Cómo hacer un collage en Mac con 10 métodos efectivos
Por Manuel Gonzalez • 2025-09-02 09:52:28 • Soluciones
La tendencia emergente de las cámaras de teléfonos inteligentes y tabletas ha sido útil. Con estos dispositivos móviles, los usuarios pueden tomar imágenes asombrosas con calidad de impresión sobre la marcha. Sin embargo, sin saber cómo hacer un collage en Mac o cualquier otra plataforma de sistema operativo que estés utilizando, tus fotos se verán bastante normales. Con un creador de collage profesional para Mac, puedes guardar inteligentemente toneladas de imágenes por calendarios de eventos como Graduación, Navidad, Cumpleaños y más. Por lo tanto, sigue leyendo para aprender cómo hacer un collage de fotos en Mac fácilmente.
- Parte 1. ¿Cómo hacer un collage en Mac fácilmente?
- Parte 2. Nueve formas populares de hacer un collage en Mac
Parte 1. ¿Cómo hacer un collage en Mac fácilmente?
Aunque Apple ha dejado de desarrollar iPhoto para macOS, aquellos que aún ejecutan OS X pueden usar este programa para crear collages de fotos llamativos. Sin embargo, ten en cuenta que iPhoto ofrece opciones de edición limitadas, así que no esperes mucho aquí. Además, carece de funciones básicas como la opción Compartir.
A continuación se muestra cómo hacer un collage de fotos en Mac con iPhoto:
Paso 1: Abre iPhoto y luego toca la pestaña Eventos en el menú de diapositivas.
Paso 2: Luego, mantén presionado el botón Shift en tu teclado y selecciona las fotos que te gustaría incluir en tu collage. .
Paso 3: Después de eso, haz clic en el ícono + en la esquina inferior izquierda y luego elige Tarjeta en la ventana emergente. < / p>
Paso 4: Ahora elige el Collage de imágenes para ordenar tus plantillas según la ocasión. Puedes arrastrar imágenes a una plantilla específica y seleccionar un diseño, fondo y orientación.
Paso 5: Finalmente, haz clic en Compartir para exportar tu collage a una dirección de correo electrónico.
Parte 2. Nueve formas populares de hacer un collage en Mac
Si está buscando funciones adicionales de edición de fotografías, como compartir de forma externa en Facebook o Twitter, consulta estas nueve opciones:
1. Canva
URL: https://www.canva.com
¿Quieres imprimir fotos en el lienzo directamente? Canva es una excelente opción. Es una aplicación en línea gratuita con opciones pagas como Canva Pro por $ 9.95 / mes y Canva Enterprise $ 30 / mes. Aparte de eso, Canva ofrece plantillas de collage de fotos gratuitas para agregar fotos desde tu almacenamiento local, Facebook o Biblioteca de Canva. Las imágenes se recortarán y cambiarán de tamaño automáticamente en la plantilla. Finalmente, puedes exportarlos a archivos JPG, PNG o PDF.
Ventajas:
- Sube imágenes de Facebook.
- Varias fotos gratuitas.
- Excelentes diseños de plantillas.
Desventajas:
- No se puede seleccionar una resolución de destino.
- Formatos de salida limitados.
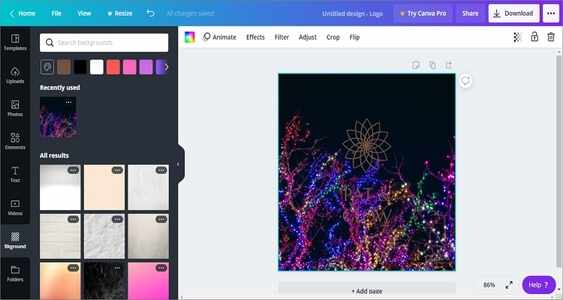
2. Fotojet
Fotojet es otro poderoso creador de collage de fotos en línea para Mac, Windows o Linux. Es fácil de usar, está repleto de funciones y ofrece collages perfectos listos para imprimir. En comparación con Canva, creo que Fotojet es más flexible. Puedes comenzar en Fotojet eligiendo un diseño ilustrado o una cuadrícula y luego arrastrar y soltar tus imágenes. Después de insertar imágenes, puedes personalizar un collage con filtros, efectos, colores de fondo, texto, etc. Además, los usuarios pueden exportar creaciones a PNG o JPG.
Ventajas:
- Fácil de usar.
- Varias opciones de personalización.
- Diseños de plantillas elegantes.
Desventajas:
- No se exporta a PDF.
- Biblioteca de imágenes limitada.
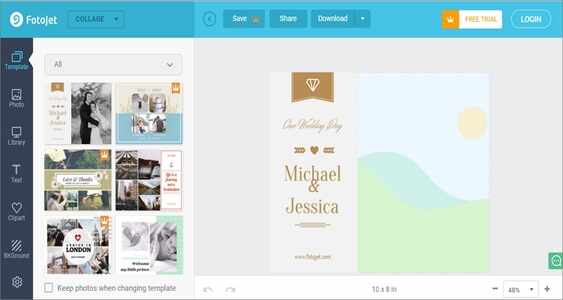
3. Fotor
Fotor es un completo editor de imágenes en línea que también puede crear collages profesionales en un instante. El diseño de este sitio web gratuito es lo suficientemente intuitivo como para que lo utilicen tanto profesionales como principiantes. Simplemente crea una cuenta de Fotor y luego haz clic en "Collage" para elegir una plantilla. Después de eso, importa tus fotos antes de editar el collage cambiando el tamaño y recortando. No olvides seleccionar una resolución de salida y una relación de aspecto.
Ventajas:
- Admite resolución de salida y relación de aspecto.
- Efectos y filtros inteligentes.
- Conversor de archivos RAW.
Desventajas:
- Versión gratuita limitada.
- Interfáz del Usuario menos intuitiva.
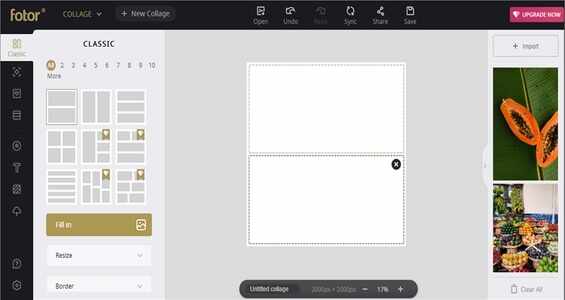
4. PhotoPad
Lejos de las aplicaciones de edición de fotos en línea, analicemos ahora una de las mejores aplicaciones de creación de collage de escritorio para Mac: PhotoPad. A diferencia de sus contrapartes basadas en navegador, PhotoPad es más rápido y más flexible. Ni siquiera tienes que iniciar sesión con tu correo electrónico o dirección de Facebook para desbloquearlo. Después de instalar y ejecutar PhotoPad, haz clic en “Collage” para configurar un tamaño de lienzo y luego elige un fondo para sus imágenes. También puedes personalizar tu collage con espacios entre imágenes y agregando esquinas redondeadas. Lamentablemente, no puede agregar formas ni textos.
Ventajas:
- Creador de collage de escritorio.
- No es necesario registrarse.
- Herramientas de edición interesantes.
Desventajas:
- No puedes agregar formas ni textos.
- No es la interfaz de usuario más simple.
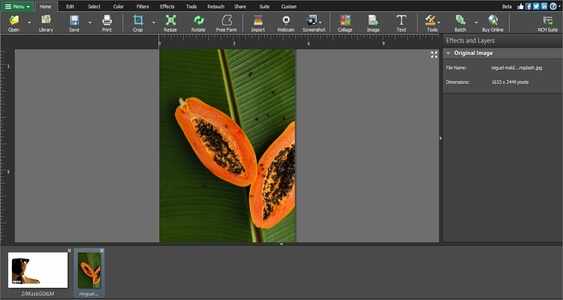
5. Photo Collage Maker
URL: https://apps.apple.com/in/app/photo-collage-maker-collagefactory/id620343399?mt=12
Photo Collage Maker es una aplicación gratuita y fácil de usar para crear impresionantes collages de fotos. Después de instalarlo y abrirlo, te sorprenderá la cantidad de diseños de plantillas para elegir. Al crear un collage, haz clic en el icono "+" para agregar fotos locales y comenzar a editarlas profesionalmente. Además de los collages, también puedes hacer álbumes de recortes, carteles, tarjetas y calendarios de fotos.
Ventajas:
- No es necesario registrarse.
- Fácil de usar.
- Aplicación de escritorio.
Desventajas:
- Exporta solo a correo electrónico.
- Se retrasa con frecuencia.

6. Picasa for Mac
Picasa es un excelente software de fotografía que viene con un visor de imágenes, creador de collage y editor. Con Picasa, los usuarios pueden cargar varias imágenes y comenzar a organizarlas en álbumes. Al hacer un collage, los usuarios solo necesitan arrastrar y soltar fotos en un diseño de plantilla. Después de eso, puedes agregar etiquetas y ubicaciones para ordenarlas rápidamente. También puedes editar imágenes recortando, ajustando efectos, aplicando filtros, enderezando, etc. Además, puedes compartir imágenes con los círculos de Google+. Lamentablemente, Google ha dejado de fabricar Picasa en favor de Google Fotos.
Ventajas:
- Una amplia gama de efectos.
- Funciones para compartir en línea.
- Organiza álbumes con etiquetas.
Desventajas:
- Reconocimiento facial torpe.
- Interfáz del Usuaria desordenada en comparación con iPhoto.

7. Shape Collage
Lleva tu experiencia de creación de collage de fotos a un nuevo nivel con Shape Collage. Aquí, puede crear fácilmente collages artísticos desde su galería de fotos local. Simplemente instala y ejecuta la aplicación y luego coloca tus imágenes en la ventana de inicio. Después de eso, elige una forma o diseño para tu colage de salida y comienza a retocar con colores, efectos, texto, etc. En general, Shape Collage es un programa excelente y simple.
Ventajas:
- Rápido y fácil de usar.
- Varios diseños de collage únicos.
- Guarde el collage en JPG, PNG o PSD.
Desventajas:
- La versión gratuita tiene marcas de agua.
- No es completamente gratuito.

8. CollageIt
Por último, pero no menos importante, use CollageIt para crear collages de fotos profesionales y llamativos en Mac. Es una aplicación gratuita para Mac que te permite hacer un collage usando varias plantillas en un instante. La interfaz de usuario es fácil de navegar y ofrece múltiples herramientas de edición de collage para crear collages únicos. Para usarlo, elige un diseño de collage y luego carga tus fotos. Después de eso, puedes pulirlo con efectos, texto, pegatinas, etc.
Ventajas:
- Aplicación gratuita.
- Fácil de usar.
- Compatible con Mac y Windows.
Desventajas:
- Sin ajustes de cuadrícula gratuitos.
- Puede llevar mucho tiempo agregar imágenes.

9. Motif Photos
Motif Photos para Mac te permite crear hermosos álbumes de fotos, tarjetas y calendarios. A diferencia de las otras opciones anteriores, Motive Photos es una extensión para Apple Photos que puede crear, editar y organizar álbumes de fotos. Puedes hacer collages con plantillas, temas y diseños únicos. Mejor aún, los usuarios pueden agregar detalles de eventos a sus creaciones, todo por solo $ 1.09.
Ventajas:
- Software fácil de usar.
- Collages de buena calidad.
- Colores de 24 bits para el fondo y los textos.
Desventajas:
- Opciones creativas limitadas.
- Sin sombras ni imágenes prediseñadas.

Conclusión
Estos son los mejores métodos para hacer un collage en Mac de forma fácil y rápida. Con estas aplicaciones, producirás increíbles collages de imágenes y los compartirás con amigos y familiares. Y si tienes archivos de imagen RAW, te recomiendo usar un convertidor de imágenes robusto como Wondershare UniConverter para convertirlos a JPG o PNG primero antes de crear un collage.
Manuel Gonzalez
staff Editor