3 formas de duplicar la pantalla al Mac fácilmente
Por Manuel Gonzalez • 2025-09-02 09:52:28 • Soluciones
Un iPhone es sin duda un potente dispositivo móvil. Con su ayuda, puedes ver películas, escuchar música, navegar por Internet, y mucho más. Sin embargo, el pequeño tamaño de la pantalla puede ser un problema al ver películas. Es por eso que es importante aprender cómo duplicar la pantalla de iPhone al Mac. En esta forma inalámbrica, no necesitas ningún cable USB o programas de terceros para ver videos en tu Mac. Ya que por defecto, duplicar la pantalla debe proyectar la pantalla del iPhone al Apple TV. Por lo tanto, sigue leyendo para aprender cómo duplicar la pantalla de MacBook desde iPhone sin problemas.
- Parte 1. ¿Cómo duplicar la pantalla de iPhone al Mac con Reflector?
- Parte 2. ¿Cómo duplicar la pantalla desde tu iPhone, iPad o iPod touch?
- Parte 3. ¿Cómo duplicar la pantalla al Mac con QuickTime?
Parte 1. ¿Cómo duplicar la pantalla de iPhone al Mac con Reflector?
En primer lugar, instala en tu Mac la aplicación de terceros, Reflector 3. Con esta aplicación, puedes duplicar la pantalla de tu iPhone, iPad o Mac en cualquier dispositivo compatible con esta función, como Apple TV. Sin embargo, la aplicación cuesta 17,99 $, pero puedes comenzar con el período de prueba gratuito de 7 días para ver si cumple con tus expectativas.
Así que sin perder mucho tiempo, aquí te mostramos como duplicar la pantalla de MacBook desde iPhone con Reflector 3.
Paso 1: Después de instalar "Reflector 3" en tu Mac, ejecútalo.
Paso 2: Ahora, conecta tu Mac y iPhone a una red Wi-Fi similar.
Paso 3: En tu teléfono, abre "Centro de Control" deslizando la pantalla hacia arriba desde la parte inferior.
Paso 4: Haz clic en "Duplicar pantalla" y elige el nombre de tu MacBook en la lista de dispositivos disponibles.
Paso 5: Activa el botón "Duplicar" que aparece justo debajo del nombre de tu MacBook, y la pantalla de tu iPhone comenzará a mostrarse automáticamente.
Nota: Con Reflector 3, también puedes disfrutar de funciones como transmisión en vivo en YouTube, grabación de pantalla, duplicar pantalla de múltiples dispositivos, etc.

Parte 2. ¿Cómo duplicar la pantalla desde tu iPhone, iPad o iPod touch?
Si quieres duplicar un iPad, iPhone o iPod touch en un televisor o Apple TV compatible con AirPlay 2, a continuación te explicamos cómo hacerlo. Por suerte, no necesitas comprar ni instalar ninguna aplicación.
Paso 1: Conecta tu dispositivo iOS y tu smart TV con AirPlay 2 a una red Wi-Fi similar.
Paso 2: En tu iPhone X o posterior, abre "Centro de control" deslizando la pantalla hacia abajo desde la esquina superior derecha. Los usuarios de iPad 12 o posterior también pueden usar una forma similar. Los usuarios de iPhone 8 o anterior o iPad 11 o inferior pueden deslizar la pantalla hacia arriba desde la parte inferior.
Paso 3: Toca el ícono "Duplicación de pantalla". Es una imagen con dos íconos de pantallas de tablet.
Paso 4: Elige tu televisor o Apple TV compatible con AirPlay 2 de la lista e introduce el código de acceso de tu dispositivo móvil si te lo pide.
Paso 5: Cuando hayas terminado, haz clic en el botón "Detener". Luego, pulsa el botón "Archivo" antes de elegir "Guardar". Dale un nombre a tu archivo y una ruta de destino. ¡Y ya está!
Paso 6: ¡Disfrútalo!
Nota: Como tu smart TV utilizará la relación de aspecto de la pantalla de tu dispositivo móvil, puede que la visualización te resulte algo incómoda. Sin embargo, puedes ajustarla fácilmente cambiando la configuración del zoom o la relación de aspecto de tu televisor.

Parte 3. ¿Cómo duplicar la pantalla al Mac con QuickTime?
Si ejecutas macOS 10.14 (Mojave) o una versión inferior, puedes utilizar QuickTime Player para transmitir video por AirPlay al Mac. QuickTime es una aplicación nativa de Mac OS X para ver videos. En esta forma, sin embargo, necesitarás un cable Lightning para ver videos del iPhone en Mac con QuickTime.
Paso 1: Conecta físicamente tu iPhone al Mac mediante un cable Lightning y cierra cualquier aplicación que se inicie automáticamente.
Paso 2: En tu MacBook, abre la carpeta "Aplicaciones" e inicia "QuickTime Player".
Paso 3: Haz clic en la pestaña "Archivo" antes de elegir la opción "Nueva grabación de película" en QuickTime Player. Si QuickTime te pide permiso para utilizar tu micrófono, haz clic en "Ok" para permitirlo. Haz clic en "Ok" de nuevo para permitir que QuickTime Player acceda a tu cámara.
Paso 4: En la interfaz de usuario de captura de video que aparece, haz clic en la flecha desplegable que está junto al botón rojo "Grabar" para elegir un dispositivo de entrada.
Paso 5: Haz clic en "iPhone" en la sección "CÁMARA", y QuickTime Player mostrará la pantalla de tu iPhone automáticamente.
Paso 6: Para detener el proceso de duplicación de pantalla, cierra QuickTime Player.
Nota: Puedes utilizar las herramientas de grabación de QuickTime para grabar el contenido de la pantalla de tu iPhone.
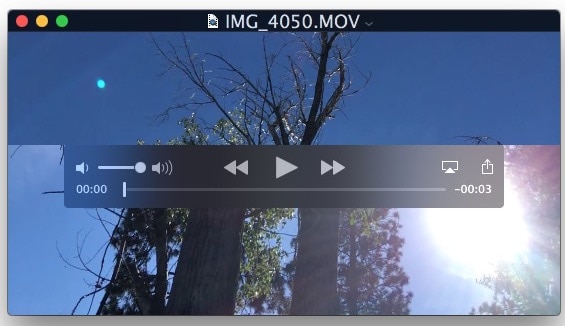
Conclusión
Ahora estamos de acuerdo en que tu iPhone puede hacer mucho más que hacer llamadas y ofrecer entretenimiento con música y redes sociales. Con la función AirPlay, puedes disfrutar de los contenidos de tu iPhone en Mac, Apple TV o cualquier televisor inteligente compatible con AirPlay 2. Así podrás manejar a distancia las funciones del iPhone mientras disfrutas de películas y juegos en una pantalla más grande.
Manuel Gonzalez
staff Editor