Todos los temas
- Herramientas IA
-
- Consejos de Video IA
- Consejos de Imagen IA
- Speech to Text Tips
- Voice Changer Tips
- Vocal Remover Tips
- Consejos para Convertir Texto en Voz
- Consejos para Traducir Subtítulos IA
- Generador de Subtítulos con IA
- Creador de Miniaturas con IA
- Consejos para Mejorar el Vídeo AI
- Consejos para el Extractor de Vídeo
- Consejos para Mejorar Fotos IA
- Media Social Usuarios
- Usuarios de Cámara
- Fotografía
- Diseño Creativo
- Usuarios Películas
- Aficionados a Viajes
- Usuarios Educativos
- Más Herramientas
- Vacaciones
- Usuarios de DVD
- Otros Consejos
¿Los videos no se reproducen en el iPhone? Cómo arreglarlo
iPhone parece ser molesto a veces cuando tienes que encontrar problemas como videos que no se reproducen en el iPhone. Puedes resolverlo en pasos fáciles y rápidos mediante el uso de configuraciones incorporadas específicas y algunas herramientas excelentes para abordar el problema en última instancia. Por lo tanto, quédate con el artículo hasta el final y conoce las posibles soluciones para los videos de iPhone que no se reproducen.
¿Cómo resolver si los vídeos no se reproducen en iPhone?
(Nota💡: Puedes cambiar a subtítulos en español haciendo clic en "Configuración>Subtítulos>Traducción automática" en la parte inferior derecha del vídeo.)
Descarga gratuitaDescarga gratuitaDescarga Segura y Gratuita
- Parte 1. La mejor solución para reparar los videos que no se reproducen en iPhone
- Parte 2. Por qué los videos no se reproducen en iPhone
- Parte 3. Solución de problemas para videos de iPhone que no se reproducen
Pruébalo gratis Pruébalo gratis
Parte 1. La mejor solución para reparar los videos que no se reproducen en iPhone
Existen diferentes situaciones en las que los videos no se reproducirán en iPhone, y el problema ocurre en diferentes modelos de iPhone. Los usuarios de iPhone pueden molestarse cuando los videos se atascan o simplemente no se reproducen. En esta parte, presentaremos varias situaciones comunes en las que los videos no se pueden reproducir en el iPhone y compartiremos varias soluciones para ti.
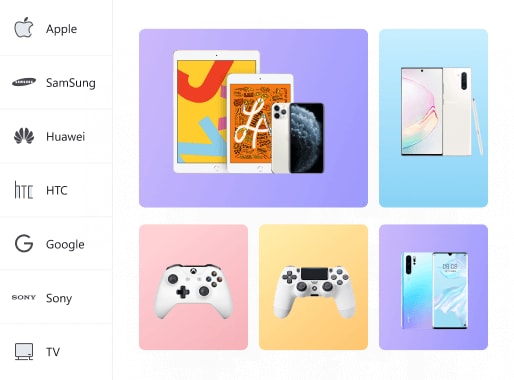
Caso 1: Los videos no se reproducen en las aplicaciones
Los usuarios de iPhone se encuentran con el problema de reproducción videos en aplicaciones de vez en cuando. En esta situación, podemos tener 3 soluciones para eso:
Solución 1: Comprobar la red
La primera solución para este problema es verificar el uso de la red de la aplicación. Al usar la aplicación de tu iPhone, debes asegurarte de que la aplicación de iPhone esté usando la red celular o WIFI. Puedes verificar el uso de red en la aplicación de iPhone en: Configuración > WLAN > Aplicaciones que utilizan WLAN & Celular. Cuando toques en la lista, puedes echar un vistazo a la aplicación en la que deseas reproducir el video y verificar si está permitido usar WLAN o red celular.
Solución 2: Forzar el cierre de la aplicación de video
Existe una solución simple cuando el video no se puede reproducir en el iPhone. Puedes tocar dos veces el botón Inicio para mostrar todas las aplicaciones en ejecución y luego deslizar la aplicación de video para forzar el cierre de la aplicación del video en ejecución.
Solución 3: Reinstala / actualiza la aplicación problemática de tu iPhone
Cuando descubras que la aplicación no está conectada a la red, puedes considerar reinstalar o actualizar la aplicación en tu iPhone. Puedes eliminar la aplicación de la pantalla de inicio tocando el ícono de la aplicación hasta que aparezca la barra de tareas. Luego toca Eliminar aplicación para eliminar la aplicación de tu iPhone. Luego, podrás reinstalar la aplicación desde la App Store. Si no deseas eliminar la aplicación de tu iPhone, puedes verificar si la aplicación tiene una actualización.
Solución 4: Convierte los videos a un formato adecuado
A veces, cuando tienes un video en otro tipo de archivos, es posible que los formatos de video no sean compatibles con la aplicación de video, lo que puede llevar al problema de reproducción de video en el iPhone. En esta situación, debes convertir los videos del iPhone a un formato compatible. iPhone admite formatos como , , MP4, MP3, MOV, MPEG-4, AAC protegido, AAC audible, M4A, etc.
Pruébalo gratis Pruébalo gratis
Caso 2: Los videos no se reproducen en momentos
A veces, los videos de la cámara no se pueden reproducir normalmente. Esta situación no ocurre a menudo, pero cuando ocurre, puede utilizar las siguientes soluciones para resolver este problema.
Solución 1: Reinicia tu iPhone
Reiniciar el iPhone es una solución para varios problemas comunes. Cuando los videos no se pueden reproducir en el iPhone, puedes intentarlo. Es posible que exista la posibilidad de que el video o la aplicación se atasquen y, al reiniciar el iPhone, el video puede volver a la normalidad. Puedes reiniciar el iPhone manteniendo presionado el botón de Encendido hasta que aparezca el control deslizante. Deslice el slider hacia el lado derecho para apagar el iPhone. Luego, mantén presionado el botón de encendido para iniciar el iPhone.
Solución 2: Actualizar a la última versión de iOS
Aunque a muchas personas no les gusta actualizar su sistema iOS, la actualización corrige muchos errores sistemáticos y mejora la experiencia del usuario. Cuando te encuentres con problemas en la reproducción de videos, puedes actualizar tu iPhone a la última versión de iOS y ver si el problema se ha resuelto. Para actualizar la versión de iOS, solo necesitas ir a Configuración > General > Actualización de software. Si hay una actualización disponible, puedes actualizar la versión de iOS cuando el iPhone esté conectado a una red WIFI.
Solución 3: Restaura tu iPhone
Puedes intentar restaurar tu iPhone a la configuración original de fábrica como última solución. Restaurar un iPhone borra todos los datos guardados en su dispositivo, y no hay vuelta atrás si no tienes ninguna copia de seguridad en iCloud o iTunes. Cuando finalmente decidas iniciar la restauración, verifica si tienes la última copia de seguridad de todos los datos de tu iPhone. La siguiente instrucción simple te muestra cómo restaurar el iPhone:
Paso 1: Conecta el iPhone con una computadora que tenga iTunes instalado.
Paso 2: Haz clic en el nombre y el resumen del iPhone en la parte superior de la pantalla en la pantalla de la interfaz de iTunes.
Paso 3: Toca Restaurar iPhone y confirma el mensaje.
Paso 4: Una vez que el iPhone se restaure a la configuración de fábrica, se reiniciará y luego deberás deslizar el dedo para configurar la pantalla de bienvenida. Puede configurarlo como nuevo o utilizar la copia de seguridad.
Solución 4: Verifica si el video está dañado
Existe la posibilidad de que el video que intentas reproducir esté dañado. En este momento, primero puedes comprobar si el archivo de video está dañado.Si tu video está dañado, puedes usar una herramienta de reparación de video para arreglarlo, o eliminarlo para siempre.
Parte 2. Por qué los videos no se reproducen en iPhone
Como se mencionó anteriormente, una vez que tengas un video de otros recursos, será incompatible con el reproductor de video del iPhone. Por tanto, vamos a presentar al software Wondershare UniConverter (originalmente Wondershare Video Converter Ultimate) que te ayuda a convertir videos para iPhone, y encontrarás más funciones en esta caja de herramientas de video todo en uno.
Wondershare UniConverter: tu caja de herramientas de video completa
-
Convierte videos a iPhone 11 / Xs / X / 8/7 Plus / 7, MP4 a VOB (DVD-Video), AVI, MKV, MOV, OGV, y más de otros 1000 formatos.
-
Graba videos en un disco DVD para reproducirlos con el reproductor de DVD a la velocidad 30 veces más rápida.
-
Ajustes preestablecidos de conversión optimizados para iDVD, iMovie, Final.
-
Edita videos con funciones avanzadas de edición de video como recortar, ajustar, agregar marcas de agua, subtítulos, etc.
-
Descarga videos de YouTube y otros 1000 sitios más para compartir videos.
-
SO Soportados: Windows 10/8/7/XP/Vista, macOS 11 Big Sur, 10.15 (Catalina), 10.14, 10.13, 10.12, 10.11, 10.10, 10.9, 10.8, 10.7, 10.6
Debe seguir estos sencillos pasos sobre cómo convertir videos a iPhone con Wondershare UniConverter para resolver el problema de que el iPhone no reproduce videos.
Cómo convertir videos con Wondershare UniConverter
Paso 1Agrega los archivos de video a Wondershare UniConverter
En primer lugar, debes agregar archivos de video a través de la ventana del Explorador de archivos, o también puedes arrastrar y soltar los datos en la sección Convertir de Wondershare UniConverter.
![]()
Paso 2 Selecciona el formato de salida
Ahora debes seleccionar el formato de salida de la sección Formato de salida:. Toca en la sección Dispositivo e ingresa una lista que describa todos los formatos de salida de video. Este paso te permite convertir directamente el formato de video a un formato compatible con el iPhone.
![]()
Paso 3 Editar el video (opcional)
Incluso puedes editar un archivo de video que hayas insertado antes del proceso de conversión. Esta sección te permite recortar, ajustar y aplicar efectos al video. Las tres opciones están presentes debajo del video después de hacer clic en el cual puedes editar fácilmente el archivo de video deseado.
![]()
Paso 4 Convierte el archivo de video
Selecciona el botón Iniciar todo presente en la esquina inferior derecha. También puedes hacer clic en la pestaña Convertir a la derecha del video. Para obtener resultados rápidos, enciende la Conversión de alta velocidad.
![]()
Nota: Puedes encontrar el archivo resultante en la sección Terminado. Para ubicar el archivo en tu computadora, haz clic en el ícono Carpeta.
De esta manera, los archivos de video convertidos se pueden usar fácilmente en el iPhone, ya que se vuelve compatible con el formato que admite el iPhone.
Pruébalo gratis Pruébalo gratis
Parte 3. Solución de problemas para videos de iPhone que no se reproducen
¿Tienes problemas con los videos en línea? Echa un vistazo a la función Grabadora de Wondershare UniConverter para disfrutar de videos en línea que sean compatibles con tu dispositivo iPhone. La siguiente guía te muestra cómo grabar videos en línea con Wondershare UniConverter en detalle.
Cómo grabar videos en línea con Wondershare UniConverter
Paso 1 Elige la sección de registro
Inicia Wondershare UniConverter y elige Grabadora de pantalla en la barra lateral izquierda. Luego haz clic en el ícono de Grabadora en la esquina superior izquierda para abrir el marco de grabación.
![]()
Paso 2 Finaliza la configuración y comienza a grabar
La barra de herramientas que se muestra en la pantalla te permite realizar ajustes para la grabación de pantalla. Después de terminar todas las configuraciones, puedes hacer clic en el botón REC para comenzar a grabar el video.
![]()
Paso 3 Finalizar grabación de video
Cuando el video ya no se reproduce, puedes hacer clic en el botón Detener para finalizar la grabación. Luego, la grabadora de pantalla mostrará el video grabado en la ventana del programa. Ahora puedes encontrar el video en la computadora y transferirlo a tu iPhone con la Función de transferencia de Wondershare UniConverter.
![]()
Pruébalo gratis Pruébalo gratis
Conclusión
Entonces, hay algunas posibles soluciones para los videos que no se reproducen en el iPhone. Las razones más comunes pueden ser la incompatibilidad de formato y problemas con la descarga de videos en línea. Bueno, para resolver el problema y ahorrar tiempo en la búsqueda de más herramientas, puedes comenzar a usar Wondershare UniConverter como la herramienta más destacada.
Tu completa caja de herramientas de video
 Convierta por lotes MOV a MP4, AVI, 3GP y viceversa fácilmente.
Convierta por lotes MOV a MP4, AVI, 3GP y viceversa fácilmente. 



Manuel Gonzalez
staff Editor
Comentarios