Cómo comprimir videos en un iPhone de manera fácil
Por Manuel Gonzalez • 2025-09-02 09:52:28 • Soluciones
Ya sea en una PC o en un iPhone, comprimir videos hoy en día ya no es tan difícil como lo era hace un par de años. Ahora que contamos con la ayuda de aplicaciones gratuitas, y que muchas de ellas son sumamente eficientes, el proceso de comprimir un video en el iPhone usando una computadora Mac o Windows se ha convertido en una experiencia amena. A continuación, vamos a mostrarte las tres opciones más efectivas para comprimir un video en un iPhone, Mac o PC con Windows de manera fácil.
- Parte 1. Cómo cmprimir los videos de un iPhone con Wondershare UniConverter
- Parte 2. Cómo comprimir los videos de un iPhone con iMovie
- Parte 3. Cómo comprimir los videos de un iPhone con Compress Videos & Resize Video
Parte 1. Cómo cmprimir los videos de un iPhone con Wondershare UniConverter
Desde su lanzamiento hace 10 años, Wondershare UniConverter (originalmente Wondershare Video Converter Ultimate), tanto en su versión para Windows como para Mac, ha evolucionado enormemente. Hoy en día, es capaz de aceptar y convertir videos 4K, extraer secuencias directamente de una videocámara conectada a la PC, o incluso capturar videos de la webcam sin necesidad de instalar ni depender de ningún programa de terceros.
Wondershare UniConverter - El mejor conversor de video para Mac/Windows
-
Puede comprimir los videos de tu iPhone convirtiendo cualquier formato a un tamaño más pequeño como FLV.
-
Comprime los videos de tu iPhone convirtiéndolos en audio.
-
Puede editar videos recortándolos, acortándolos para comprimirlos, aplicando efectos, añadiendo subtítulos, etc.
-
Comprime videos de iPhone personalizando parámetros como tasa de bits, velocidad de fotogramas, resolución, etc.
-
Permite grabar los videos de tu iPhone en un DVD listo para usar y cuenta además con atractivas plantillas gratuitas.
-
Incluye una versátil caja de herramientas que permite corregir metadatos de video, crear GIF, grabar CD/DVD y grabar pantallas.
-
SO compatibles: Windows 10/8/7/XP/Vista, macOS 11 Big Sur, 10.15 (Catalina), 10.14, 10.13, 10.12, 10.11, 10.10, 10.9, 10.8, 10.7Translated with DeepL
Otra de las muchas utilidades que ofrece Wondershare UniConverter es la de comprimir videos, para lo cual puedes seguir los pasos que se indican a continuación:
Paso 1 Ve a la "Caja de herramientas" e importa el video a comprimir.
Descarga e instala Wondershare UniConverter en tu computadora. Inicia el programa, a continuación, selecciona "Compresor de video", haz clic  en la esquina superior izquierda de la ventana del compresor para importar el video que deseas redimensionar y pulsa "Abrir".
en la esquina superior izquierda de la ventana del compresor para importar el video que deseas redimensionar y pulsa "Abrir".
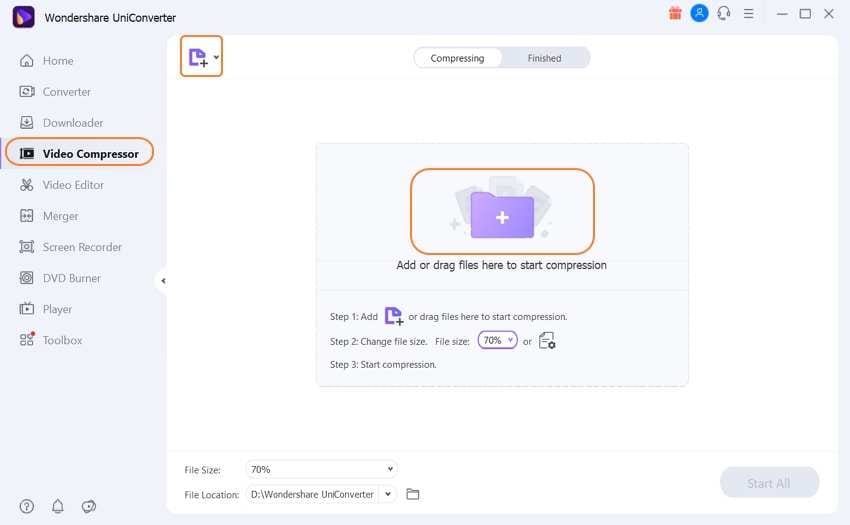
Paso 2 Reduce el tamaño del archivo y elige una resolución.
Para comprimir el archivo, mueve el control deslizante "Tamaño de archivo" hacia la izquierda, en la lista desplegable "Resolución" podrás seleccionar la resolución deseada, y junto a la opción "Comprimir" podrás ver el ratio de compresión y realizar otros ajustes si es necesario.
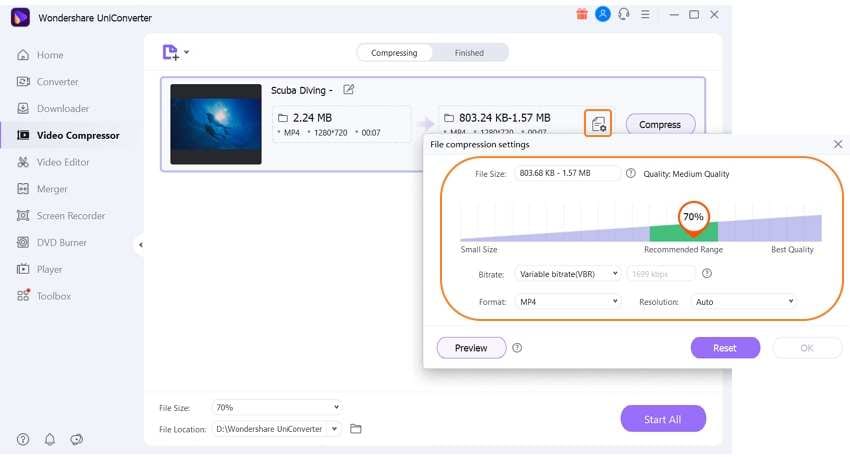
Paso 3 Define una carpeta de salida y empieza a comprimir.
Busca y selecciona una carpeta de destino en el campo "Ubicación del archivo" y haz clic en "Iniciar todo" para comenzar el proceso.
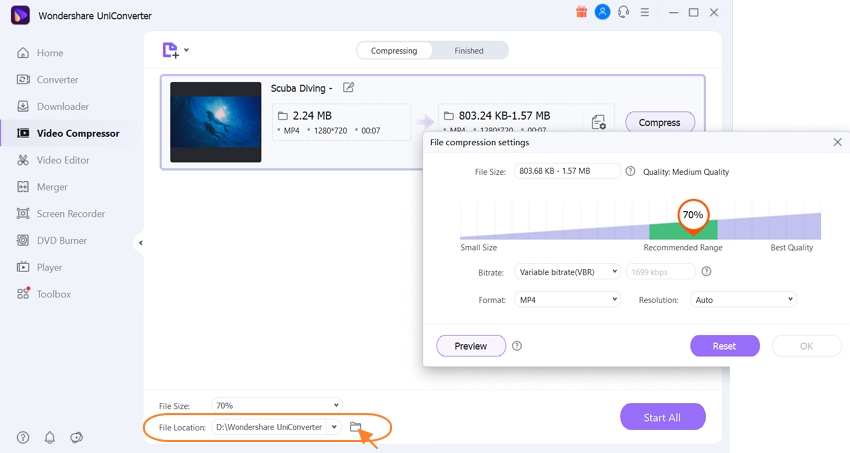
Descárgalo gratis Pruébalo gratis
Parte 2. Cómo comprimir los videos de un iPhone con iMovie
El método anterior permite comprimir un video en un equipo Windows o Mac. Sin embargo, no responde a la primera pregunta, "¿cómo comprimir un video en un iPhone?" iMovie es una de las muchas respuestas. Este programa está disponible tanto para iPhone como para Mac. Cuenta con todas las funciones necesarias para editar y producir videos que capturen la atención de los usuarios de dispositivos Apple. Aunque la versión iOS de la aplicación no es tan sólida como la de escritorio, es muy útil para comprimir archivos de video en tu iPhone.
Estos son los pasos a seguir para comprimir un video en iPhone usando iMovie:
Paso 1: Haz clic en "Crear proyecto" e importa un video.
Descarga, instala y abre iMovie en tu iPhone, luego pulsa "Continuar" desde la página de bienvenida. En la pantalla "Proyectos", pulsa "Crear proyecto" y "Película" en la pantalla "Nuevo proyecto". Selecciona el video que quieres comprimir y pulsa "Crear película" en la parte inferior.
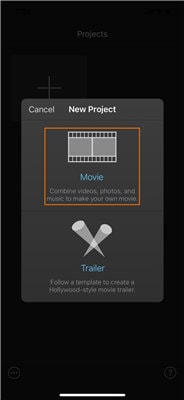
Paso 2: Pulsa "Terminado" y comienza a exportar.
Una vez importado el video, pulsa el botón "Terminado" en la esquina superior izquierda (o haz clic en el video en la línea de tiempo y realiza los cambios que necesites), después pulsa el ícono "Exportar" en la parte inferior de la siguiente pantalla.
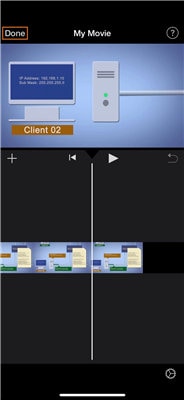
Paso 3: Selecciona un tamaño y exporta el video.
Pulsa "Guardar video" en la siguiente pantalla y selecciona la resolución que prefieras de la lista para comprimir tu video en el iPhone.
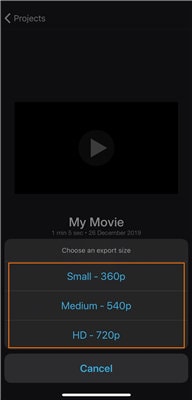
Parte 3. Cómo comprimir los videos de un iPhone con Compress Videos & Resize Video
Compress Videos & Resize Video es una aplicación para iOS disponible en App Store con la que podrás comprimir tus videos para ahorrar espacio en tu iPhone. Comprimir tus videos te será muy útil además cuando quieras subir tus contenidos a cualquier red social que tenga restricciones sobre el tamaño o la resolución de los mismos, permitiendo a sus usuarios compartirlos.
Abajo verás cómo cambiar el tamaño de los videos de tu iPhone usando Comprimir Videos y Redimensionar Videos:
Paso 1: Haz clic en "Añadir" e importa un video para comprimirlo o redimensionarlo.
Ve a la App Store y descarga e instala Compress Videos & Resize Video en tu iPhone. A continuación, inicia la aplicación. Haz clic en el ícono "Añadir" (con el signo +), y luego pulsa "OK" en la casilla de autorización para permitir que el programa acceda a la biblioteca de tu iPhone. Selecciona el álbum con el video que quieres modificar, pulsa para seleccionar el video de destino y a continuación, haz clic en "Siguiente" en la esquina superior derecha de la pantalla.
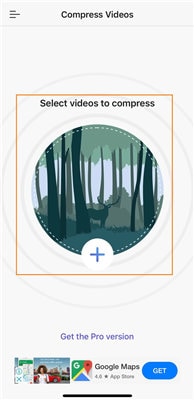
Paso 2: Usa los controles deslizantes para ajustar el tamaño y pulsa "Comprimir".
Mueve los controles de "Velocidad de fotogramas" y "Dimensiones de video" hacia la izquierda para reducir la velocidad de fotogramas (fps) y la resolución del video que importaste en el paso anterior. Haz clic en "Comprimir" y espera mientras Compress Videos & Resize Video finaliza el proceso.
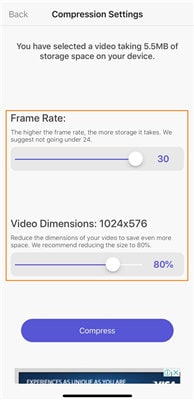
Paso 3: Elige una acción para el video original.
Una vez que hayas cambiado el tamaño de tu video, en la parte inferior de la pantalla "Terminado", puedes elegir entre "Eliminar original" o "Conservar 1 video original" para eliminar el video original de tu iPhone y ahorrar espacio de almacenamiento o conservarlo intacto para un uso futuro, respectivamente. Después de cerrar la aplicación, puedes ir a la Biblioteca de fotos de tu iPhone para acceder al video comprimido y reproducirlo.
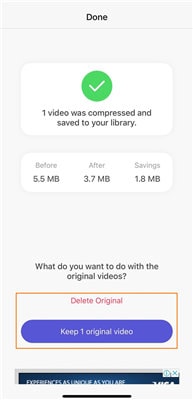
Conclusión
Es importante comprimir los videos en tu iPhone de forma regular. De esta forma, mantendrás libre una gran parte del espacio de almacenamiento de tu dispositivo, lo que no solo te permitirá guardar nuevos archivos, sino que también te ayudará a mejorar el rendimiento de tu teléfono, ya que iOS tendrá más espacio.
Para cambiar el tamaño de un video en tu iPhone, puedes utilizar cualquiera de los programas o aplicaciones móviles disponibles. Existen aplicaciones como iMovie que funcionan tanto en Mac como en dispositivos iOS, pero su uso está restringido a los productos Apple. Por otro lado, los programas de terceros para PC ofrecen mucha más flexibilidad a la hora de elegir una plataforma. Así, por ejemplo, a la hora de comprimir un video en tu computadora, prueba a utilizar Wondershare UniConverter, ya que podrás descargarlo tanto en una Mac como en una computadora de escritorio o portátil con Windows.
Manuel Gonzalez
staff Editor