Las 6 técnicas más sencillas para eliminar el sonido de un video en el iPhone
Por Manuel Gonzalez • 2025-10-23 19:10:59 • Soluciones
Se puede realizar la grabación de video en varios entornos, incluso en zonas con mucho ruido. En caso de que tu iPhone grabe un evento en una zona con mucho ruido, el video presentará sonidos desagradables que hacen que la reproducción de los videos sea incómoda. Para evitar la insistencia, simplemente utiliza el mejor de los métodos, es decir, Wondershare UniConverter, que permite eliminar el ruido del video del iPhone. En caso de que tengas que eliminar el ruido en un iPhone, existen diversas aplicaciones para iOS que pueden ser muy útiles. La mejor parte de estas herramientas es el hecho de que la mayoría son gratuitas y fáciles de instalar, lo que hace posible la eliminación del ruido del video en un iPhone muy rápido.
- Parte 1. Cómo quitar el sonido del video de iPhone mediante la mejor técnica
- Parte 2. Eliminar el sonido de un video del iPhone con Wondershare Filmora
- Parte 3. Las 4 mejores aplicaciones recomendadas para eliminar el sonido de un video en iPhone
Parte 1. Cómo quitar el sonido del video de iPhone mediante la mejor técnica
La mejor técnica para eliminar el ruido de los videos que reproduce el iPhone es Wondershare UniConverter (originalmente Wondershare Video Converter Ultimate). Es un programa perfecto para editar videos y por eso mismo no sirve solamente para añadir sonido, sino que también lo quita. Las funciones de edición también incluyen la incorporación de subtítulos, efectos y marcas de agua, así como el recorte y el ajuste. Es muy sencilla gracias a las siguientes funciones: extracción de audio sin pérdida de los clips; compatibilidad con muchos formatos de archivo multimedia; compresión de videos a mejores tamaños que puedan admitir sin problemas los teléfonos y otros tipos de almacenamiento de video; modificación de videos mediante la incorporación de marcas de agua, subtítulos y efectos para garantizar que sean del agrado del público; conversión de formatos de video para adaptarlos a los reproductores de video; y descarga de videos de varios sitios.
 Wondershare UniConverter: Tu caja de herramientas de video completa para Windows/Mac
Wondershare UniConverter: Tu caja de herramientas de video completa para Windows/Mac

- Elimina el sonido del video del iPhone con un solo clic.
- Edita videos de iPhone mediante el recorte, el ajuste, la rotación, la incorporación de marcas de agua, la edición de subtítulos y la vista previa en tiempo real.
- Comprime videos para iPhone con el cambio de la resolución de video, el ajuste de las frecuencias de bits, la selección de los formatos de video y mucho más.
- Compatible con más de 1000 formatos de video para convertir y comprimir sin pérdida de calidad.
- Transfiere videos desde tu PC/Mac a tu iPhone de forma sencilla a través de un cable USB.
- Descarga videos de YouTube y de más de 10,000 sitios para compartir videos pegando la dirección URL.
- Incluye una caja de herramientas con funciones adicionales como grabador de pantalla, convertidor de RV, creador de GIFs, fijación de metadatos multimedia, y otras.
- Sistemas operativos compatibles: Windows 10/8/7/2003/Vista/XP, Mac OS 10.15 (Catalina), 10.14, 10.13, 10.12, 10.11, 10.10, 10.9, 10.8, 10.7, 10.6.
La mejor técnica para eliminar el sonido del video del iPhone es por medio de Wondershare UniConverter, que consigue su objetivo con las instrucciones que se indican a continuación.
Paso 1. Adquiere Wondershare UniConverter y sube el video de iPhone.
En caso de que sea la primera vez que usas Wondershare UniConverter, seguro es porque no lo tienes en tu computadora. Tienes que adquirirlo y ejecutarlo cuanto antes. Para continuar con la eliminación del ruido del video del iPhone, carga el clip en el programa ingresando a la sección "Convertidor" y utilizando el botón "Agregar Archivos".

Paso 2. Quita la opción de audio para eliminar el sonido del video del iPhone.
Desactivar el audio requiere que vayas al archivo que seleccionaste y desactives la opción "Seleccionar todas las pistas de audio".

Paso 3. Convierte el video a iPhone y finaliza el proceso.
En el caso de los iPhones se reproducen a la perfección dos formatos de video: MP4 y iPhone. El formato de iPhone siempre será mejor, así que escógelo como formato de salida en la flecha desplegable de "Formato de salida" situada en la parte superior derecha. Dentro de las opciones, accede a "Dispositivo", selecciona "Apple", y luego elige el tipo de iPhone que desees. Para completar el proceso de eliminar el ruido de los videos que reproduce el iPhone, haz clic en "Iniciar todo".

Parte 2. Eliminar el sonido de un video del iPhone con Wondershare Filmora
¿Se puede eliminar el ruido del video de un iPhone? Así es, a través de otro producto de Wondershare denominado Filmora. Wondershare Filmora es otro programa elegante sin conexión que ayuda a eliminar el ruido del video del iPhone. Este programa es un editor de video y por lo tanto tiene la capacidad de agregar y quitar el ruido. Puede eliminarlo de formatos de video como MOV, MP4, WTV, WMV y MKV. Debido a que los videos del iPhone generalmente están en formato MP4, Filmora es ideal para extraer los archivos de audio.
Siguiendo los pasos indicados a continuación, aprenderás cómo quitarle el ruido a un video de iPhone con el programa Wondershare Filmora.
Paso 1: Importa el video a Filmora.
Tras adquirir Filmora en tu Windows o Mac, abre el programa y selecciona la función "Importar archivos multimedia" aquí para agregarlo. Selecciona el video que quieres editar.
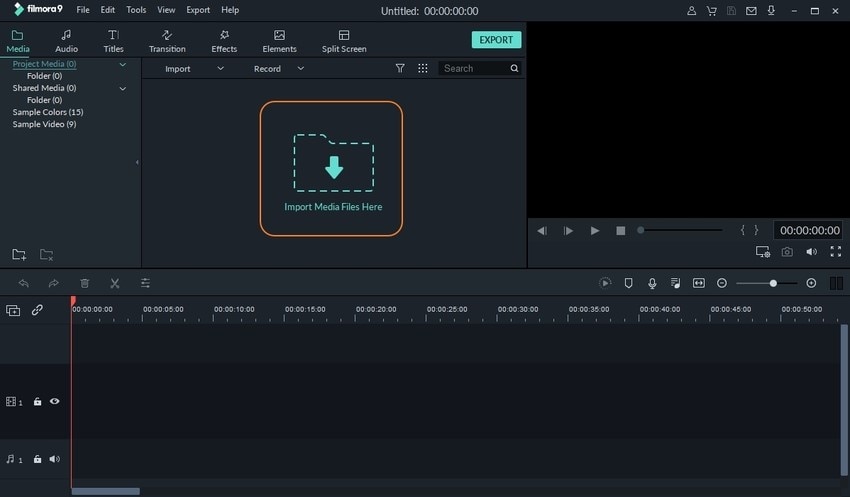
Paso 2: Elimina el ruido del video.
Después de importar el video desde el iPhone, quita el sonido arrastrando el clip a la línea de tiempo respectiva y dando clic con el botón derecho. Cuando aparezca la lista, selecciona "Separar audio" y luego la función "Eliminar".
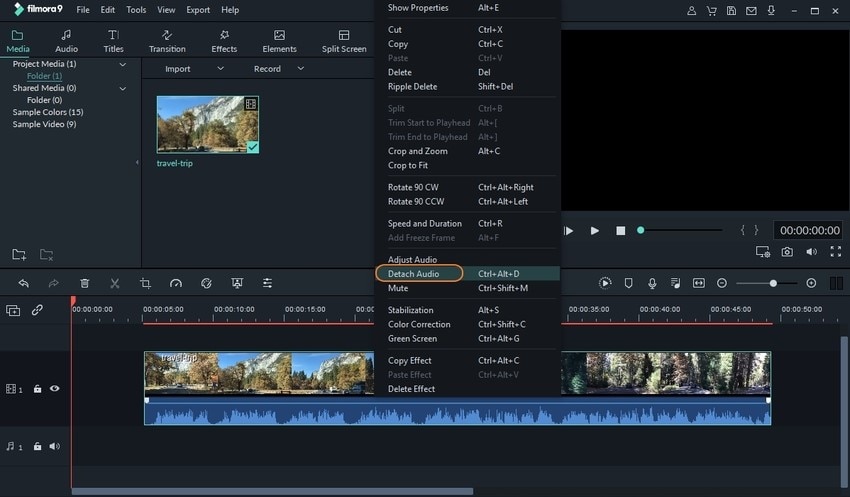
Paso 3: Guarda el video sin ruido.
Cuando hayas eliminado el sonido del video, comprueba que lo hayas guardado para conservar los cambios realizados. El usuario es libre de guardar en un formato diferente o añadir otro tipo de audio.
Parte 3. Las 4 mejores aplicaciones recomendadas para eliminar el sonido de un video en iPhone
iMovie para iPhone ofrece ayuda a los usuarios para quitarle el sonido a un video en el iPhone. Se trata de una herramienta fiable, porque se especializa en la edición de video. A través del siguiente procedimiento de iMovie, es posible controlar cómo silenciar el sonido en el video del iPhone.
Paso 1: Abre la aplicación iMovie y pulsa en "Continuar" sobre la pantalla de bienvenida. Dirígete a la página de "Proyectos" y selecciona el signo de "+" para comenzar con la nueva película.
Paso 2: Selecciona "Película" en la ventana emergente de "Proyectos Nuevos". Selecciona el video del que quieres quitarle el sonido en "Multimedia". Con la ayuda de la función de "Video" podrás encontrar fácilmente tu video.
Paso 3: Pulsa el video correspondiente y después selecciona la casilla que aparece en la ventana emergente. Selecciona "Crear Película".
Paso 4: Sobre la página de edición de video, selecciona el video dentro de la línea de tiempo. Selecciona el botón de Audio y verifica que cambia al símbolo de Silenciar cuando el deslizador de audio se mueve hacia el extremo izquierdo.
Paso 5: Seleccionar "Hecho" y guardar el video usando la función "Compartir".
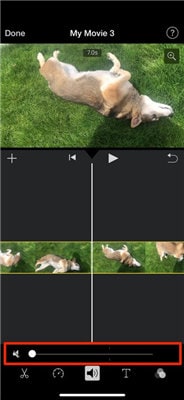
- Video Mute para iOS
Video Mute para iOS ayuda a eliminar el sonido del video del iPhone. Es fácil de usar y su descarga es gratuita. Sin embargo, no hay que confundirla con Mute Video, una aplicación diferente que también te enseña cómo silenciar el sonido de un video en tu iPhone. Sigue los pasos que se indican a continuación para eliminar el sonido del video en iPhone con Video Mute.
Paso 1: Abre el programa después de la descarga y accede al panel de control para elegir la función "Play". Esta opción te llevará al menú de la galería y podrás elegir el video que quieras silenciar.
Paso 2: Después de seleccionar el video, puedes recortarlo arrastrando la barra de inicio y fin en la línea de tiempo. Al terminar, selecciona el icono de la marca de verificación, situada en la esquina derecha de la pantalla. Esto asegurará que tu video no tenga sonido.
Paso 3: Ahora podrás guardar el videoclip en tu iPhone presionando el icono de la flecha que apunta hacia abajo desde las opciones.

Quik para iOS se trata de una aplicación sencilla que cuenta con una interfaz ágil y ordenada. Por eso, quienes lo utilicen por primera vez no van a tener dificultades en la navegación de las características ni de las pantallas. Además de ayudar a quitar el sonido de un video en iPhone, también ayuda a agregar una nueva pista de audio. El programa Quik permite eliminar el sonido de los archivos de video del iPhone a través del siguiente proceso.
Paso 1: Ejecuta la aplicación y abre el video. Situado en la parte superior, selecciona el icono "Editar", lo que abrirá la ventana de Edición.
Paso 2: Continúa tocando el icono de "Combinar" hasta que aparezca el texto de "Desactivado".
Paso 3: Una vez que todas las acciones se hayan completado, guarda el video en silencio en la galería del teléfono.

Conclusión
Puedes librarte de los ruidos desagradables del video al quitarle el sonido al video del iPhone. Existen varias formas de hacerlo en una computadora o en un iPhone. Desde tu computadora, Mac o Windows, basta con adquirir Wondershare UniConverter para las versiones respectivas o utilizar Filmora. Las aplicaciones de confianza en el iPhone son iMovie, Video mute o Quik.
Manuel Gonzalez
staff Editor