6 maneras fáciles de reducir el tamaño de video del iPhone
Por Manuel Gonzalez • 2025-09-02 11:48:18 • Proven solutions
Si los videos en tu teléfono inteligente son de gran tamaño y están consumiendo demasiado de tu almacenamiento, definitivamente tarde o temprano se quedará sin espacio, lo que resultará en una disminución drástica en el rendimiento de su iPhone. Dado que millones de recuerdos están adjuntos a casi todas las imágenes que has almacenado en tu dispositivo, eliminarlos está absolutamente fuera de discusión. Aquí es donde entra en escena un compresor de video eficiente que no solo reduce el tamaño de los archivos de video, sino que también mantiene su calidad de imagen de la mejor manera posible. Para tu comodidad, a continuación se analizan en detalle los 6 métodos fáciles y eficientes principales (incluida una aplicación para reducir el tamaño de video para iPhone) para reducir el tamaño de archivo de sus videos de iPhone sin comprometer la calidad del video. .
- Parte 1. Cómo reducir el tamaño de video de iPhone con Wondershare UniConverter
- Parte 2. Cómo reducir el tamaño del video del iPhone con VLC
- Parte 3. Cómo reducir el tamaño de un video en iPhone con la configuración
- Parte 4. Cómo reducir el tamaño de video de iPhone con aplicaciones
Parte 1. Cómo reducir el tamaño de video de iPhone con Wondershare UniConverter
Wondershare UniConverter (originalmente Wondershare Video Converter Ultimate), como su nombre lo dice, es un programa universal para todo tipo de tareas de conversión de medios. Uno de los mejores en su segmento, UniConverter también viene con varias otras herramientas integradas que lo ayudan a manipular audios y videos sin tener que salir de la aplicación y exportar los archivos modificados a cualquiera de sus formatos preferidos de manera fácil y rápida.
 Wondershare UniConverter - Tu Completa Caja de Herramientas de Video para Windows/Mac
Wondershare UniConverter - Tu Completa Caja de Herramientas de Video para Windows/Mac

- Admite más de 1000 formatos de medios para convertir, como MP4/MKV/AVI/MOV/MP3/WAV y muchos más.
- Puedes cortar no solo audio WAV, sino también archivos multimedia en más de 1000 formatos de archivo.
- Edita videos con funciones de corte, recorte, efecto, rotación, añadir marcas de agua, entre otras.
- La herramienta de compresión de video hará que un archivo de video de gran tamaño sea más pequeño apropiado para tu dispositivo.
- Caja de herramientas con funciones adicionales, que incluyen Creador GIF, Reparador de metadatos de medios, Grabador de CD, Convertidor de Imagen, etc.
- SO soportado: Windows 10/8/7/2003/Vista/XP, Mac OS 10.15 (Catalina), 10.14, 10.13, 10.12, 10.11, 10.10, 10.9, 10.8, 10.7, 10.6.
Puedes seguir los sencillos pasos que se detallan a continuación sobre cómo reducir el tamaño de un video de iPhone con la versión para Mac de Wondershare UniConverter:
Paso 1 Haz clic en el ícono grande + e importe el video de origen.
Después de instalar Wondershare UniConverter en su PC Mac, inicia el programa, asegúrate de estar en el mosaico Converter y haz clic en el gran + icono en el centro de la ventana. Navega, localiza y selecciona el archivo de video que deseas reducir para que se ajuste a la pantalla de tu iPhone y haz clic en Cargar en la esquina inferior derecha.
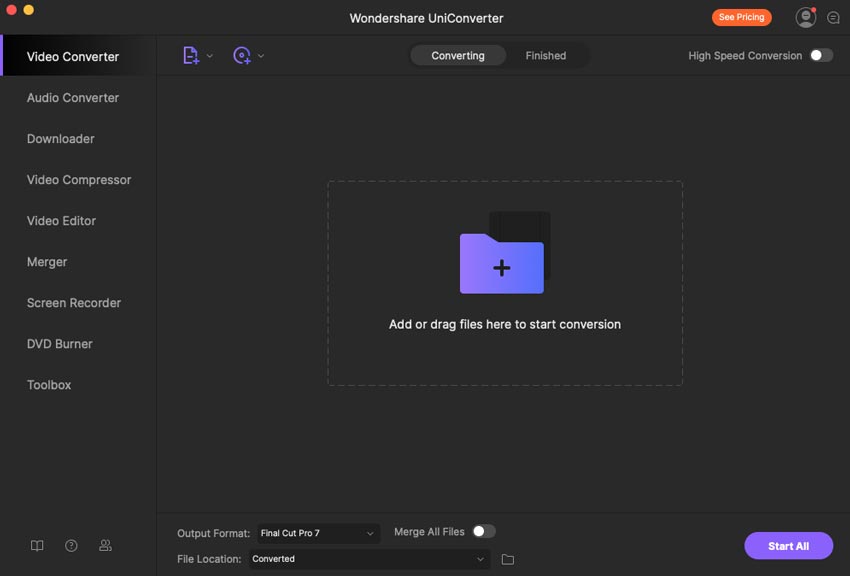
Paso 2 Crear un ajuste preestablecido personalizado para tamaño pequeño.
Haz clic en el ícono Configuracióny asegúrate de que la sección Video esté seleccionada en la parte superior, confirma que MP4 está seleccionado en el panel izquierdo y haz clic en el icono Editar en el extremo derecho de igual que la fuentepreestablecido. Elije la sección Resolución del cuadro Crear personalizado, realiza otros ajustes según sea necesario y haz clic en Crear desde abajo.
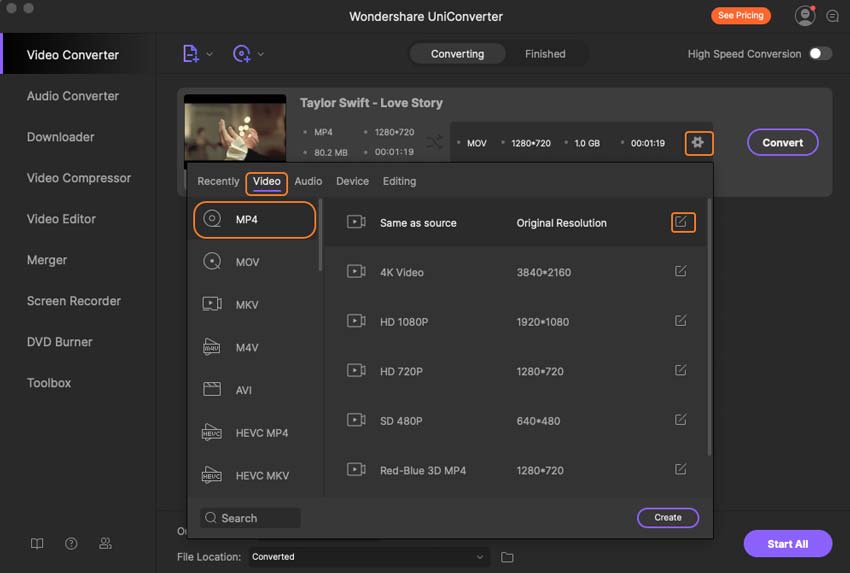
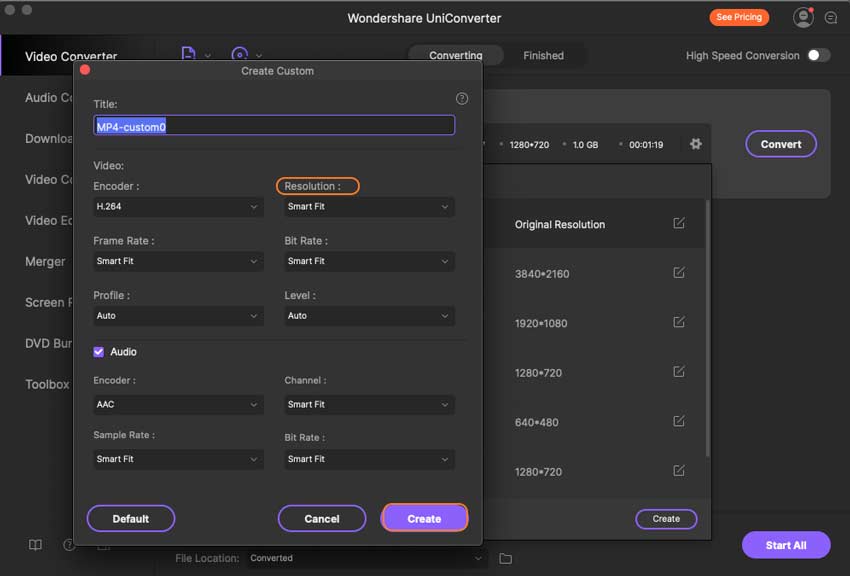
Paso 3 Selecciona el ajuste preestablecido personalizado y convierta el video.
De vuelta en el menú Formato de salida, selecciona el ajuste preestablecido MP4-custom0 que acabas de crear, confirma la carpeta de destino para el archivo convertido desde el campo Ubicación del archivo en la parte inferior y haz clic en Convertir para reducir el tamaño del video.
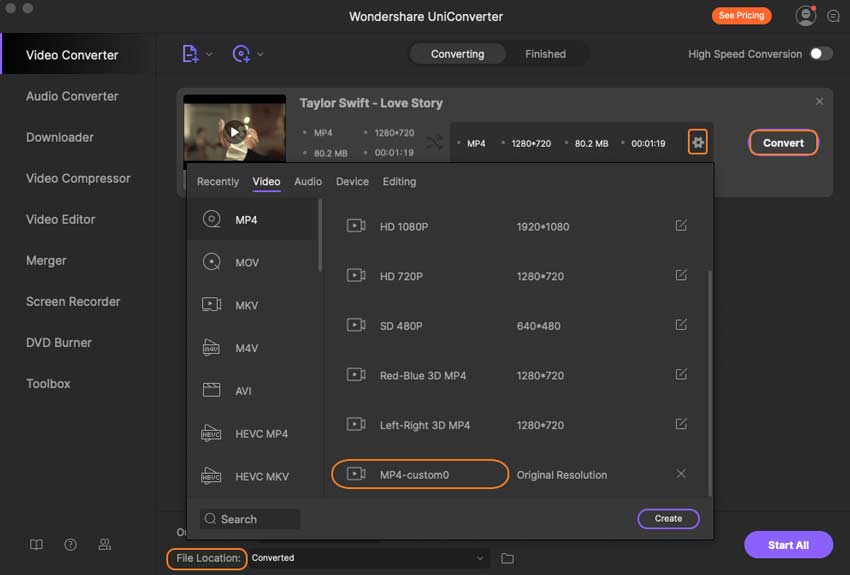
Parte 2. Cómo reducir el tamaño del video del iPhone con VLC
Además de ser uno de los reproductores multimedia más populares disponibles para casi todos los sistemas operativos, VLC también puede comprimir videos sin perder la calidad de imagen y exportarlos como un archivo diferente y/o un formato diferente según el método de compresión. Debido a que el reproductor multimedia VLC se puede descargar y usar de forma gratuita, el proceso de compresión que ofrece no te cuesta nada.
Para reducir el tamaño de video que tiene el iPhone con VLC:
Paso 1: Ve a Convertir/Guardar y agrega el video de origen.
Inicia el reproductor multimedia VLC, ve al menú Medios, haz clic en Convertir/Guardar, haz clic en Agregar desde la derecha del cuadro Selección de archivos, agrega el video cuyo tamaño deseas cambiar y haz clic en Convertir/Guardar desde el fondo.
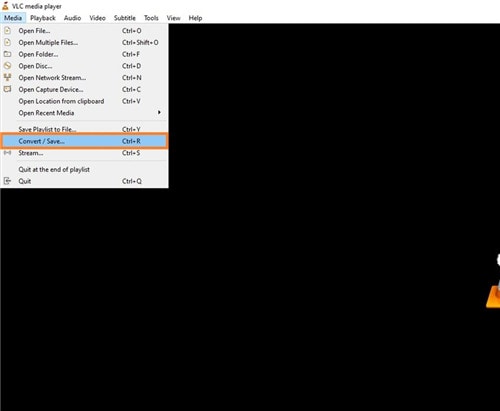
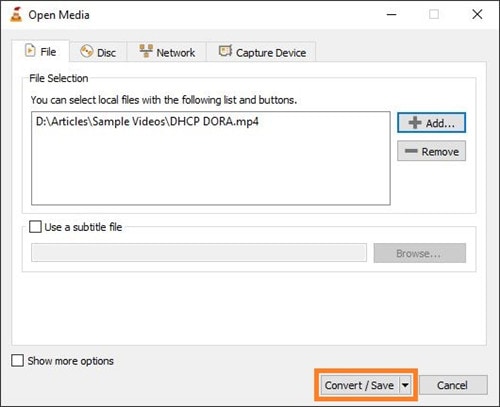
Paso 2: selecciona un perfil.
En el cuadro Convertir, asegúrate de que el botón de radio Convertir esté seleccionado y selecciona tu método de conversión preferido de Perfil.
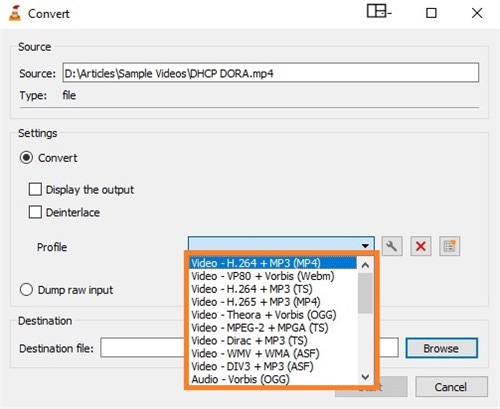
Paso 3: seleccionar una carpeta de salida y convertir el video.
Haz clic en Examinar desde la derecha del campo Archivo de destino, selecciona una carpeta de salida, escribe un nuevo nombre en el campo Nombre de archivo y haz clic en Guardar. De vuelta en el cuadro Convertir, haz clic en Iniciar desde la parte inferior para reducir el tamaño del video según el perfil seleccionado.
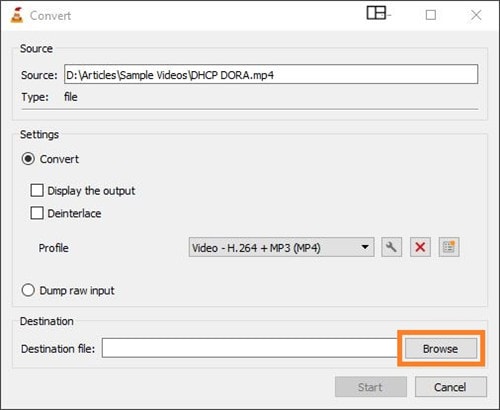
Parte 3. Cómo reducir el tamaño de un video en iPhone con la configuración
Si usas la cámara de tu iPhone para capturar videos y guardarlos como recuerdos, es posible que se quede sin espacio rápidamente si estableces la resolución más alta disponible para grabar el metraje, a menos que tengas la costumbre de transferir los clips grabados a un almacenamiento externo lo antes posible. . Sin embargo, configurar la cámara de tu iPhone para grabar videos en una resolución ligeramente menor no haría daño, especialmente cuando estás planeando unas vacaciones familiares y no quieres llevar esos voluminosos dispositivos de almacenamiento contigo.
Para configurar la cámara del iPhone para grabar videos en tamaño pequeño:
- Toca Configuración en la pantalla de inicio de tu iPhone.
- Desplázate hacia abajo en la ventana Configuración y toca Cámara.
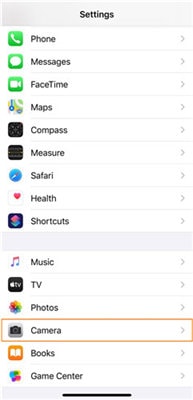
- Toca Grabar video cuando estés en la ventana de configuración de Cámara.
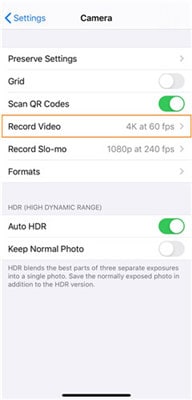
- En la pantalla Grabar video, toca para seleccionar tu resolución preferida (720p HD a 30 fps aquí) para grabar los videos con la cámara de su iPhone.
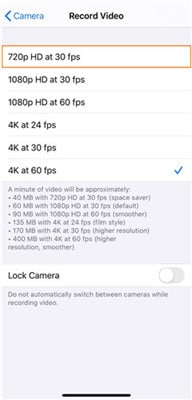
Parte 4. Cómo reducir el tamaño de video de iPhone con aplicaciones
Además de los métodos anteriores, también puedes comprimir el tamaño del archivo de video directamente en tu iPhone con la ayuda de aplicaciones de terceros gratuitas o pagas que están disponibles en la App Store. Aunque estas aplicaciones son eficientes, las gratuitas con frecuencia muestran anuncios que distraen, y debes pagar una pequeña cantidad a los desarrolladores para deshacerse de ellos.
Las dos aplicaciones populares de iOS para reducir el tamaño de video que tiene el iPhone son:
- Compresión de video: reduzca el tamaño de la película, reduzca el video
Con una de las interfaces de usuario más simples, Video Compress puede reducir el tamaño de los videos de tu iPhone en minutos (por supuesto, el tiempo de conversión puede variar según el video) sin disminuir la calidad de la imagen. La aplicación puede exportar los videos comprimidos en formatos MP4 y QuickTime y compartir los resultados producidos en sus sitios de redes sociales preferidos.
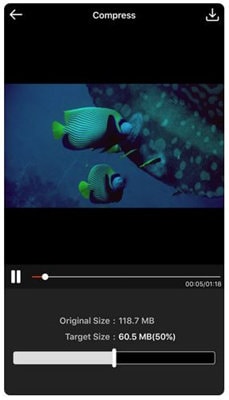
- Compresor de video - Reducir tamaño
Esta aplicación es capaz de comprimir videos Full HD hasta en un 80% de su tamaño original. Con una calificación significativamente alta de 4,7 estrellas en la App Store, Video Compressor está disponible en más de 27 idiomas y puede exportar videos de duración ilimitada sin marcas de agua. También puedes ver el tamaño de archivo esperado de los videos comprimidos incluso antes de comenzar con el proceso de compresión.
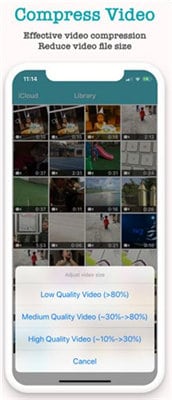
Conclusión
Los videos capturados en alta resolución siempre tienen archivos de gran tamaño. Si tu iPhone tiene una capacidad de almacenamiento limitada, mantener dichos videos podría poner en peligro el buen funcionamiento del sistema operativo después de un tiempo, ya que no tendrá suficiente espacio para respirar. Es por eso que se vuelve extremadamente importante capturar los videos en baja resolución o comprimirlos después de grabarlos para reducir su tamaño para que puedan acomodarse cómodamente en tu dispositivo iOS.
Aunque las aplicaciones de terceros disponibles en la App Store son gratuitas y, sin duda, son lo suficientemente eficientes como para hacer el trabajo por ti, nada puede competir con la solidez y el nivel de control que puede ofrecer una aplicación informática cuando se trata de producir videos de calidad profesional que están poblados con varios efectos y filtros para que se vean más atractivos y agradables. Dicho esto, Wondershare UniConverter es, con mucho, uno de los mejores programas disponibles en el mercado hoy en día para reducir el tamaño de video que tiene el iPhone que te brinda control total sobre las secuencias de origen, sus preferencias de salida y el formato que desea. para exportarlos según el dispositivo de destino o la plataforma en la que desees reproducirlos.
Manuel Gonzalez
staff Editor