Cómo reproducir videos MP4 en iPad fácilmente
Por Manuel Gonzalez • 2025-10-23 19:09:54 • Soluciones
¿iOS no te permite transferir archivos de audio y video a los dispositivos iOS tan simple en comparación a Android?. Necesitas un programa en particular, iTunes, para ser precisos, para cargar un MP4 en iPad o iPhone. Aunque iTunes es una aplicación propietaria de Apple y es gratuita, tiene ciertas limitaciones, como la ausencia de funciones de recuperación de datos, opciones básicas de copia de seguridad y restauración, etc. Sin embargo, el monopolio de Apple casi ha terminado ya que hay muchas aplicaciones de terceros disponibles en el mercado las cuales son eficientes y te permiten hacer mucho más en relación a iTunes. Las siguientes son algunas de las mejores formas de transferir y reproducir archivos MP4 en iPad.
- Parte 1. El mejor método para reproducir videos MP4 en iPad con Wondershare UniConverter
- Parte 2. Cómo reproducir videos MP4 en iPad con iTunes
- Parte 3. Cómo transferir y reproducir videos MP4 en iPad con dr.fone - Transferir (iOS)
Parte 1. El mejor método para reproducir videos MP4 en iPad con Wondershare UniConverter
Wondershare UniConverter es una herramienta universal para todo tipo de conversiones de medios. Es capaz de aceptar y convertir archivos 4K, convertir los videos a una resolución específica de acuerdo al dispositivo, grabar las salidas finales en un medio óptico sin utilizar ningún programa de grabación de terceros y muchas cosas más.
 Wondershare UniConverter: la mejor caja de herramientas para video
Wondershare UniConverter: la mejor caja de herramientas para video

- El mejor convertidor de video de iPad para video y audio de cualquier formato entre más de 1,000 formatos de archivo populares.
- Convierte videos a iPad / iPhone y otros dispositivos iOS con funciones de edición y velocidad de conversión súper rápida.
- Transfiere archivos multimedia desde Mac a dispositivos iPhone / iPad / Android fácilmente sin pérdida de calidad.
- Pega la URL para descargar videos desde más de 10,000 sitios web como YouTube.
- Graba videos en archivos DVD / ISO / IFO con plantillas de menú de DVD gratuitas.
- Dispone de una caja de herramientas con funciones de Fix Media Metadata, compresor de video, creador de GIF, grabador de pantalla y DVD Copy.
- Sistemas operativos compatibles: macOS 11 Big Sur, 10.15 (Catalina), 10.14, 10.13, 10.12, 10.11, 10.10, 10.9, 10.8, 10.7, 10.6, Windows 10/8/7 / XP / Vista.
Cuando se habla de reproducir videos mp4 en iPad, el programa de Wondershare UniConverter puede convertir el formato MP4 a uno compatible con iPad para poder visualizarlos en el dispositivo. Esto se puede hacer de manera fácil siguiendo los siguientes pasos:
Paso 1 Haz clic en Agregar archivos e importa el video MP4.
Después de iniciar Wondershare UniConverter, haz clic en el + ícono desde el centro de la ventana del Convertidor de video el cual está seleccionado por defecto. Busca y selecciona el archivo MP4 que deseas reproducir en tu iPad y haz clic en el botón Abrir. También puedes arrastrar los videos al programa.

Paso 2 Selecciona el dispositivos y modifica el video para tu iPad.
Abre el menú Formato de salida en la esquina superior derecha, ve a la sección de Dispositivo, asegúrate de que esté seleccionada la opción Apple ubicado en el panel izquierdo y selecciona iPad Pro (o el modelo de iPad que desees) desde la derecha.
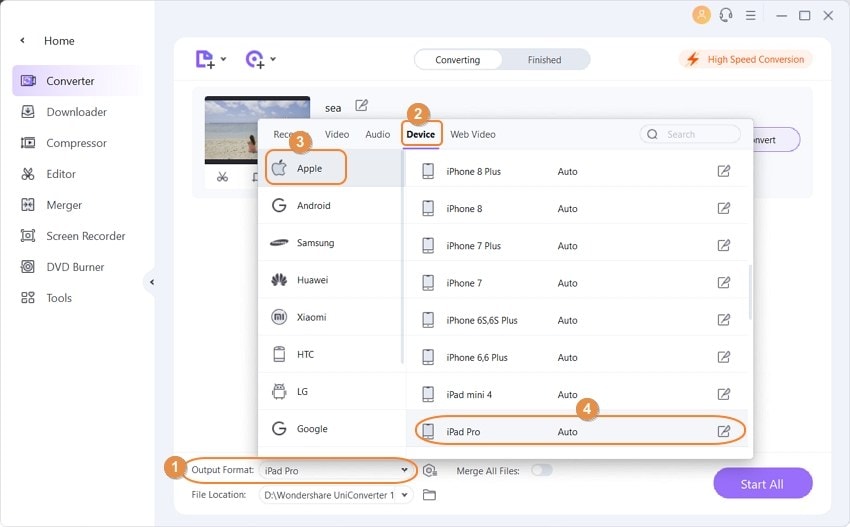
Paso 3 Selecciona la carpeta de salida y haz clic en Convertir.
Una vez que vuelvas a la ventana principal, selecciona una carpeta de destino en el campo Ubicación del archivo en la parte inferior y haz clic en Empezar todo o Convertir para cambiar de MP4 a formato iPad.

Parte 2. Cómo reproducir videos MP4 en iPad con iTunes
Una vez que hayas convertido correctamente un MP4 para visualizar con la resolución y el formato compatibles con tu iPad, es el momento de agregar el video a tu dispositivo. Aunque todo el proceso es un poco complicado debido a las restricciones y limitaciones que tienen iOS e iTunes, te sentirás cómodo con él, una vez que entiendas el procedimiento.
Los pasos que se dan a continuación te explicarán cómo puedes transferir y ver MP4 en iPad a través de iTunes:
Paso 1: Haz clic en Archivo y agrega MP4 a la biblioteca de iTunes.
Inicia iTunes en tu PC (aquí se usa una computadora con Windows 10 para la demostración), ve al menú de Archivo de la parte superior y haz clic en Agregar archivo en la biblioteca. Utiliza el botón Agregar a la biblioteca para localizar y seleccionar el archivo MP4 que deseas reproducir en el iPad, y haz clic en Abrir.

Paso 2: Conecta tu iPad y transfiere el video.
Usa el cable USB para conectar el iPad a la computadora, selecciona la sección de Películas en la lista desplegable de categorías en la parte superior, selecciona Iniciar Video desde la Biblioteca en la categoría del panel izquierdo, asegúrate de que el video MP4 importado esté presente en la ventana derecha, y arrastra el video a tu dispositivo debajo de la categoría Dispositivos para cargar MP4 en el iPad.

Paso 3: Sincronizar el video MP4 y reproducirlo en iPad
Haz clic en el icono de su iDevice en la parte superior, selecciona la sección dePelículas que está debajo de Configuraciones en el panel izquierdo, verifica la Sincronización de las películas en la parte superior del panel derecho y marca la casilla del MP4 que acabas de agregar. Haz clic en Aplicar en la esquina inferior derecha del panel derecho y haz clic en Sincronizar y reemplazar cuando se te solicite, sincroniza el video con la biblioteca de tu iPad. Utiliza el reproductor MP4 predeterminado de iPad u otro para reproducir el archivo que transferiste.


Parte 3. Cómo transferir y reproducir videos MP4 en iPad con dr.fone - Transferir (iOS)
Como se mencionó anteriormente, dado que iTunes tiene ciertas restricciones y limitaciones, a veces es un desafío transferir archivos multimedia a tu iPad o iPhone usando el programa. Estos obstáculos se pueden sortear fácilmente con una de las aplicaciones de terceros como dr.fone - Transfer (iOS) que detecta automáticamente al dispositivo iOS conectado, te permite seleccionar los videos desde tu PC e importalos y sincronizarlos con los de tu iDevice de la biblioteca.
Puedes seguir estos sencillos pasos para transferir videos MP4 a tu iPad con dr.fone - Transferir (iOS):
Paso 1: Dirígete a la ventana de transferencia de dr.fone
Conecta tu iPad a la computadora, sal de iTunes si se inicia automáticamente, escoge el Kit de herramientas de dr.fone para iOS (usado aquí para demostración), y haz clic en la sección Transferir de la ventana principal para ir a la ventana de dr.fone - Transferir.

Paso 2: Ve a la sección de video e importa el archivo MP4
Haz clic en la sección de Video de la parte superior de la ventana dr.fone - Transferir, selecciona un contenedor en el que deseas colocar el video MP4 desde el panel izquierdo, haz clic en el ícono Añadir en la parte superior del panel derecho y haz clic en Agregar archivo. Utiliza el botónAbrir que aparece junto a localizar y seleccionar el archivo MP4 que deseas reproducir en el iPad, y haz clic en Abrir.

Paso 3: Reproducir el video en iPad
Desconecta el iPad de la computadora y usa el reproductor de video / multimedia favorito para reproducir el archivo MP4 en tu iPad.
Conclusión
Aunque la mejor manera de tener un archivo MP4 en tu iPad (o cualquiera de los dispositivos iOS) es grabando el metraje desde la propia cámara, esto no siempre es posible ya que no se puede estar presente en todas partes todo el tiempo. Esta condición tampoco se puede cumplir en el caso de películas o series de televisión.
Por lo tanto, es una buena idea mantener algunos trucos sobre el uso del iPad e iTunes bajo la manga. También es importante estar al tanto de algunas aplicaciones de terceros como Wondershare UniConverter y Wondershare dr.fone - Transfer (iOS) y aprender a utilizarlas para tener una mejor experiencia de "telefonía inteligente" posible.
Manuel Gonzalez
staff Editor