Cómo usar Mail Drop en iPhone (paso a paso)
Por Manuel Gonzalez • 2025-09-02 09:52:28 • Soluciones
Con Mail Drop iPhone puede enviar archivos grandes a los destinatarios a través de archivos adjuntos de correo electrónico. En la mayoría de los casos, estos archivos gigantes son secuencias de video Full HD (1080p) o Ultra HD (4K) en formato de codificación de video de alta eficiencia (HEVC) que se grabaron con cámaras profesionales o 4K.
Teniendo en cuenta lo anterior, aquí aprenderás qué es Mail Drop en iPhone y cómo usar Mail Drop en iPhone para enviar archivos adjuntos de gran tamaño a los destinatarios de correo electrónico de destino. Después de leer esto, comprenderás claramente el concepto de la función Mail Drop, sus limitaciones y la mejor solución si su iPhone se niega a enviar un archivo como adjunto de Mail Drop.
- Parte 1. ¿Qué es Mail Drop en iPhone?
- Parte 2. Cómo usar Mail Drop en iPhone en pasos sencillos
- Parte 3. Cuando no se puede usar Mail Drop para transferir archivos
- Parte 4. Mejor alternativa recomendada para comprimir archivos grandes para correo electrónico
Parte 1. ¿Qué es Mail Drop en iPhone?
Disponible en cualquier iPhone con iOS 9.2 o superior, Mail Drop es una función que usa el almacenamiento de iCloud de tu ID de Apple y entras en juego automáticamente cuando intentas usar la aplicación Mail en tu teléfono para enviar un archivo como un archivo adjunto de correo electrónico, pero el tamaño del archivo supera el límite admitido por su proveedor de servicios de correo electrónico. Por ejemplo, si configuró tu cuenta de Gmail con la aplicación Correo en tu iPhone y el archivo que deseas enviar tiene más de 25 MB (25 MB es el tamaño máximo de archivo que Gmail permite a sus usuarios enviar por correo como un archivo adjunto), la aplicación te indica que utilices Mail Drop en su lugar.
Con Mail Drop en el iPhone, puede enviar fácilmente archivos de hasta 5 GB de tamaño. Cuando estos archivos se envían a través de Mail Drop, permanecen disponibles para los destinatarios de destino durante los próximos 30 días, después de lo cual se eliminan automáticamente del servidor.
Parte 2. Cómo usar Mail Drop en iPhone en pasos sencillos
El proceso de usar Mail Drop en el iPhone es extremadamente simple y directo. Lo que haces es redactar tu correo electrónico y adjuntar un archivo grande normalmente. Sin embargo, se te solicita que uses Mail Drop para enviar el archivo adjunto cuando toca el ícono "Enviar", y la aplicación Mail detecta que el servidor de correo electrónico con el que está configurado no admite el tamaño del archivo que estás tratando de transferir. Puedes seguir los pasos que se detallan a continuación para usar Mail Drop en iPhone mientras envías un archivo grande a los destinatarios:
Paso 1: Inicie la aplicación de correo y redacte un nuevo correo.
En tu iPhone, toca el ícono Correo para iniciar la aplicación, toca el ícono Correo nuevo en la esquina inferior derecha, completa todos los campos con tu información relevante, y escribe tu mensaje en el cuadro disponible.

Paso 2: toque el icono Adjuntar archivo y cargue un archivo.
Una vez que hayas terminado de escribir tu mensaje, toca el ícono Más (<) en la esquina derecha de la barra de sugerencias, toca el Adjuntar archivo y localiza y toca el archivo que deseas enviar como archivo adjunto. (Para esta demostración se usa una pequeña parte de 45 MB de un archivo de video grande).

Paso 3: toca Enviar y elige Mail Drop para archivo adjunto.
Toca el ícono Enviar (flecha Arriba) en la esquina superior derecha y toca Usar Mail Drop desde el cuadro que aparece en la parte inferior para usar Mail Drop on iPhone para enviar una parte de un archivo de video grande a los destinatarios.

Parte 3. Cuando no se puede usar Mail Drop para transferir archivos
Como se mencionó anteriormente, Mail Drop en iPhone aparece automáticamente cuando el proveedor de servicios de correo electrónico ha especificado algún límite de tamaño para los archivos que un usuario puede adjuntar a un correo. Sin embargo, incluso Mail Drop tiene ciertas limitaciones. La función permite un máximo de 5 GB de archivos por archivo adjunto y un máximo de 1 TB de archivos en general, independientemente de los destinatarios o la cantidad de correos electrónicos.
Dicho esto, a continuación se enumeran ciertas situaciones en las que no puedes usar Mail Drop en iPhone para transferir los archivos:
- Si el archivo que intentas enviar tiene un tamaño superior a 5 GB
- Si el límite general de transferencias de archivos alcanza el umbral de 1 TB
Para una uso óptima de tu espacio iCloud, los archivos enviados a través de Mail Drop se eliminan automáticamente del servidor después de 30 días. Esto significa que puedes comenzar a usar Mail Drop en iPhone nuevamente para enviar más archivos a tus amigos y colegas tan pronto como la vida útil de los archivos adjuntos haya expirado, es decir, después de 30 días de envío, e iCloud haya recuperado su espacio al eliminar el o los archivo(s) de su servidor.
Parte 4. Mejor alternativa recomendada para comprimir archivos grandes para correo electrónico
Sí, Mail Drop en iPhone hace un trabajo bastante bueno cuando se trata de enviar archivos grandes a los destinatarios a través de correos electrónicos. Pero, ¿qué sucede si su eficiencia no es suficiente porque necesitas enviar algunos videos que superan el límite de tamaño definido para Mail Drop? La respuesta es, Wondershare UniConverter!
Anteriormente conocido como Wondershare Video Converter Ultimate, Wondershare UniConverter no es simplemente una herramienta para convertir archivos, sino que también está equipado con muchos otros programas que pueden ayudarlo a realizar casi todas las tareas relacionadas con los medios, como grabación de pantalla, transmisión de video/descarga de audio. , edición de video y mucho más. Lo mejor es que UniConverter funciona bastante bien junto con Mail Drop de manera que puedes usar el programa para reducir el tamaño de los videos con una pérdida de calidad insignificante y luego transferir esos clips a tu familia, amigos y colegas por correo. Soltar en iPhone.
 Wondershare UniConverter - Tu caja de herramientas de video completa para Windows y Mac.
Wondershare UniConverter - Tu caja de herramientas de video completa para Windows y Mac.

- Compress large videos to small size without losing any quality.
- Admite más de 1000 formatos de video/audio para comprimir y convertir, como MP4/MKV/AVI/MOV/MP3/WAV y más.
- Edita videos con funciones de recorte, corte, rotación, adición de marcas de agua y otras.
- Transfiere videos desde PC/Mac a iPhone/Android/Windows phone fácilmente a través de un cable USB.
- Descarga videos de YouTube y de otros más de 10,000 sitios para compartir videos con sólo pegar la URL.
- Admite el procesamiento por lotes para comprimir y convertir varios archivos a la vez.
- Caja de herramientas con funciones adicionales como CD Burner, VR Converter, GIF Maker, Fix Media Metadata y más.
- Compatible con el sistema operativo: Windows 10/8/7/2003/Vista/XP, Mac OS 10.15 (Catalina), 10.14, 10.13, 10.12, 10.11, 10.10, 10.9, 10.8, 10.7, 10.6.
Aunque puedes usar el editor incorporado para recortar los videos a fin de disminuir el tamaño del archivo, esto no siempre puede ser así, ya que muchas veces el metraje puede contener detalles importantes que no puedes permitirte perder. Aquí es donde el proceso de compresión de video entra en escena. De hecho, hay dos métodos para comprimir archivos de video usando Wondershare UniConverter, y ambos se explican a continuación:
Método 1: desde la ventana de conversión -{
Paso 1 Haz clic en Agregar archivos e importar un video grande.
Inicia Wondershare UniConverter en tu computadora, haz clic en el icono +Agregar archivos de la ventana Video Compressor, usa Abrir para buscar y seleccionar el video que deseas comprimir, y haz clic en Abrir en la parte inferior del cuadro para importar el archivo a la ventana de UniConverter.

Paso 2 Haz clic en el ícono Comprimir y reduce el tamaño del video.
Haz clic en el ícono Compresión debajo de la sección Objetivo del video que importaste y mueve el control deslizante en Tu tamaño de salida preferido a la izquierda para reducir el tamaño. Observa cómo los valores en los otros campos cambian automáticamente cuando mueves el control deslizante.
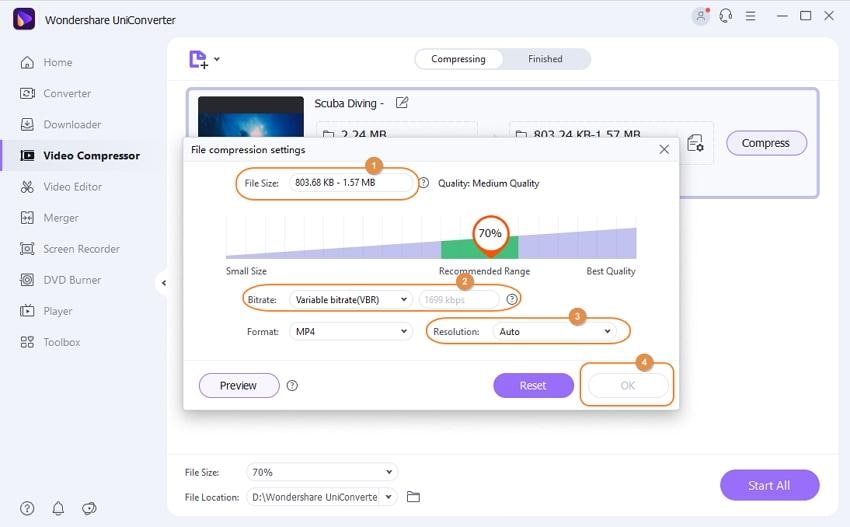
Paso 3 Haga clic en Aceptar para guardar los cambios y convertir el video.
Haz clic en el botón Vista previa para obtener una vista previa del video modificado con la calidad que puedes esperar después de la compresión (opcional) y haz clic en Aceptar para guardar los cambios en caso de que el nuevo tamaño parezca aceptable para transferirse a través de Mail Drop en el iPhone. Ahora puedes elegir tu formato de salida preferido desde el menú Formato de salida en la esquina inferior izquierda y hacer clic en Convertirpara comprimir el video. .

Método 2: usar el cuadro de video comprimido
Paso 1 Haz clic en Comprimir video en la pestaña Compresor de video.
Inicia Wondershare UniConverter si aún no lo has hecho, ve a la pestaña Compresor de video del menú principal.
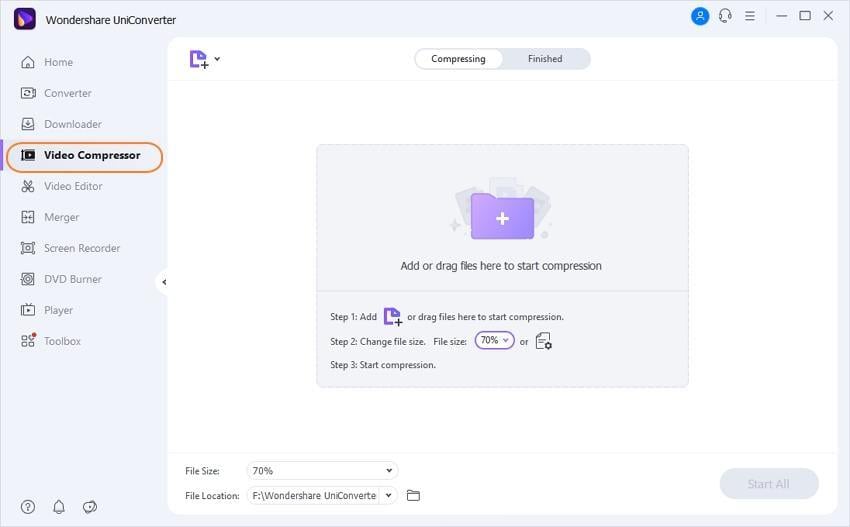
Paso 2 Haga clic en Agregar archivos y comprimir el video.
Haz clic en el ícono +Agregar archivos y usa el método explicado anteriormente para importar el video que deseas comprimir. A continuación, mueva el control deslizante (desde el área superior derecha del cuadro) hacia la izquierda para reducir el tamaño del video. Como antes, observe los cambios en los valores en los otros campos para ajustar el control deslizante en consecuencia.
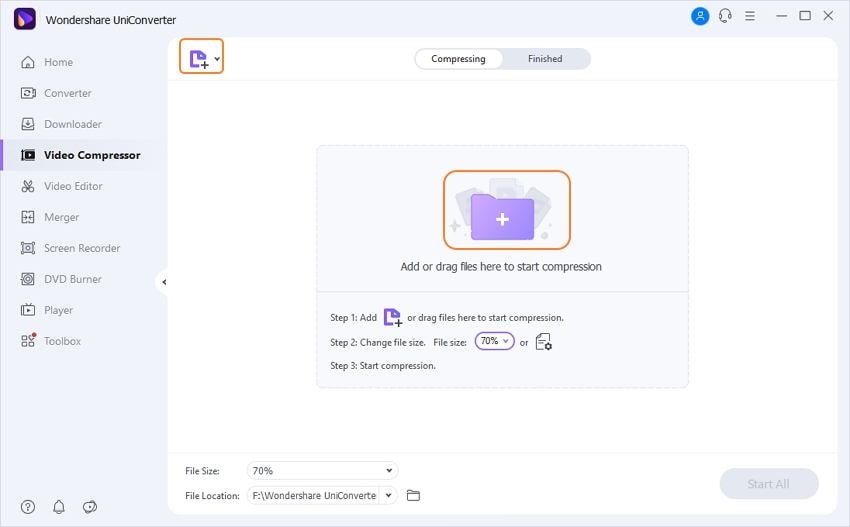
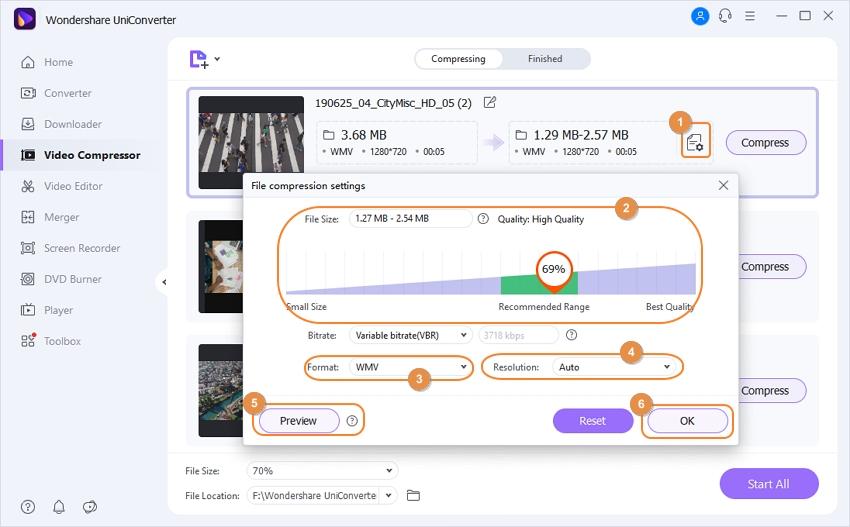
Paso 3 Defina la carpeta de salida y comience la compresión.
Usa el campo Ubicación del archivo para elegir una carpeta en tu PC donde deseas guardar el video comprimido y haz clic abajo, en Comprimirpara comenzar a comprimir el metraje que se puede usar para transferir a través de Mail Drop en el iPhone. Siempre puedes usar el botón Vista previa para verificar la calidad del video que puedes esperar después de la compresión.

Conclusión
Siempre que tu video tenga un tamaño de 5 GB o menos, puedes usar Mail Drop para transferirlo sin realizar ningún cambio. Por otro lado, si el clip excede el límite de tamaño dado, Wondershare UniConverter es el programa más recomendado para ayudarte a comprimir el metraje antes de enviarlo a la audiencia a través de Mail Drop que iPhone tiene en la aplicación Mail.
Manuel Gonzalez
staff Editor