¿Mac no reconoce tu iPhone? ¿Cómo solucionarlo?
Por Manuel Gonzalez • 2025-09-02 11:48:18 • Proven solutions
Acabas de conectar tu iPhone a tu Mac mediante un cable USB, pero no pasa nada. ¿Qué debes hacer? Un iPhone es un elemento esencial en el día a día. Cuenta con todas las herramientas necesarias para hacer funcionar un negocio. Gracias a su aplicación de correo electrónico, iMessage, texto y su rápida accesibilidad a Internet, cualquier persona puede comunicarse bien con sus compañeros de trabajo o empleados.
Por eso puede ser un gran inconveniente que Mac no reconozca tu iPhone. Se trata de un problema muy común con el que se encuentran varios personas. A lo largo de este artículo, conocerás la causa de por qué Macbook no reconoce el iPhone, así como la forma de solucionar el problema.
- Parte 1. ¿Por qué Mac no reconoce tu iPhone?
- Parte 2. ¿Cómo resolver el problema si Mac no reconoce tu iPhone?
- Parte 3. ¿Cómo importar un video a un iPhone sin necesidad de usar iTunes?
Parte 1. ¿Por qué Mac no reconoce tu iPhone?
Existen varias razones por las que Mac no reconoce a tu iPhone. Una de ellas es cuando has conectado tu iPhone al dispositivo Mac, pero la computadora se pone en modo de reposo. Cuando está apagada, los puertos USB también entran en reposo. Así que cuando el dispositivo se enciende de nuevo, los puertos seguirán estando apagados por diversos motivos. Esto se puede solucionar de forma muy sencilla reiniciando tu computadora hasta que detecte el iPhone.
Otro problema de hardware que puede provocar que tu iPhone no sea reconocido por Mac es cuando los puertos USB tienen residuos o partículas de polvo. El polvo o la suciedad pueden obstaculizar la comunicación entre tu iPhone y tu Mac. Así que primero hay que limpiar los puertos y después comprobar si la comunicación vuelve a ser normal.

A pesar de que las posibilidades son mínimas, también debes comprobar el cable USB. Puede que haya funcionado mal y por lo tanto no ofrece una comunicación correcta entre tu iPhone y tu Mac. Para estar seguro, busca otro cable y prueba conectándolos en diferentes puertos de tu computadora. En caso de que la conexión funcione, la causa del problema será el cable. No obstante, si no funciona, el motivo de la falla estará relacionado con el software.
Parte 2. ¿Cómo resolver el problema si Mac no reconoce tu iPhone?
*Actualización del software: se trata de una de las mejores soluciones al problema de "¿Por qué mi Mac no reconoce mi iPhone? Como ves, si tu Mac tiene iTunes sin actualizar, entonces será complicado que tu iPhone lo reconozca, sobre todo si el iPhone es nuevo. El problema se puede solucionar actualizando el sistema operativo iOS y iTunes, lo cual es muy fácil de hacer.

Accede a la barra de menús de Apple y selecciona iTunes. Aparecerá una nueva ventana con un par de opciones. Selecciona "Buscar actualizaciones". En caso de que sea necesario realizar algún cambio, se te indicará. Asegúrate de desconectar primero tu iPhone de la computadora. Reinicia tu dispositivo cuando la actualización del software haya terminado.
* Verifica que has confirmado que confías en la computadora Mac: Aparecerá una ventana emergente con el título "¿Confiar en esta computadora?" inmediatamente después de conectar tu iPhone a la Mac a través de un cable USB. Confirmando que confías en el dispositivo presionando el botón "Confiar", estarás permitiendo que ese dispositivo se conecte con el iPhone a través de iTunes.
Si presionaste No Confiar, por accidente o por otras razones, debes hacer clic en: Configuración > General > Restablecer > Restablecer ubicación y privacidad. De este modo, tu computadora recuperará los valores predeterminados del sistema y cuando intentes conectarla de nuevo, aparecerá de nuevo el mensaje "¿Confías en esta computadora?". Haz clic en "Confiar".
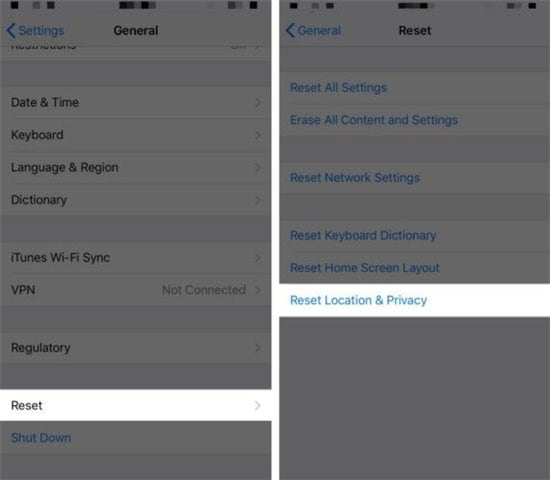
* Confirmar la identificación de Apple (Apple ID): Esta es otra de las causas más comunes que provoca el problema de "mi Mac no reconoce mi iPhone". Al comprar un contenido, como un video musical, la sincronización no será fácil si el dispositivo no está conectado a la identificación de Apple (Apple ID) correspondiente. Selecciona la opción "Tienda" que aparece en la barra de menú y luego "Autorizar esta computadora" cuando el celular no haya sido registrado con tu cuenta. Después, inicia sesión con las credenciales correctas del Apple ID. 'Iniciar sesión' si ya te habías registrado. En caso de que ya te hayas registrado, comprueba que es con la cuenta correcta.
* Reinstalar iTunes: Si has probado todas las opciones anteriores y el problema persiste, entonces es el momento de reinstalar iTunes. Sigue los siguientes pasos para hacerlo: Ve al 'Finder'. Accede a la "Carpeta de aplicaciones" y haz clic con el botón derecho en "iTunes". Elige la opción 'Información'. En la parte inferior derecha de la interfaz aparecerá un icono en forma de candado. Ingresa la contraseña de administrador en caso de que te la pidan. En la opción "Todos", que se encuentra en la sección "Compartir y permisos", cambia a "Lectura y escritura" y cierra la ventana cuando hayas terminado.

Parte 3. ¿Cómo importar un video a un iPhone sin necesidad de usar iTunes?
Wondershare UniConverter ha probado que es una herramienta muy útil para la importación de archivos como videos. Aunque su principal función es la de convertir videos, dado que permite a los usuarios convertir archivos a miles de formatos, también puede utilizarse para importar videos en tu iPhone. Al ser una aplicación de escritorio líder y eficaz, cumple con las tareas fácilmente y ofrece resultados de calidad. Estos son los pasos que debes seguir para importar videos a tu iPhone utilizando este programa.
 Wondershare UniConverter - La mejor herramienta de video para iPhone
Wondershare UniConverter - La mejor herramienta de video para iPhone

- Convierte videos de iPhone a más de 1.000 formatos, incluidos AVI, MKV, MOV, MP4, etc.
- Convierte videos para que sean compatibles con casi todos los dispositivos.
- Velocidad de conversión 90 veces mayor.
- Edita los videos de tu iPhone recortando, fusionando, añadiendo subtítulos y muchas otras cosas más.
- Convierte tu video de iPhone en un DVD compatible con la plantilla de DVD gratuita.
- Su versátil caja de herramientas incluye la fijación de metadatos de video, creador de GIFs y grabador de pantalla.
- Sistemas operativos compatibles: Windows 10/8/7/XP/Vista, macOS 11 Big Sur, 10.15 (Catalina), 10.14, 10.13, 10.12, 10.11, 10.10, 10.9, 10.8, 10.7, 10.6.
Paso 1 Descarga e instala el programa Wondershare UniConverter.
Abre la aplicación y elige la opción Transferencia en la sección de Herramientas. Conecta tu iPhone a tu computadora a través de un cable USB. Se iniciarán inmediatamente los controladores de Apple para iPhone necesarios para conectar los dos dispositivos.

Paso 2 Añade videos para transferir.
Después haz clic en la pestaña Transferencia, ve a la  opción de Agregar Archivos. Te llevará al almacenamiento interno de tu dispositivo. Selecciona los videos que quieres importar y cárgalos al programa.
opción de Agregar Archivos. Te llevará al almacenamiento interno de tu dispositivo. Selecciona los videos que quieres importar y cárgalos al programa.

Paso 3: Finaliza el proceso de transferencia.
Después de realizar los pasos anteriores, accederás a una nueva interfaz. Selecciona el botón Transferir si se trata de un solo archivo, mientras que si se trata de un lote de archivos, haz clic en el botón Transferir todo.

Conclusiones:
Existen diferentes motivos por los que Mac no reconoce a tu iPhone. Normalmente, las personas lo pueden resolverlas fácilmente siguiendo los pasos mencionados anteriormente. Wondershare UniConverter es una poderosa herramienta que te ayuda a transferir videos a tu iPhone sin necesidad de usar iTunes.
Manuel Gonzalez
staff Editor