¿Cómo agregar o desactivar subtítulos en iPhone?
Por Manuel Gonzalez • 2025-10-23 19:10:51 • Proven solutions
Los subtítulos se han convertido en una parte fundamental de la producción diaria de videos y de otras producciones. También puede utilizarse para ayudar a las personas con discapacidad visual que no puedan ver videos en los que falte la opción de subtítulos en el iPhone. Por ello, es importante contar con un método que permita añadir o eliminar fácilmente los subtítulos en el iPhone u otros dispositivos para garantizar el acceso y la facilidad de uso para atender a diferentes grupos de la población. A continuación, exploraremos las diferentes aplicaciones que se pueden utilizar para agregar o desactivar subtítulos en el iPhone. El artículo también describe el mejor reproductor de video para iPhone, lo que garantizará que el usuario disfrute de la mejor experiencia al usar su celular.
- Parte 1. ¿Cómo añadir subtítulos a un video en el iPhone?
- Parte 2. ¿Cómo desactivar los subtítulos en el iPhone?
- Parte 3. El mejor reproductor de video para iPhone con subtítulos
Parte 1. ¿Cómo añadir subtítulos a un video en el iPhone?
Wondershare UniConverter es fácil de usar, veloz y con muchas características que pueden ser utilizadas para una gran cantidad de tareas adicionales. Tiene una gran cantidad de funciones integradas, junto con una gran interfaz para el usuario, fácil de usar e intuitiva. Todas las funciones son fáciles de ubicar y utilizar. Entre las funciones se encuentran cientos de formatos de audio y video así como la conversión de video HD sin pérdidas.
 Wondershare UniConverter - Best Subtitle Tool for Windows/Mac (Catalina Included)
Wondershare UniConverter - Best Subtitle Tool for Windows/Mac (Catalina Included)

- Añade subtítulos desde tu computadora o desde Internet.
- Realiza la extracción de subtítulos de MP4, MKV, DVD y cualquier archivo de video en .srt, .ssa y .ass.
- Edita los subtítulos ajustando la fuente, el color, el tamaño, la transparencia, la posición y mucho más.
- Compatible con varias pistas de audio y subtítulos, con la posibilidad de activarlos y desactivarlos.
- Transforma videos a MP4, MOV, MKV, AVI y más de 1000 formatos de video y audio con subtítulos.
- Graba y personaliza tu video en DVD con plantillas de menú de DVD gratuitas.
- Su caja de herramientas versátil contiene un creador de GIFs, un convertidor de imágenes, un compresor de video, un grabador de pantalla, un quemador de CD, entre otros.
- Sistemas operativos compatibles: Windows 10/8/7/XP/Vista, macOS 11 Big Sur, 10.15 (Catalina), 10.14, 10.13, 10.12, 10.11, 10.10, 10.9, 10.8, 10.7, 10.6.
Es posible que quieras agregar subtítulos para iPhone a tu video y quizás no sepas cómo hacerlo. Dentro de este artículo, te explicaremos los pasos a seguir para añadir subtítulos a un video en tu iPhone, utilizando Wondershare UniConverter como la aplicación escogida para este proceso.
Paso 1 Añade el video original en Wondershare UniConverter.
Luego de iniciar Wondershare UniConverter en tu computadora con Windows (Windows 10 aquí), haz clic y selecciona la categoría Editor de video que aparece en la barra de la izquierda. Después, haz clic en el mosaico de subtítulos de la ventana de la derecha, y busca, selecciona e importa el video original de tu disco duro local a la aplicación.

Paso 2 Importar el archivo SRT.
En la sección inferior del cuadro de previsualización, haz clic en Importar subtítulos. A continuación, selecciona el botón Añadir de la parte inferior de la caja, e importa el archivo de subtítulos con la extensión *.srt al programa. Observa que el texto que contiene el archivo aparece en la ventana de vista previa. (Nota: Debes obtener el archivo con los subtítulos en el formato correcto desde cualquier fuente de confianza antes de poder importarlo a UniConverter).


Paso 3 Personaliza el texto y gestiona el aspecto.
Si crees que los subtítulos o la duración de los mismos en la pantalla necesitan algunas modificaciones, puedes seleccionar las oraciones incoherentes bajo la ventana de vista previa, editarlas en la caja de texto de subtítulos y gestionar el tiempo de visualización utilizando los campos Hora de inicio y Hora de finalización.
También puedes cambiar el tipo de letra (por ejemplo, Ariel, Times New Roman, Tahoma, entre otros), el color, el tamaño y otras funciones como negrita, cursiva y subrayado desde el apartado Fuente. Además, de otras características como el ancho del contorno y la transparencia del texto, mediante las correspondientes listas desplegables y controles deslizantes, según sea la necesidad. Los botones de la sección Posición te permiten elegir en qué parte de la pantalla debe aparecer el texto, es decir, en la parte superior, central o inferior. Si quieres guardar los cambios que has hecho, presiona el botón Exportar que se encuentra en la esquina inferior derecha del recuadro.

Paso 4 Produce un nuevo video en tu iPhone.
En la ventana anterior, haz clic y abre el menú Formato de salida de la sección inferior izquierda de la ventana derecha, ve a la pestaña Dispositivo, selecciona Apple de la lista de la izquierda y elige tu modelo de iPhone. Luego, debes establecer una carpeta de salida en la casilla Ubicación del archivo, que se encuentra justo debajo del menú Formato de salida. Si quieres producir un nuevo video usando tus ajustes personalizados, haz clic en el botón Guardar situado a la derecha del video. Una vez terminada la producción, podrás elegir el método que más te guste para transferir a tu iPhone el nuevo video con subtítulos.


Parte 2. ¿Cómo desactivar los subtítulos en el iPhone?
¿Alguna vez has visto que los subtítulos que obstruyen la pantalla impidiendo ver el video? O quizás no sepas cómo desactivar algunos ajustes en tu iPhone. No te preocupes mucho por esto. Es un problema muy común que ha sido vivido y experimentado la mayoría de las personas que utilizan el iPhone para ver sus videos. Con esta guía te explicamos cómo puedes desactivar los subtítulos de tus videos en tu iPhone, para que tengas una experiencia de visualización de lo más satisfactoria.
A continuación te explicamos los pasos que debes seguir para desactivar los subtítulos en tu iPhone.
Paso 1: Abre los Ajustes en tu iPhone.
Busca y entra a la aplicación de Ajustes en tu iPhone. La aplicación es de color gris con símbolos de engranaje y está situada en la pantalla de inicio o en su carpeta de utilidades.

Paso 2: Selecciona la opción general.
Cuando la aplicación esté abierta, haz clic en el menú de opciones generales, que se encuentra en la tercer sección.

Paso 3: Haz clic en accesibilidad.
El menú de accesibilidad se puede encontrar en la tercer sección, hay que seleccionarlo para continuar.

Paso 4: Selecciona la opción de subtítulos.
Te desplazarás por varias pantallas hasta que veas las opciones de subtítulos y subtitulado. Selecciónela para abrir la siguiente ventana.

Paso 5: Activar la opción de subtítulos + SDH.
Activa la opción de subtítulos + SDH y desactiva los subtítulos en tu iPhone.
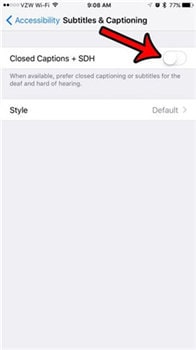
Parte 3. El mejor reproductor de video para iPhone con subtítulos
VLC para dispositivos móviles (URL: https://www.videolan.org/vlc/download-ios.html)
VLC está entre los reproductores de video más populares de Internet. Cuenta con una de las mejores interfaces del mercado, es capaz de convertir y reproducir varios formatos de archivo. Esta aplicación está disponible en el iPhone y es uno de los mejores reproductores de video para iPhone con subtítulos, ya que soporta subtítulos avanzados, incluida la compatibilidad total con SSA. Entre sus funciones adicionales se encuentran: descargar videos de YouTube, transmitir videos y emisoras de radio en línea, agregar marcas de agua a los videos, reproducir diferentes formatos, entre muchas otras más.

Conclusiones:
Es posible que todos tengamos muchas dudas al momento de utilizar algunas de las más recientes tecnologías. En algunos casos, a muchas personas les resulta difícil activar y desactivar los subtítulos en un iPhone mientras ven sus videos.
Pero si sigues este artículo, podrás añadir y quitar fácilmente los subtítulos en tu iPhone sin ningún problema. Este artículo también ofrece algunas recomendaciones sobre el mejor reproductor de video para iPhone con subtítulos, lo que te permitirá ver tus videos con subtítulos usando otras alternativas en lugar de usar el reproductor de video predeterminado de Apple.
Manuel Gonzalez
staff Editor