Las 6 mejores aplicaciones gratuitas recomendadas para comprimir video en iPad
Por Manuel Gonzalez • 2025-10-23 19:10:59 • Soluciones
A lo mejor te gusta ver tus videos musicales y películas favoritas mientras viajas a tu lugar de trabajo. A pesar de que la idea se considera enternecedora en algún momento, es necesario comprimir algunos de los videos antes de reproducirlos, debido a que son de gran tamaño. Hoy en día, se puede encontrar mucho programa en Internet, el cual te facilitará la compresión de video en el iPad que elijas.
- Parte 1. Cómo comprimir videos del iPad en pasos sencillos
- Parte 2. Los 6 mejores métodos recomendados para comprimir video en iPad
Parte 1. Cómo comprimir videos del iPad en pasos sencillos
En caso de que quieras saber cómo comprimir video para iPad, es imprescindible usar Wondershare UniConverter (originalmente Wondershare Video Converter Ultimate). Esta aplicación cuenta con características útiles de la interfaz gráfica de usuario, lo que facilita su uso, incluso cuando es la primera vez. Más allá de esto, también recibirás una guía completa sobre la compresión y otros temas; de esta manera, podrás completar cada proyecto con facilidad.
 Wondershare UniConverter: Tu caja completa de herramientas de video para Windows/Mac
Wondershare UniConverter: Tu caja completa de herramientas de video para Windows/Mac

- Comprime los videos del iPad convirtiéndolos a formatos de menor tamaño como FLV, WMV y más de 1000 formatos adicionales.
- Sirve para comprimir los videos del iPad personalizando los ajustes relacionados con la resolución, la tasa de bits, el tamaño del video y la velocidad de los fotogramas.
- Los videos de iPad pueden ser comprimidos a través de UniConverter, al recortar y eliminar sus partes y segmentos no deseados.
- Comprime los videos del iPad convirtiéndolos a formatos adecuados para reproducirlos en dispositivos iOS y Android.
- Editar videos para iPad recortando, cortando, fusionando, incorporando subtítulos, aplicando efectos, entre otros.
- Es compatible con el trabajo por lotes para comprimir y convertir varios archivos a la vez.
- Sistemas operativos compatibles: Windows 10/8/7/2003/Vista/XP, Mac OS 10.15 (Catalina), 10.14, 10.13, 10.12, 10.11, 10.10, 10.9, 10.8, 10.7, 10.6.
Paso 1. Agrega el video que quieras a Wondershare UniConverter.
Una vez instalado Wondershare UniConverter en tu computadora, debes hacer clic en el menú del compresor de video. Por último, puedes añadir un video mediante la función de arrastrar y soltar.

Paso 2. Selecciona la configuración de la compresión de video.
En cuanto se agrega el video, se puede elegir entre varias opciones de compresión, tales como el tamaño del video, la tasa de bits, el tamaño de la compresión, el formato, entre otras cosas.

Paso 3. Comprimir el video.
A continuación, tras haber obtenido una vista previa del video, haz clic en el botón "Comprimir" o en el botón "Iniciar todo", y el proceso se llevará a cabo de manera automática.
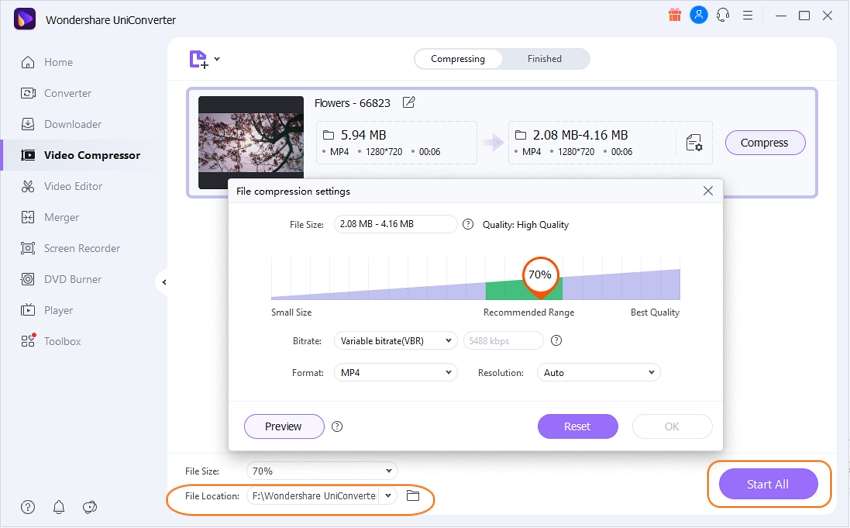
Parte 2. Los 6 mejores métodos recomendados para comprimir video en iPad
- Video Compress - Shrink Vids
Gracias a este compresor de video gratuito para iPad, puedes comprimir con facilidad uno o varios videos a la vez. Por otra parte, la aplicación también proporciona la posibilidad de obtener una vista previa de tu espacio en disco después de que el proceso de compresión se haya llevado a cabo.
Paso 1: Abrir la aplicación.
Es necesario abrir la aplicación y agregar el video de tu elección en la misma. Puedes elegir más de un video a la vez.
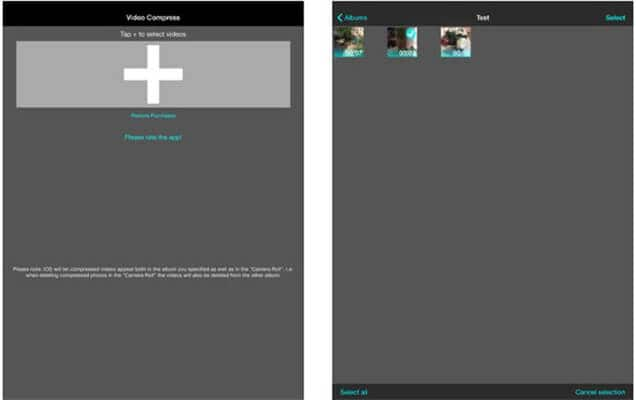
Paso 2: Selecciona la configuración que prefieras.
Puedes seleccionar la configuración que quieres mantener para un video, es decir, la tasa de bits o la calidad del video.
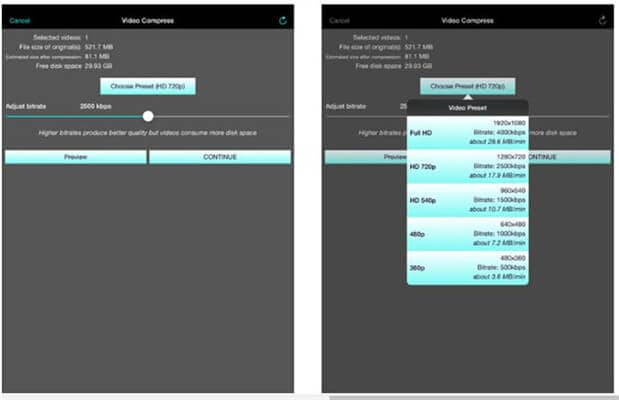
Paso 3: Haz clic en el botón de "Continuar".
Haciendo clic en el botón de "Continuar", verás que el video se ajusta automáticamente a la medida, e incluso puedes eliminar el archivo original.
- Video Compressor – Shrink Videos
Es posible encontrar una respuesta auténtica sobre cómo comprimir video en el iPad a fin de enviarlo por correo electrónico mediante el uso de Video Compressor Puedes controlar con facilidad el tamaño del video con la ayuda de los ajustes estándar y avanzados.
Paso 1: Abrir la aplicación.
Para empezar, te recomendamos que abras la aplicación, agregues los videos y luego lleves a cabo la configuración normal de la compresión.
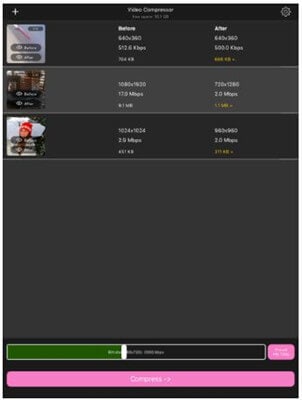
Paso 2: Realizar la configuración avanzada.
A continuación, es esencial adoptar una configuración avanzada en la que se pueda comprimir el video con la resolución más alta para el iPad y hacer clic en el botón de compresión.
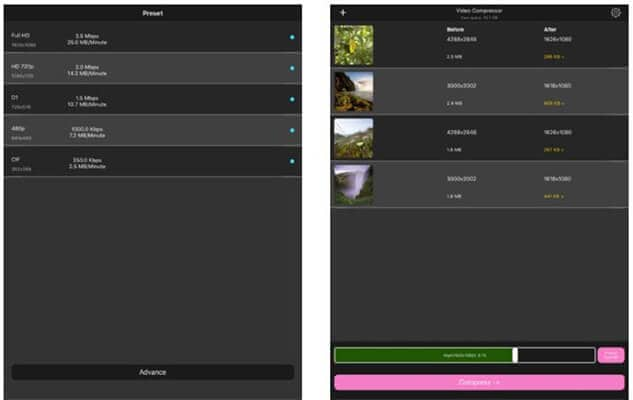
Paso 3: Ver tu archivo comprimido.
Una vez que se pulsa el botón de "Comprimir", el proceso se realiza de manera automática, y también se puede eliminar el archivo original de la memoria.
- Video Compressor & Editor
Se considera uno de los mejores compresores de video para iPad, dado que puedes elegir entre numerosas opciones: fusión, recorte, gestión de archivos, entre otras. El programa es compatible con varios tipos de códecs, a saber H.264, así como HEVC.
Paso 1: Elegir videos.
Después de instalar la aplicación, ábrela y selecciona el/los video(s) que quieras.
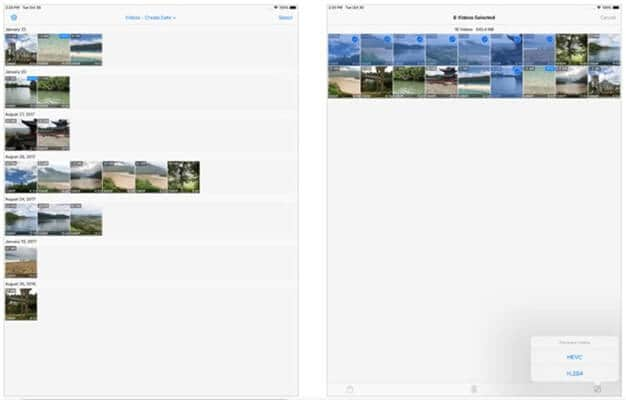
Paso 2: Elige entre varias opciones de edición.
A continuación, es necesario seleccionar entre varias opciones para editar un archivo de video, a saber, la fusión y el recorte.
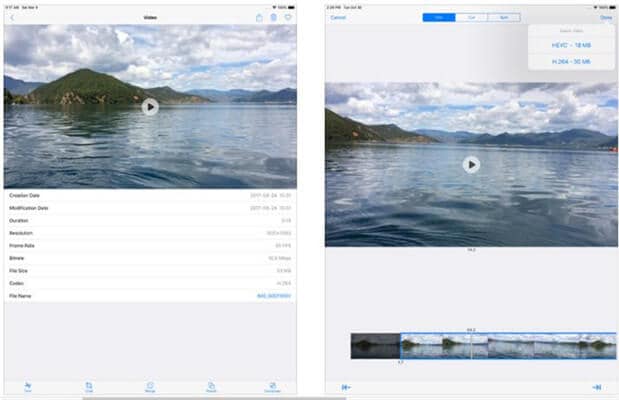
Paso 3: Comprimir el video.
Por último, basta con pulsar el botón de "Comprimir", y el proceso se llevará a cabo automáticamente.
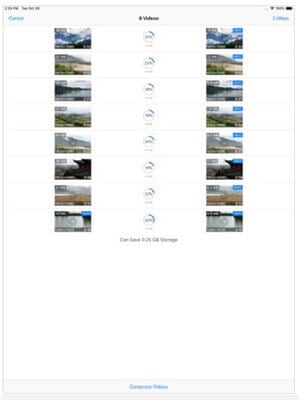
- Video Compressor
A través de esta aplicación se puede comprimir video en el iPad de forma rápida y eficaz. El tamaño de esta aplicación es de únicamente 2.0 MB, por lo que no tienes que comprometer la memoria de tu iPad. Con esta aplicación se puede reducir el tamaño total de un archivo rápidamente, en torno al 70%.
Paso 1: Abrir la aplicación.
Lo primero que tienes que hacer es instalar la aplicación y luego abrirla en tu iPad.
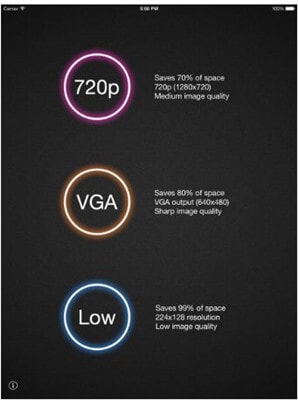
Paso 2: Elegir el video que quieras.
Para ello, debes elegir un video que necesites comprimir mediante esta aplicación y el proceso se iniciará automáticamente.

Paso 3: Reproducir el video convertido.
Por último, tienes que reproducir el video comprimido en tu dispositivo, y si tienes poco espacio, podrás eliminar el archivo original con la ayuda de esta aplicación.
- Video Compress - Reduce Movie Size, Shrink Video
Conviene comentar la interfaz gráfica de usuario de esta aplicación de compresor de video para iPad, la cual te facilitará el manejo del software con precisión incluso cuando emprendas un proyecto por primera vez. Por otro lado, también es muy fácil compartir archivos comprimidos a través de esta aplicación.
Paso 1: Abrir la aplicación.
En la etapa inicial, debes seleccionar el video que necesitas comprimir y reproducirlo en el iPad.
Paso 2: Comprimir el video.
Basta con hacer clic en el botón "Comprimir", y el video se convertirá y podrá ser reproducido en tu iPad.
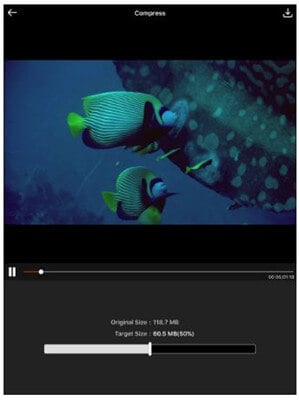
- Video Slimmer: Shrink, trim, merge, rotate movies
En el caso de que quieras trabajar en una aplicación auténtica que te proporcione una solución sobre cómo comprimir video en el iPad, entonces Video Slimmer es el remedio. En este caso puedes reducir el tamaño del video hasta un 80% y elegir varios videos para el proceso a la vez.
Paso 1: Seleccionar los videos.
A continuación, elige los videos que necesitas comprimir.
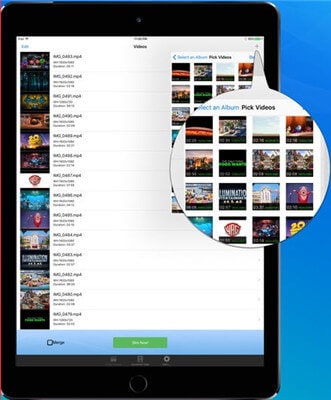
Paso 2: Completa el proceso de compresión.
A continuación, haz clic en el botón "Comprimir" y se iniciará el proceso automático.
Conclusión
A través de Internet, existen varias aplicaciones que te darán una idea de cómo comprimir video en el iPad para enviarlo por correo electrónico. Dichas aplicaciones se pueden trabajar con facilidad, puesto que cuentan con una UX y una UI interactivas con el usuario. Asimismo, también es posible el procesamiento por lotes, lo que te ayudará a completar el proyecto en poco tiempo. Se trata de una aplicación que comprime los videos en un 70%, por lo que podrás guardar varios archivos de video en tu iPad.
* Es posible que algunos de los formatos de códecs anteriores necesiten ser compatibles con el sistema.
Manuel Gonzalez
staff Editor