Convierte vídeos a cualquier formato en Mac
Por Manuel Gonzalez • 2025-09-02 11:48:18 • Proven solutions
Wondershare Video Converter Pro for Mac te permite convertir vídeos en Mac de un formato a otro en alta calidad. Aquí se admiten los formatos de vídeo más comunes, como MP4, MOV, MKV, FLV y WMV. Los archivos también se pueden convertir a formatos específicos de los dispositivos y de los sitios para evitar cualquier problema de compatibilidad de formatos. La siguiente guía le ayuda con los pasos para la conversión de archivos.
Paso 1Añadir vídeos para convertirlos en Mac
Para comenzar con el proceso de conversión, primero hay que añadir los archivos a convertir a la interfaz del programa. Wondershare Video Converter Pro for Mac permite añadir vídeos desde tu ordenador local, videocámara, teléfonos iPhone/Android y otros dispositivos.
Inicia el Wondershare Video Converter Pro en tu Mac y se abrirá en la pestaña Convertir por defecto. Los vídeos se pueden añadir de la siguiente manera:
- En la pestaña Convertir de la sección, haz clic en el botón +Añadir archivos que abrirá un cuadro de diálogo desde el que podrás añadir los vídeos locales deseados. También se pueden añadir varios archivos o una carpeta completa para la conversión por lotes.
- Para añadir vídeos desde la videocámara conectada, haz clic en las opciones desplegables del botón +Añadir archivos y selecciona la opción Añadir desde la videocámara. La interfaz del software cargará todos los archivos de tu videocámara.
- Para añadir archivos desde sus dispositivos iPhone o Android, seleccione la opción Añadir desde el dispositivo en el menú desplegable y luego elija los que desea convertir.
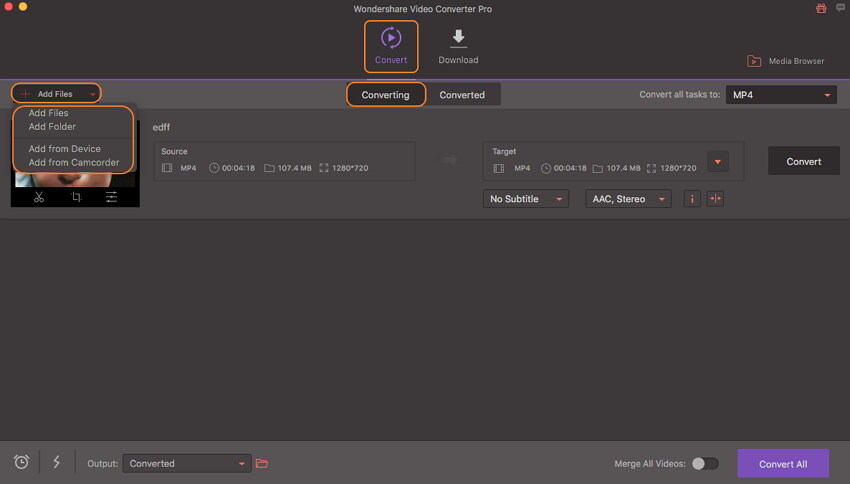
Parte 2 Editar vídeos en Mac (opcional)
Todos los vídeos añadidos se mostrarán en la interfaz con detalles y una imagen en miniatura. En cada archivo añadido aparecen los iconos de Recortar, Recortar y Efecto. Elija la opción deseada y se abrirá una nueva ventana emergente desde la que podrá realizar los cambios necesarios y confirmarlos.
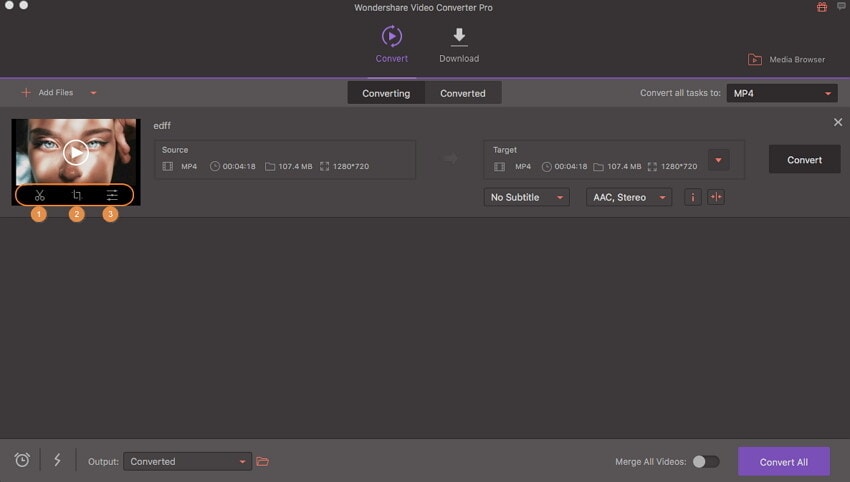
Este es un paso opcional y puede ser omitido si no hay necesidad de editar el archivo.
Paso 3Elegir el formato de vídeo de salida
Wondershare Video Converter Pro admite una amplia gama de formatos de vídeo y audio, formatos específicos de dispositivos preestablecidos y también la opción de convertir archivos específicamente para las redes sociales.
Solución 1: Convertir vídeos a MP4 o a cualquier otro formato. En la esquina superior derecha de la interfaz del software, abra la opción desplegable de la pestaña Convertir todas las tareas en:. En la lista de la pestaña Vídeo, elige MP4 o cualquier otro formato deseado. Puede elegir la resolución como el archivo de origen o cambiarla según sea necesario. La siguiente captura de pantalla muestra cómo convertir MOV a MP4 en Mac.
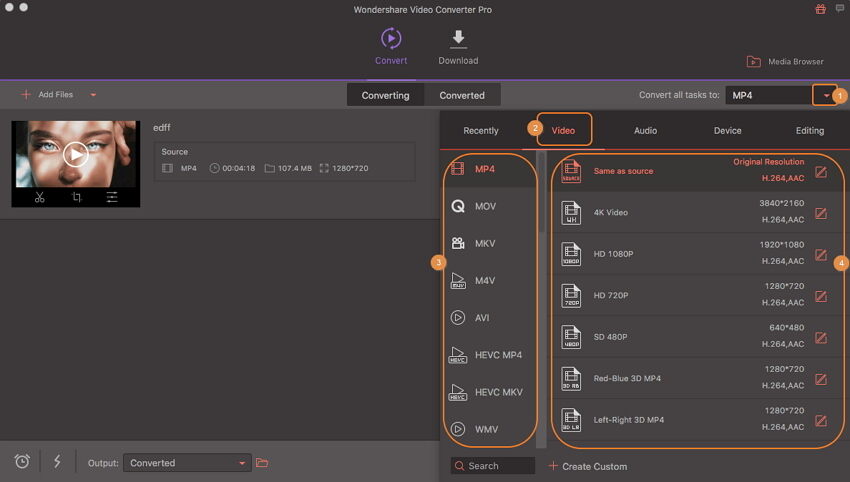
Solución 2: Convertir vídeos para las redes sociales. Si vas a convertir tus vídeos para compartirlos en las redes sociales, el software permite elegir el formato diseñado específicamente para ellos. En la pestaña Vídeo, elige entre YouTube, Facebook y Vimeo. Además, seleccione la resolución del formato de archivo.
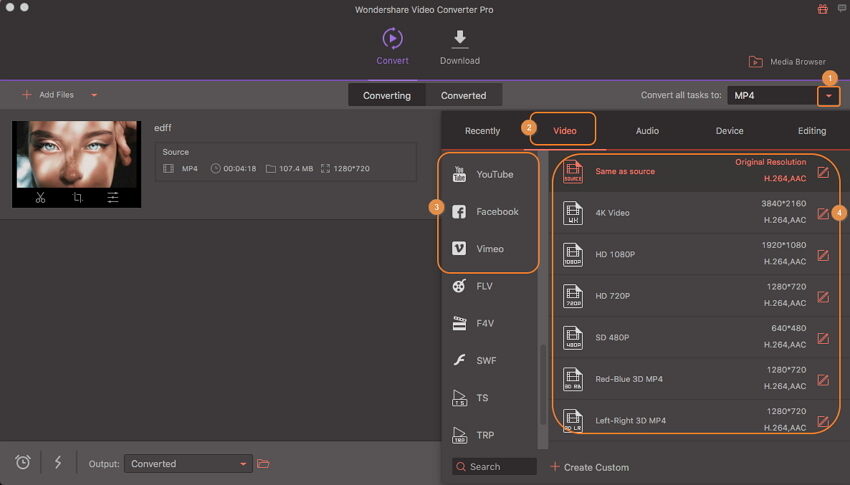
Solución 3: Convertir vídeos a dispositivos iPhone/iPad/Android Con Wondershare Video Converter Pro para Mac, los vídeos se pueden convertir a formatos específicos de cada dispositivo. La lista de marcas y dispositivos compatibles se puede comprobar desde la pestaña Dispositivo.
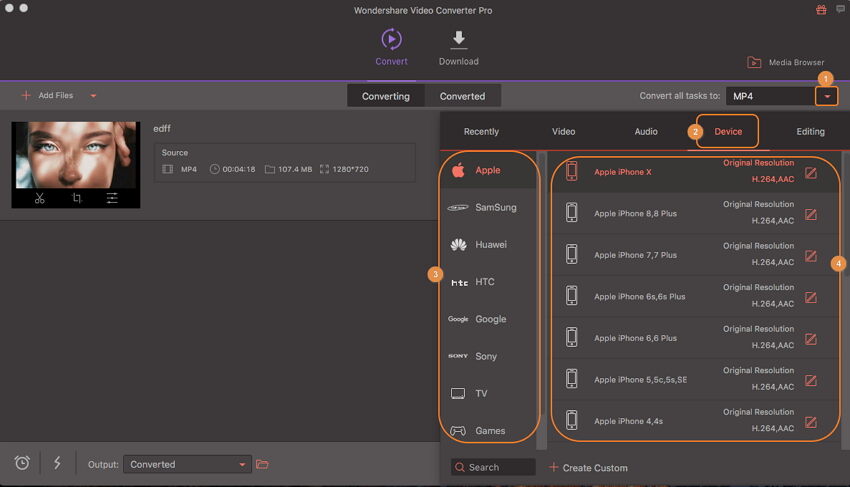
Paso 4Convierte vídeos en Mac fácilmente
En la sección Salida, seleccione la ubicación de Mac donde desea guardar los archivos convertidos. Para iniciar el proceso de conversión, haga clic en el botón Convertir todo situado en la esquina inferior derecha.
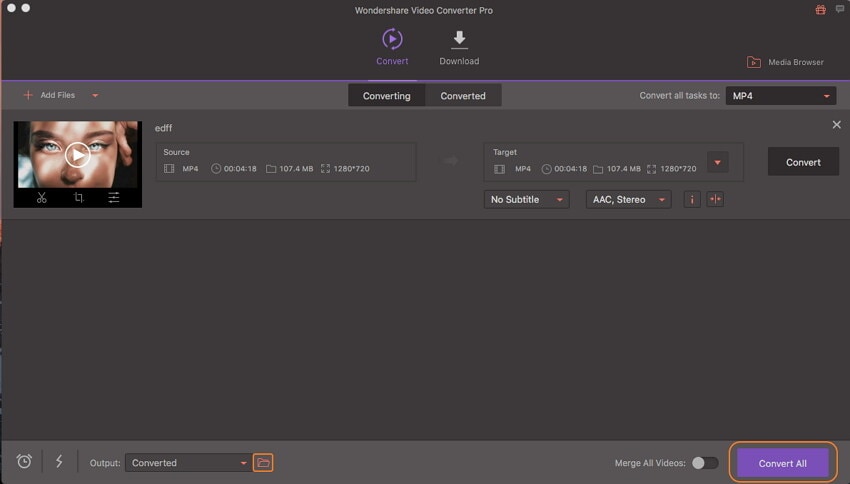
Paso 5Buscar los archivos convertidos
Los archivos de vídeo convertidos se pueden fundar de 2 maneras después de que el proceso de conversión haya terminado con éxito.
Método 1: Haga clic en el icono de la carpeta en la pestaña Salida e irá a la ubicación del Mac donde se guardan los archivos convertidos.
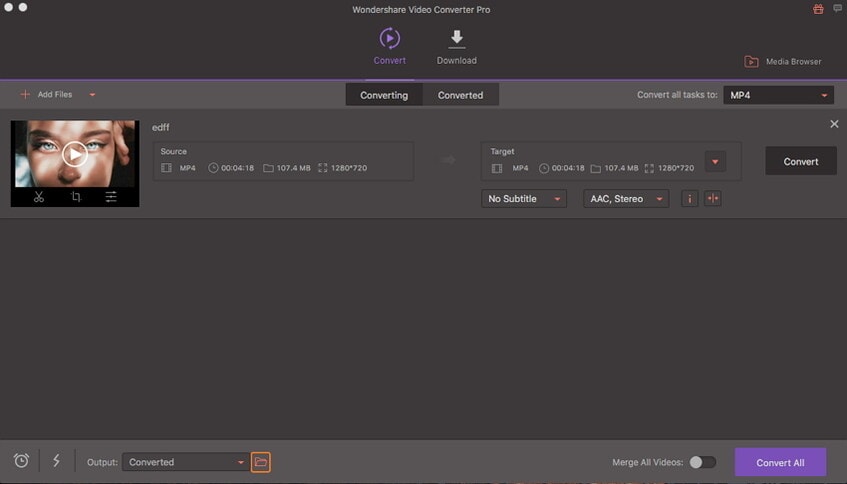
Método 2:La pestaña Convertido de la interfaz muestra la lista de los archivos procesados. Selecciona el archivo deseado y haz clic en el icono de la carpeta junto a él y encontrarás tus vídeos fácilmente.
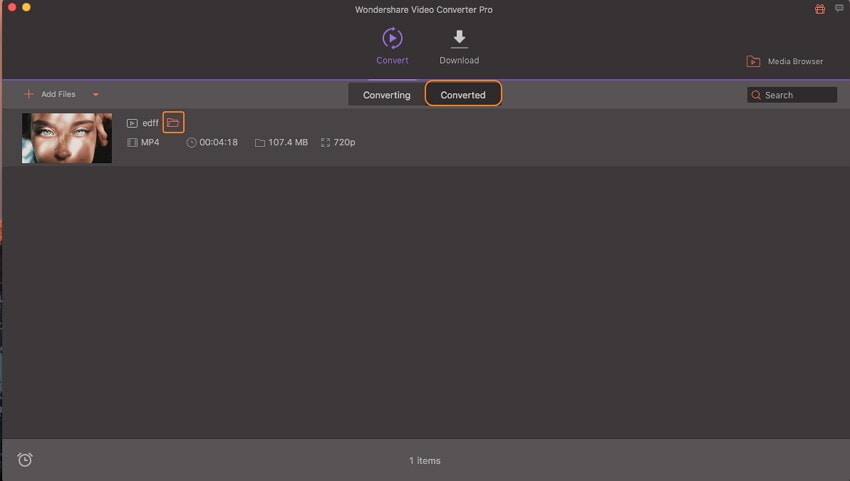
Manuel Gonzalez
staff Editor