Convertir videos a MP4
- 1. Convertir otros formatos a MP4 +
-
- 1.1 Convertir DVR a MP4
- 1.2 Convertir MXF a MP4
- 1.3 Convertir VHS a MP4
- 1.4 Convertir WLMP a MP4
- 1.5 Convertir MPEG a MP4
- 1.6 Convertir MTS a MP4
- 1.7 Convertir TS a MP4
- 1.8 Convertir DV a MP4
- 1.9 Convertir MSWMM a MP4
- 1.10 Convertidor de Windows Movie Maker a MP4
- 1.11 Convertidores de DVD a MP4
- 1.12 Convertir WRF a MP4
- 1.13 Convertir Películas de iTunes a MP4
- 1.14 Convertir MOD a MP4
- 1.15 Convertir MPEG4 a MP4
- 1.16 Convertir ASF a MP4
- 1.17 Convertir 3GP a MP4 en Windows
- 1.18 Convertir MKV a MP4
- 1.19 Convertir Vídeo HD a MP4
- 1.20 Convertir ISO a MP4
- 1.21 Convertir youtube a MP4 para iPhone
- 1.22 Convertir MKV a MP4 en Mac
- 1.23 Convertir M4V a MP4 en Mac
- 1.24 Convertir SWF a MP4 en Mac
- 1.25 Convertir OGV a MP4
- 1.26 Convertir rmvb a MP4
- 1.27 Convertir vob a MP4 online
- 2. Consejos de convertir mp4+
-
- 2.1 Convertir swf a MP4
- 2.2 Convertir IFO a MP4
- 2.3 Convertir ARF a MP4
- 2.4 Convertir WEBM a MP4
- 2.5 Convertir youtube a MP4
- 2.6 Convertir DAT a MP4
- 2.7 Importar mp4 a imovie
- 2.8 Convertir MP4 a XVID
- 2.9 Descarga gratuita hd hip-hop danza a mp4
- 2.11 Convertir TS a MP4
- 2.12 Convertir MP4 a MKV
- 2.13 Convertir MP4 a JPG
- 2.14 Convertir MP4 a Webm Mac
- 2.15 Convertir MPEG a MP4
- 2.16 Convertir vro a MP4
- 2.17 Convertir VOB a MP4 Mac
- 2.18 Convertir MTS a MP4 Mac
- 2.19 Alternativas a Handbrake para Mac
El Mejor Programa de Videos GoPro Para Editar Videos
Por Manuel Gonzalez • 2025-06-19 09:57:01 • Soluciones
¿Te preguntas cuál es el mejor programa de video GoPro para ver, editar y mejorar tus grabaciones GoPro? No te preocupes. Tenemos todas las respuestas que buscas. Aunque las cámaras GoPro son geniales para grabar videos de alta calidad y capturar fotos impresionantes, necesitarás la ayuda de un gran programa de video GoPro para crear clips de video profesionales que sean utilizables y compartibles en las plataformas de redes sociales.
Al borrar las vistas de ojo de pez, incorporar música de fondo, estabilizar tus clips movidos, eliminar el ruido de fondo y hacer que tus videos sean compatibles con varios dispositivos, entre otros, un gran programa de video GoPro hará mucho para transformar tu video GoPro sin editar en una increíble obra de arte. En este artículo, conocerás el mejor programa de video GoPro y cómo ver y editar tus videos GoPro en sencillos pasos. Por lo tanto, si estás buscando el mejor programa de video GoPro para Mac o Windows, obtendrás lo que necesitas.
- Parte 1. ¿Cuál Es El Mejor Programa De Video GoPro?
- Parte 2. ¿Cómo Editar Videos con el Programa de Video GoPro en Sencillos Pasos?
Parte 1. ¿Cuál Es El Mejor Programa De Video GoPro?
Tanto si eres un profesional como un principiante, necesitas el programa de video GoPro adecuado para convertir tus videos GoPro sin editar en una película impresionante. Un excelente programa de edición de video GoPro debe ser fácil de usar, soportar estabilización de video, tener excelentes capacidades de corte y combinación de video, y soportar formatos de video populares. Entonces, ¿cuál es el mejor programa de video GoPro con estas cualidades entre las diferentes variedades de editores de video GoPro que existen?
Desde nuestra consideración, las calificaciones de rendimiento, y la revisión de los usuarios, el mejor programa de video GoPro para ver y editar GoPro es Wondershare UniConverter (antes Wondershare Video Converter Ultimate) Este programa es una herramienta digital sencilla, flexible, rápida y potente con un convertidor de archivos universal y un editor de video con todas las funciones para editar y convertir el material sin editar de GoPro en una película impresionante. Puedes contar con este editor de video para mejorar tu experiencia de entretenimiento en video y crear videos profesionales directamente para tu computadora. El programa tiene una interfaz sencilla con una pantalla agradable e intuitiva e iconos bien etiquetados que te permite realizar tareas con absoluta facilidad. Detrás de su intuitiva interfaz se esconden potentes funciones que te permitirán comprimir, voltear, recortar, unir, rotar, añadir música, efectos, texto y resaltar videos GoPro con la máxima facilidad y eficacia. Más que un simple programa de edición de video, Wondershare UniConverter es una gran herramienta con impresionantes funciones adicionales para computadoras Mac y Windows.
Con este programa instalado en tu computadora, puedes convertir tus videos a cualquier formato deseable; eso lo hace adecuado para producir videos que puedan reproducirse en cualquier dispositivo. Incluso puedes comprimir y transformar tus videos en un formato que puedas compartir o subir a plataformas de medios sociales como YouTube, Vimeo, Facebook y similares. Lo mejor de este programa es su función de creación de DVD y la posibilidad de descargar archivos de sitios web en línea, cargar archivos en cualquier dispositivo y grabar archivos en discos HD-DVD, Blu-ray y CD de forma eficaz, entre otras cosas.
 Wondershare UniConverter - El Mejor Programa de Video GoPro para Mac/Windows (Incluido Catalina)
Wondershare UniConverter - El Mejor Programa de Video GoPro para Mac/Windows (Incluido Catalina)

- Edita videos GoPro recortándolos, cortándolos, rotándolos, añadiendo subtítulos, etc.
- Convierte videos GoPro a más de 1000 formatos con salida de alta calidad.
- Personaliza videos GoPro 4K cambiando la resolución, tasa de bits, codificador, velocidad de fotogramas, etc.
- Velocidad de conversión 30 veces más rápida que los convertidores comunes con la exclusiva tecnología APEXTRANS.
- Graba videos de GoPro en DVD o Blu-ray con plantillas de menú de DVD gratuitas.
- Transfiere videos de la computadora al iPhone, iPad y otros dispositivos directamente y viceversa.
- Caja de herramientas versátil: Añade metadatos de video, creador de GIF, compresor de video y grabador de pantalla.
- SO Compatibles: Windows 10/8/7/XP/Vista, macOS 11 Big Sur, 10.15 (Catalina), 10.14, 10.13, 10.12, 10.11, 10.10, 10.9, 10.8, 10.7, 10.6.
Parte 2. ¿Cómo Editar Videos con el Programa de Video GoPro en Sencillos Pasos?
Sigue los pasos que se indican a continuación para editar tus videos GoPro con Wondershare UniConverter:
Paso 1 Iniciar Wondershare UniConverter y añadir tus archivos de video GoPro
Inicia la herramienta, luego ve a la sección Convertidor de Video en la parte superior de la pantalla y haz clic en el icono  para cargar o añadir tus videos GoPro a la herramienta. También puedes arrastrar y soltar tus videos GoPro en la interfaz principal de la herramienta.
para cargar o añadir tus videos GoPro a la herramienta. También puedes arrastrar y soltar tus videos GoPro en la interfaz principal de la herramienta.
(Nota: Si no tienes Wondershare UniConverter en tu sistema, entonces, deberías empezar descargando e instalando la herramienta desde la página web oficial de Wondershare).
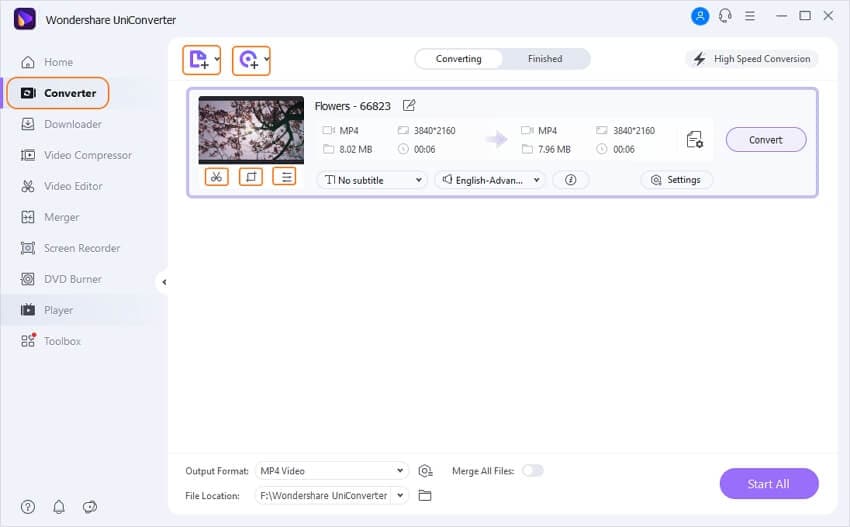
Paso 2 Empezar a editar tu video GoPro
Verás tres iconos de edición de video debajo de la miniatura del video que subiste: Recortar, Cortar y Efecto. Haz clic en el icono Recortar y accederás a la ventana de recorte de video donde podrás recortar los segmentos no deseados de tu video.

Haz clic en el área que quieras cortar, mueve el deslizador de tiempo para seleccionar las áreas con precisión y, a continuación, haz clic en cortar y eliminar para eliminar las áreas no deseadas. Puedes cortar desde donde quieras y unir el resto de los videos en un solo archivo.

Asegúrate de guardar los cambios realizados después de cortar las áreas no deseadas y combinar el video en un único archivo.
El siguiente icono debajo de la miniatura del video que subiste te llevará a la interfaz de corte de video donde podrás recortar tu video. Arrastra el video desde su extremo para recortarlo. También puedes recortar el video introduciendo manualmente el tamaño que desees. Hay opciones para rotar tus videos y cambiar su relación de aspecto. Cuando estés satisfecho con los cambios realizados, haz clic en Aceptar para guardar y pasar al siguiente paso.

Ahora puedes añadir efectos especiales, marcas de agua, subtítulos y audio a tu video, y alterar su saturación, brillo, filtros y contraste. Haz clic en el icono Efecto situado bajo la miniatura del video para abrir la interfaz Efectos y añade los efectos que desees. Haz clic en Aceptar para guardar los cambios realizados.

Paso 3 Seleccionar un formato de salida y convertir tu video
Haz clic en el cuadro desplegable situado junto al icono Formato de Salida y selecciona el formato de salida que desees. Haz clic en el botón Iniciar Todo espera a que se complete el proceso y ¡voilá! Ya tienes tu video. Ahora puedes grabar el video en un DVD o transferirlo a tu dispositivo móvil.

Conclusión
Las cámaras GoPro crean y archivos MP4. Aunque la mayoría de los editores de video soportan el formato MP4, necesitas un gran programa de video GoPro para editar y lograr un gran resultado con archivos y MP4. Si bien hay un gran número de programas de video GoPro para ver y editar videos, debes asegurarte de optar por un editor de video con características impresionantes y un gran número de críticas positivas y comentarios de los usuarios como es el caso de Wondershare UniConverter. Con este programa, podrás disfrutar de una rápida velocidad de edición de video y servicios de alta calidad para mejorar la visualización de tus videos.
- Mejor Alternativa a Quik App para Editar Videos de GoPro
- ¿Cuál es la mejor cámara 4K?
- Cómo transmitir en vivo a Facebook desde la GoPro fácilmente
- Las 13 mejores aplicaciones GoPro para Mac para edición de videos de GoPro
- Los 5 mejores convertidores de video GoPro recomendados
- ¿Cómo solucionar fácilmente que GoPro no aparezca en Mac?
- Qué es GoPro 4K y Cómo Convertir 4K a Otros Formatos
Manuel Gonzalez
staff Editor