Qué es GoPro 4K y Cómo Convertir 4K a Otros Formatos
Por Manuel Gonzalez • 2025-06-19 09:54:50 • Soluciones
Dependiendo del modelo que elijas, tu cámara podría ser capaz de grabar imágenes GoPro 4K. En términos generales, al ser sucesores del Full HD o del 1080p, la mayoría de los dispositivos que pueden grabar videos en 4K también son compatibles con la versión anterior, es decir, que también pueden configurarse para capturar las imágenes en una resolución de 1080p si es necesario.
En este artículo, aprenderás en detalle sobre las resoluciones de GoPro 4K y 1080p, sus ventajas y desventajas, y cuál de las dos debes elegir según la situación. Para cuando termines de leer esto, tendrás una buena comprensión de los tipos de video GoPro 4K y 1080p. Basándose en esta información, podrás decidir qué resolución sería la mejor para grabar un video en un escenario particular y para el público objetivo.

- Parte 1. ¿Cuál es la Diferencia entre GoPro 4K y 1080p?
- Parte 2. ¿Cuáles son los Pros y Contras de GoPro 4K y 1080p
- Parte 3. Cómo Convertir GoPro 4K a 1080p en Pasos Sencillos
Parte 1. ¿Cuál es la Diferencia entre GoPro 4K y 1080p?
Para entender la diferencia entre las resoluciones de 4K y 1080p, es necesario conocer algunas terminologías básicas y su significado técnico. Esta sección explica lo que significan estos términos técnicos y cómo se juntan para mostrar imágenes nítidas, claras y suaves en la pantalla.
Conociendo la Resolución
Cuando se habla de resoluciones, 4K, 1080p, o cualquier otra cifra numérica se utiliza generalmente en estos días. Sin embargo, hay otros términos diferentes para referirse a los dos tipos de resolución, a saber, Full HD, a.k.a. FHD (Full High Definition), que representa 1080p y Ultra High Definition o UHD que se refiere a 4K.
Conociendo los píxeles
Una pequeña caja cuadrada llena de un color particular es un píxel. Y múltiples píxeles se alinean en una forma específica para crear una imagen. La claridad de una imagen depende de la densidad de píxeles que tenga. Cuantos más píxeles tenga una foto, más clara se mostrará en la pantalla. Sin embargo, debido a que cada píxel consume algo de espacio, una imagen que tenga un gran número de píxeles para acomodar más detalles (técnicamente conocido como "información") ocuparía más espacio en su dispositivo. Debido a que las fotos con una gran cantidad de píxeles son siempre de gran tamaño, pueden tardar un tiempo en abrirse en los dispositivos viejos y lentos.
Conociendo el 1080p
Como se mencionó anteriormente, 1080p y Full HD se usan indistintamente, donde la resolución real es de 1920 x 1080. Esto significa que 1920 píxeles se extienden horizontalmente a través de la pantalla, y 1080 píxeles se extienden verticalmente. En términos simples, hay 1920 columnas y 1080 filas de píxeles en una calidad de imagen de 1080p. Dicho esto, un solo cuadro de una imagen que aparece en su computadora o pantalla de TV tiene 1920 x 1080 = 2.073.600 píxeles en un momento dado, y la alineación de cada píxel en su lugar forma una imagen que su TV o monitor muestra.
Conociendo el 4K
Incluso una imagen de 4K usa el mismo concepto de ancho x alto pero con un mayor número de píxeles. En una resolución de 4K, 3840 x 2160 = 8.294.400 píxeles se utilizan para formar una imagen en un momento dado. Esta cifra es cuatro veces mayor que la de Full HD, y por eso se le llama generalmente 4K.
Conociendo la 'p' en 1080p
La 'p' en cualquier tipo de resolución significa 'Escaneo Progresivo' y no debe ser confundida con los píxeles. El escaneo progresivo es un método que descarga (carga) todas las líneas horizontales de píxeles de un cuadro de una película de forma secuencial a su dispositivo de salida, normalmente un monitor o una pantalla de televisión. Esto es diferente de "I" que significa "Entrelazado" en el cual las líneas horizontales alternas de píxeles son descargadas a tu pantalla.
Conociendo los fotogramas
Dado que una película se compone de múltiples imágenes que se mueven hacia delante de la entrada, una imagen que aparece en su pantalla en un momento determinado es su fotograma. La claridad de una película se basa en el número de fotogramas que muestra en un segundo.
Conociendo la velocidad de los fotogramas
El número de fotogramas que una película muestra en un segundo es su velocidad de fotogramas. Dependiendo de los dispositivos de salida del objetivo, los creadores de películas pueden decidir la velocidad de fotogramas de una película. Por ejemplo, si un video tiene una velocidad de fotogramas de 30, significa que 30 fotogramas (imágenes) de la película aparecerán en la pantalla en un segundo, y por lo tanto ese metraje tendrá una velocidad de fotogramas de 30 fps, es decir, 30 fotogramas por segundo. De la misma manera, 60fps significa que 60 cuadros de una película se mostrarán en la pantalla en un segundo. Dicho esto, cuanto más alto sea el fps, más suaves serán los movimientos en la imagen que aparecerán en su dispositivo de visualización.

Parte 2. ¿Cuáles son los Pros y Contras de GoPro 4K y 1080p
Antes de decidir qué resolución de pantalla se debe utilizar, es decir, 4K o 1080p, es importante conocer los pros y los contras de cada una. Esta sección explica algunas de las principales ventajas y desventajas de las resoluciones 4K y 1080p
Resolución 1080p
Pros:
- 1080p tiene un número menor de píxeles
- Debido a que hay menos píxeles, los archivos de 1080p son de tamaño pequeño y ocupan menos espacio en su dispositivo de almacenamiento
- Los videos de 1080p consumen menos ancho de banda cuando se transfieren a través de medios alámbricos o inalámbricos, típicamente una LAN o Internet
- Los videos de 1080p consumen menos procesamiento durante la reproducción, por lo que dan menos carga a la CPU
- Los archivos de 1080p pueden ser fácil y rápidamente grabados en un medio óptico como los discos Blu-ray con menos espacio de almacenamiento
- 1080p está de moda, y la mayoría de los dispositivos soportan esta resolución
Contras:
- Los videos de 1080p no son tan nítidos y claros como los de su sucesor 4K
- Cuando se proyectan en grandes pantallas como de 100" o más, las imágenes de 1080p se pixelan
- Es probable que la resolución de 1080p se vuelva obsoleta en un futuro próximo
Resolución 4K
Pros:
- Las imágenes de 4K son mucho más nítidas y claras en comparación con las de 1080p
- Cuando se proyectan en pantallas de 100" o más grandes, los videos de 4K mantienen su calidad y no se pixelan
- Siendo sucesor de 1080p, la resolución 4K es el último y más avanzado tipo de resolución al momento de escribir este artículo
- Es muy poco probable que la resolución 4K se vuelva obsoleta en un futuro próximo
Contras:
- Los archivos de 4K tienen un tamaño masivo debido al aumento del número de píxeles
- Un video de 4K ocupa más espacio que el de una resolución de 1080p
- Los archivos de 4K consumen más ancho de banda cuando se transfieren a través de redes alámbricas o inalámbricas
Parte 3. Cómo Convertir GoPro 4K a 1080p en Pasos Sencillos
Si tu cámara GoPro ha grabado material en una resolución de 4K, es bastante sencillo convertir el vídeo a 1080p para reducir el tamaño del archivo. Aunque hay muchos convertidores disponibles en línea, la mayoría de ellos pueden realizar conversiones básicas. Dicho esto, si eres el tipo de persona que prefiere la perfección, una aplicación robusta como Wondershare UniConverter (antes Wondershare Video Converter Ultimate) es algo que deberías probar. Disponible para computadoras Mac y Windows, Wondershare UniConverter no es simplemente un conversor de video sino un paquete completo de múltiples aplicaciones que permiten grabar la pantalla de tu computadora, crear GIFs, convertir secuencias en un entorno de realidad virtual (VR), etc.
 Wondershare UniConverter - Convierte los Videos GoPro 4K a 1080p
Wondershare UniConverter - Convierte los Videos GoPro 4K a 1080p

- Convierte videos GoPro 4K a 1080p, 720p, 480p, y más otras resoluciones fácilmente en Windows/Mac.
- Soporta más de 1000 formatos de video incluyendo MP4, MKV, MOV, AVI, FLV, etc.
- Convierte los videos de GoPro 4K a un ajuste optimizado para casi todos los dispositivos, como iPhone, iPad, teléfono Huawei, etc.
- Velocidad de conversión 30 veces mas rápida que los convertidores comunes a través de su unica tecnología APEXTRANS.
- Edita los videos de GoPro con recortar, recortar, añadir marca de agua, editar subtítulos, etc.
- Graba y personaliza videos de GoPro en tu DVD o disco Blu-ray con plantillas de menú gratuitas.
- Descarga o graba videos de YouTube y otros más de 10.000 sitios para compartir videos.
- Caja de herramientas versatil: Añade metadatos de video, creador de GIF, transmisión de video en TV, compresor de video y grabador de pantalla.
- SO Soportado: Windows 10/8/7/XP/Vista, Mac OS 10.15 (Catalina), 10.14, 10.13, 10.12, 10.11, 10.10, 10.9, 10.8, 10.7, 10.6.
Los pasos que se dan a continuación explican cómo puedes utilizar Wondershare UniCoverter para convertir un archivo GoPro 4K a 1080p:
Paso 1 Obtener Wondershare UniConverter e importar un archivo de origen 4K para su conversión
Ve a la página web oficial de Wondershare UniConverter. Descarga e instala la última versión de la aplicación según tu sistema operativo. Inicia el programa y asegúrate de seleccionar el mosaico Convertir en la parte superior. A continuación, haz clic en la flecha que apunta hacia abajo junto al botón Añadir Archivos, y haz clic en Añadir Archivos.
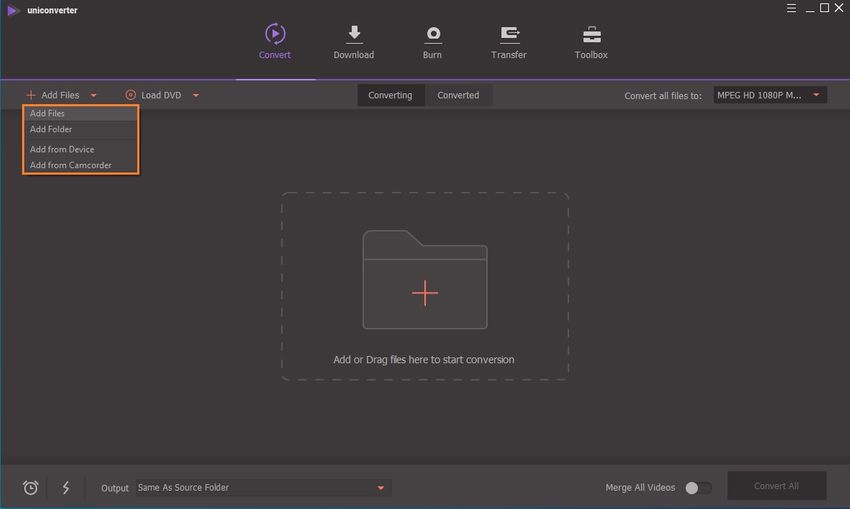
Nota: Si tu archivo 4K no está en tu PC y está en cualquier otro dispositivo o en tu cámara GoPro, puedes hacer clic en la opción de Añadir desde el Dispositivo o Añadir desde la Videocámara.
Paso 2 Añadir un Archivo GoPro 4K al Wondershare UniConverter para la Conversión
Asumiendo que seleccionaste la opción de Añadir Archivos en el paso anterior, estando en el cuadro Abrir, busca el video 4K video que deseas convertir, selecciona del archivo, y haz clic en Abrir en la parte inferior del cuadro.
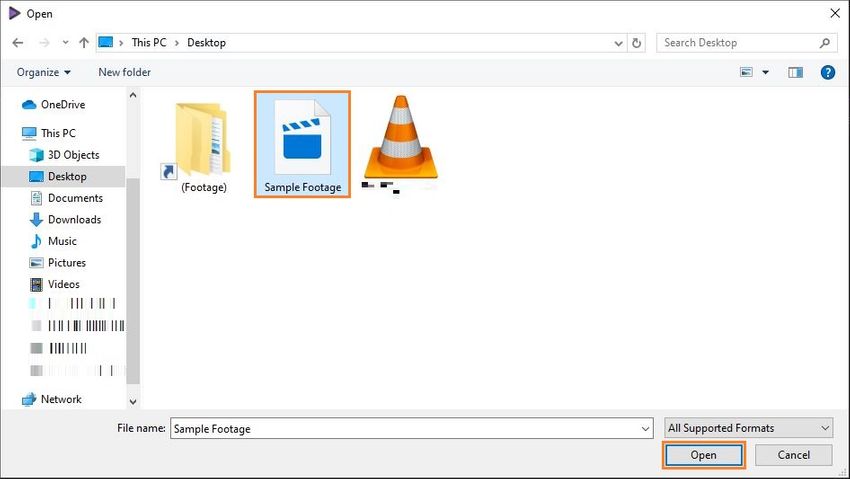
Paso 3 Elige el Formato y Resolución de Salida
Abre la lista desplegable Convertir todos los archivos a en la columna de la izquierda, selecciona el formato de salida que desees, de acuerdo con el dispositivo objetivo que desees ver en el video (se selecciona MP4en este ejemplo). Selecciona HD 1080P en la columna de la derecha.
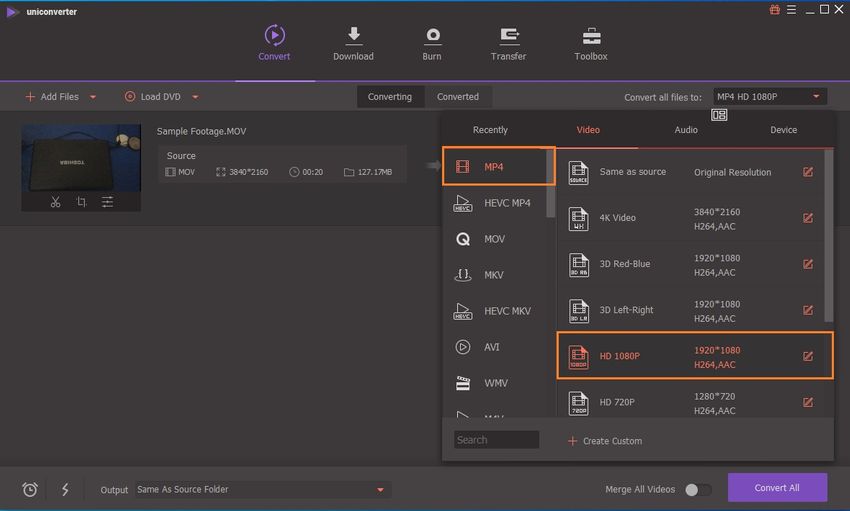
Paso 4 Convierte Tu Videos 4K Video a 1080p
De vuelta a la interfaz principal, elija la ubicación de salida que prefiera en la lista desplegable de Salida en la parte inferior. Finalmente, haz clic en Convertir al lado del archivo que acabas de agregar (o Convertir Todo en la esquina inferior derecha si se seleccionan varios archivos) para convertir el video(s).

Conclusión
Suponiendo que ya tienes una idea justa sobre los diferentes tipos de resoluciones y sus pros y contras, podrás decidir cuál de las dos, es decir, 4K o 1080p, debes usar según la unidad de pantalla de destino o el dispositivo de almacenamiento. No sólo para las imágenes GoPro, también la información anterior te ayudará a tomar la decisión correcta sobre la resolución en casi todas las situaciones a la hora de elegir entre los archivos 4K y 1080P. Además, cualquier formato que desees tener, Wondershare UniConverter está siempre ahí para ayudarte con todas tus tareas de conversión así como para los videos GoPro 4K, y casi todos los tipos de archivos de audio e imagen.
- Mejor Alternativa a Quik App para Editar Videos de GoPro
- Los 15 mejores consejos para utilizar una GoPro bajo el agua
- Cómo transmitir en vivo desde GoPro a YouTube fácilmente
- Qué es GoPro 4K y Cómo Convertir 4K a Otros Formatos
- Se Recomiendan las 5 Mejores Formas de Rotar el Video GoPro
- 3 Mejores Métodos para Importar Videos de Gopro a Mac

Manuel Gonzalez
staff Editor