Cómo transmitir en vivo desde GoPro a YouTube fácilmente
Por Manuel Gonzalez • 2025-10-23 19:10:52 • Proven solutions
YouTube es una de las redes sociales más interesantes en la actualidad. Te permite transmitir en directo GoPro en YouTube y compartir momentos increíbles con un gran público. Necesitas una cámara GoPro, una computadora y una conexión a Internet estable. En este artículo te enseñaremos a transmitir en directo en YouTube con GoPro y a editar el contenido antes de compartirlo en la web.
- Parte 1. ¿Cómo transmitir en vivo desde GoPro a YouTube?
- Parte 2. Consejos para la transmisión en directo de una cámara GoPro
- Parte 3. ¿Cómo editar y compartir un video de GoPro en YouTube?
Parte 1. ¿Cómo transmitir en vivo desde GoPro a YouTube?
El proceso para saber transmitir en vivo en YouTube con GoPro necesita que tengas la aplicación GoPro y la cámara GoPro. Una vez preparado, sigue los siguientes pasos para continuar con la transmisión en vivo de YouTube con GoPro.
Paso 1: Abre la aplicación de GoPro y accede al icono de la cámara ubicado en la parte superior izquierda.
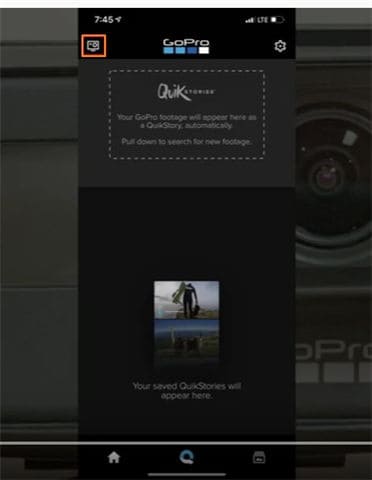
Paso 2: Una nueva ventana aparecerá mostrando la cámara GoPro conectada a tu celular. Tab on the camera.
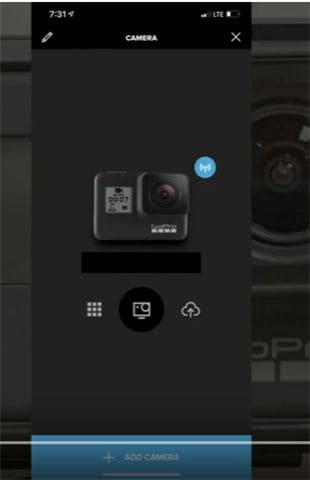
Paso 3: Se abrirá una nueva ventana. Esta ventana muestra la vista previa de la cámara. Desliza el dedo hacia la izquierda hasta que accedas a la opción Configurar en vivo.
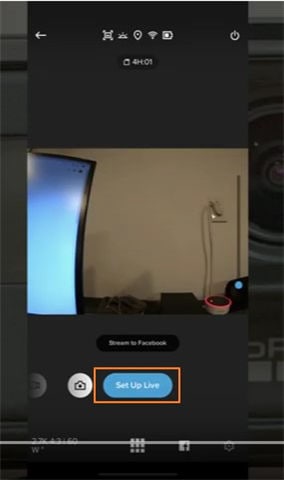
Paso 4: Debes cambiarte a YouTube, así que toca el icono de Facebook en la parte inferior. A continuación, selecciona YouTube entre las opciones que se ofrecen.
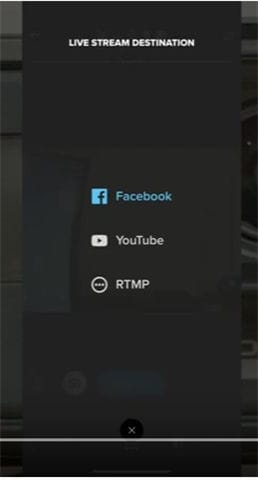
Paso 5: Accederás a la página de vista previa de la GoPro. Haz clic en Configurar en vivo. Posteriormente, permite el acceso a YouTube Live.
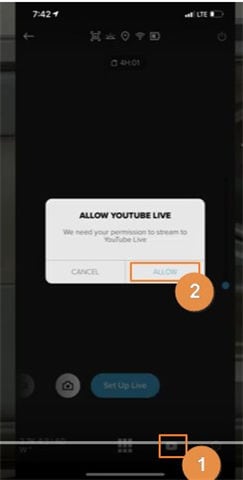
Paso 6: Asegúrate de conectar la cuenta de YouTube y también de confirmar los permisos. Conéctate al hotspot personal o mejor dicho a la red Wi-Fi. Comprueba que tu cámara también está conectada a la misma red de Internet para poder transmitir.
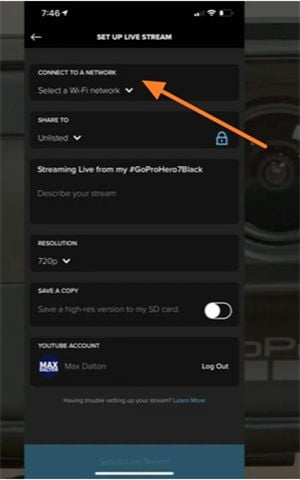
Paso 7: Selecciona la opción de compartir, que deberá ser Pública. Esto hará que tu video esté disponible para todo el mundo. Incluye un título así como una breve descripción. También puedes seleccionar la ubicación. Especifica la resolución que prefieres: 1080p, 720p o 480p.
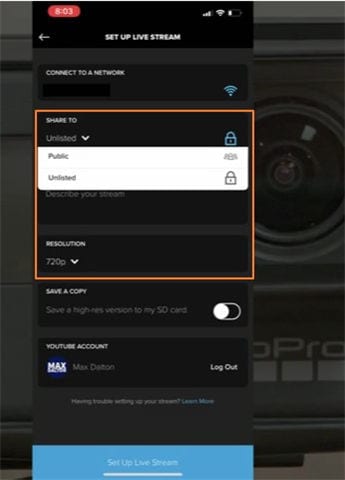
Paso 8: Inicia la transmisión en vivo de GoPro en YouTube pulsando la función de Configurar transmisión en vivo.
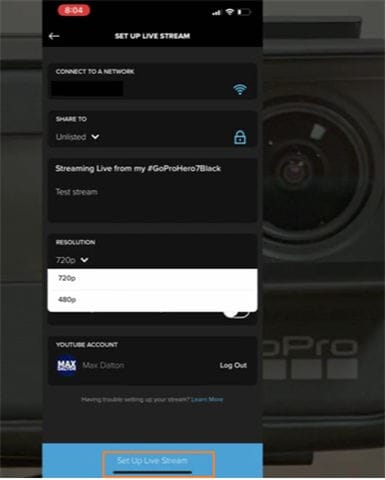
Paso 9: Toca el botón Ir en vivo en la nueva ventana que se muestra.
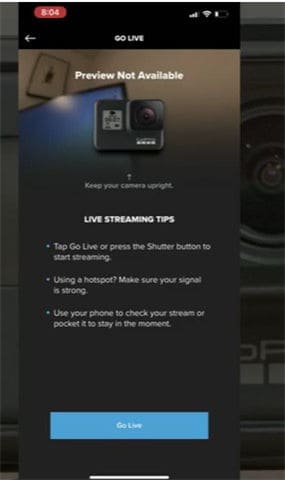
Parte 2. Consejos para la transmisión en directo de una cámara GoPro
Si es la primera vez que haces una transmisión en vivo de YouTube con GoPro, necesitarás toda la ayuda posible para tener una gran experiencia. Los pasos anteriores te ayudarán con el proceso de transmitir en vivo en YouTube con GoPro, sin embargo, no mencionan todo lo que debes saber o hacer. Estos consejos te ayudarán a evitar errores y situaciones difíciles.

- Lo primero es asegurarse de que la computadora y la cámara están completamente cargadas. En caso contrario, es posible que se apaguen mientras grabas, por lo que tu transmisión en directo se verá interrumpida.
- Comprueba que tu conexión a Internet es segura y estable para que la transmisión en directo de la GoPro en YouTube se realice sin problemas.
- Comprueba que tu cámara está en posición vertical antes de empezar, para evitar que se transmita al revés. También tienes que centrar tu toma.
- Hay que tener cuidado para evitar los problemas de estabilidad y conseguir la estabilización del video, pues es probable que los espectadores ignoren los videos movidos.
- También debes habilitar tu canal de YouTube para la transmisión en vivo de GoPro, la cual tarda casi 24 horas en activarse.
- Aunque se puede utilizar GoPro MAX, HERO7 Black y HERO8 Black, hay que tener en cuenta que sólo la HERO8 Black ofrece una resolución de 1080p. Conviene tenerlo en cuenta a la hora de elegir la resolución.
- Es recomendable guardar la versión de alta resolución en la tarjeta SD. Así que asegúrate de tener una tarjeta SD de alta capacidad. Puede superar los 64 GB.
- Es fundamental que el flujo vital se realice bajo una buena iluminación, sobre todo si se fotografía de noche o en interiores.
- Ten cuidado con los movimientos que van más allá de la zona de cobertura de la cámara. El público se preguntará sobre estas acciones y podrían desinteresarse.
Parte 3. ¿Cómo editar y compartir un video de GoPro en YouTube?
En caso de que no quieras hacer una transmisión en vivo de GoPro en YouTube, puedes grabar la actividad y compartirla en YouTube más tarde. No obstante, observarás que el video podría ser demasiado largo o demasiado grande para la plataforma. YouTube aplica ciertas restricciones en cuanto a la duración y el tamaño de los videos que deben cumplirse. Así que para evitar problemas, es recomendable editar el video de la GoPro antes de subirlo.
Wondershare UniConverter (originalmente Wondershare Video Converter Ultimate) es la mejor aplicación para editar tu video de GoPro según las especificaciones de YouTube. Es capaz de comprimir los videos al tamaño deseado y asegurarse de que la duración es la correcta mediante varias opciones de edición como el recorte. Puedes asegurarte, incluso, de que adquirirás el mejor formato para publicarlo. Otras funciones de Wondershare UniConverter son las que se explican a continuación.
 Wondershare UniConverter - Best GoPro Video Editor and Converter Mac/Windows (Catalina Included)
Wondershare UniConverter - Best GoPro Video Editor and Converter Mac/Windows (Catalina Included)

- Convierte videos de GoPro en formatos compatibles con YouTube, como MPEG, WMV, FLV, MOV, MP4 y AVI.
- Comprime el tamaño del video según lo requerido por YouTube y otras redes sociales como Facebook.
- Edita los videos de la GoPro recortando, girando, agregando subtítulos y mucho más.
- Preselecciones optimizadas para casi todos los dispositivos, como iPhone, iPad, teléfonos Huawei, etc.
- Tiene una velocidad de conversión 90 veces superior a la de los convertidores habituales gracias a la exclusiva tecnología APEXTRANS.
- Graba los videos de GoPro en un DVD o disco Blu-ray con plantillas de menú de DVD gratuitas.
- Transfiere videos de una computadora a iPhone, iPad y otros dispositivos de forma directa o viceversa.
- Su caja de herramientas es muy versátil: Agrega metadatos de video, creador de GIFs, compresor de video y grabador de pantalla.
- Sistemas operativos compatibles: Windows 10/8/7/XP/Vista, macOS 11 Big Sur, 10.15 (Catalina), 10.14, 10.13, 10.12, 10.11, 10.10, 10.9, 10.8, 10.7, 10.6.
Wondershare UniConverter permite editar y compartir videos de GoPro en YouTube.
Paso 1 Añadir video de GoPro a Wondershare UniConverter.
Descarga Wondershare UniConverter, instálalo y ejecútalo. La sección del convertidor permite añadir archivos de GoPro al acceder a la misma y seleccionar la opción etiquetada como +Añadir archivos. Selecciona varios archivos si quieres ya que este editor de video GoPro puede manejar procesamientos por lotes.

Paso 2 Editar los videos GoPro a un tamaño pequeño.
YouTube cuenta con ciertas características en cuanto a los videos que deben ser compartidos. La edición consiste en hacer que los videos de la GoPro se adapten a la plataforma. Esto incluye la compresión y la personalización. Lo primero es acceder a la opción Formato de salida y en la lista de video, elegir el formato de salida correspondiente y aceptable, el cual es el formato de YouTube. Ve a la derecha para seleccionar la resolución. Haz clic en el icono de configuración y se abrirá una ventana de configuración en la que debes seleccionar la opción de tamaño pequeño y especificar la velocidad de fotogramas, bits y el codificador. Una vez hecho esto, guarda la información haciendo clic en la función Crear.
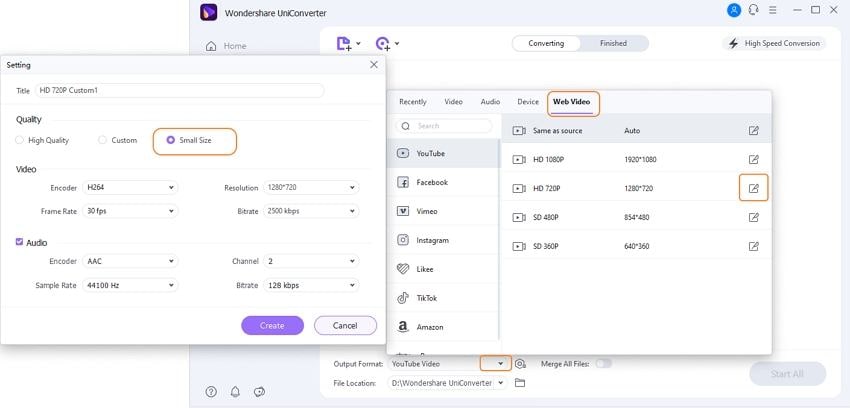
Paso 3 Completa la edición y comparte en YouTube.
La compresión y la personalización se ajustan a tus estándares, por lo que completa este proceso seleccionando el botón Iniciar todo, para poder comprimir tu GoPro en YouTube. Obtén el video para compartir en la pestaña Terminado y compártelo directamente en YouTube desde Wondershare UniConverter.
Conclusiones:
También puedes hacer una transmisión en vivo de GoPro en YouTube o simplemente grabar y compartir en el sitio más tarde. Aplica los consejos anteriores para transmitir en vivo correctamente y utiliza Wondershare UniConverter para editar un video con las especificaciones correctas de YouTube.
Manuel Gonzalez
staff Editor