3 Mejores Métodos para Importar Videos de Gopro a Mac
Por Manuel Gonzalez • 2025-10-23 19:10:00 • Soluciones
Tengo dificultades para importar los archivos de video de GoPro a Mac. ¿Cómo arreglarlo? -Pregunta de Reddit
Conectar GoPro a Mac es bastante complicado para mucha gente. Sí, puede mostrar que la conexión fue exitosa. Sin embargo, GoPro sólo se mostrará en el escritorio y no como un dispositivo de almacenamiento portátil. Para resolver el problema, es necesario que encuentres una manera apropiada de subir videos de GoPro a Mac de forma efectiva y sin problemas.
Lograr que tu dispositivo GoPro se conecte al Mac para poder editar y compartir sus contenidos no es tan complicado como parece. Hay un par de formas a través de las cuales un usuario puede transferir el video de GoPro a Mac. Este artículo te llevará a través de los pasos detallados de cómo hacerlo.
- Parte 1. Cómo Importar Videos GoPro a Mac por Medio de la Tarjeta SD
- Parte 2. Cómo Importar Videos GoPro a Mac a Través de la Captura de Imágenes
- Parte 3. Cómo Subir los Videos GoPro a Mac a Través de GoPro Quick
- Parte 4. Cómo Subir los Videos de GoPro a Facebook en Mac
Parte 1. Cómo Importar Videos GoPro a Mac por Medio de la Tarjeta SD
Esta es probablemente una de las formas más simples de importar GoPro a Mac. Funciona conectando la tarjeta SD de GoPro al Mac directamente. El usuario retirará la tarjeta SD de GoPro y luego la introducirá en el Mac. Al hacerlo, todos los contenidos almacenados en la tarjeta SD se mostrarán como archivos externos y, por lo tanto, permitirán a los usuarios transferir archivos desde el dispositivo de almacenamiento de manera efectiva. Una de las consecuencias de este procedimiento es que se verá obligado a comprar un lector de tarjetas SD. Es crucial que busques un lector de tarjetas SD que sea compatible con tu dispositivo, de modo que si los puertos USB presentes en tu dispositivo son USB C, busca un dispositivo que sea compatible con ellos.
Paso 1: El primer paso para descargar los videos de GoPro a Mac usando una tarjeta SD es que apagues el dispositivo.
Paso 2: Hay una abertura presente en la parte inferior de la cámara GoPro. Ábrelo, y tendrás acceso directo a la tarjeta SD. Quítalo del dispositivo.
Paso 3: Inserta la tarjeta SD en un lector de tarjetas SD.
Paso 4: Conecta el lector de tarjetas SD en tu dispositivo Mac.
Paso 5: Cuando el lector de tarjetas SD se conecte con éxito con el dispositivo Mac, se mostrará en el escritorio. Haga clic en él para abrir y acceder a su contenido.
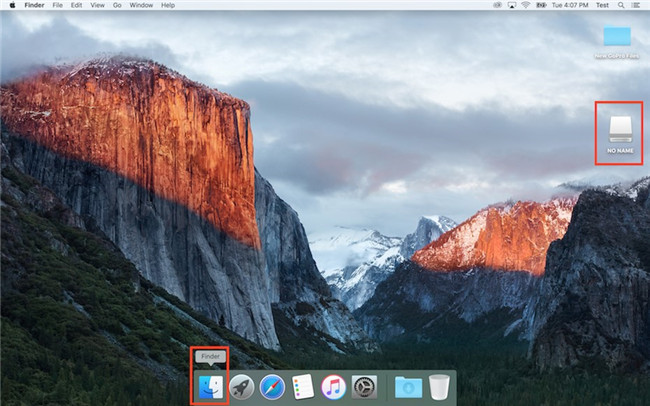
Paso 6: Al abrirlo, tendrás a tu disposición dos carpetas: DCIM y MISC.

Paso 7: Es en la carpeta DCIM donde se almacenan todos los videos y fotos tomadas con el dispositivo.

Paso 8: Luego puedes comenzar a subir los videos de GoPro a Mac mediante copiar y pegar.

Parte 2. Cómo Importar Videos GoPro a Mac a Través de la Captura de Imágenes
La captura de imágenes está incorporada en los dispositivos de Mac como programa predeterminado, y proporciona un medio a través del cual los usuarios pueden importar Gopro a Mac. Aunque este software no fue diseñado específicamente para ser usado para subir archivos GoPro a Mac, pero aún así lo hace de manera ejemplar.
Es por esta razón que los profesionales lo usan para hacer sus tareas. Los pasos necesarios para realizar las tareas mediante la captura de imágenes también son especialmente pocos, claros y fáciles de seguir. Por lo tanto, no tienes que ser un profesional para que tus tareas se hagan con la herramienta. Image Capture está equipado para subir los archivos GoPro a una ubicación de tu elección, eliminar los archivos no deseados del almacenamiento y ver los archivos antes de subirlos. Aquí está cómo importar archivos usando este programa:
Paso 1: Busca el cable USB que se usará para conectar el GoPro al Mac.
Paso 2: Asegúrate de encender la cámara GoPro.
Paso 3: Lanza el programa de Captura de imágenes. Si no tienes el programa en tu escritorio:
- Ve al ícono con forma de lente presente en la esquina superior derecha de tu interfaz.
- Un nuevo ícono aparecerá con un ícono llamado 'Linterna'. Escribe "Captura de imagen" o iPhoto.

Paso 4: Un nombre de su dispositivo GoPro se mostrará en la interfaz. Haz clic en él
Paso 5: Elige una carpeta en la que quieras guardar tus videos GoPro importados y haz clic en el botón Importar todo.
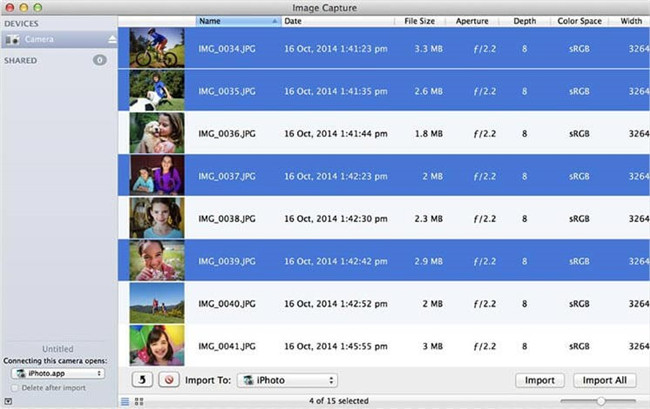
Paso 6: Lo siguiente es esperar a que la importación de los archivos finalice. Una vez que todo el proceso haya terminado, cierra el programa de captura de imágenes y retira la cámara GoPro de tu dispositivo.
Parte 3. Cómo Subir los Videos GoPro a Mac a Través de GoPro Quick
GoPro está armado con una herramienta que te ayudará a resolver toda la tarea de cómo ver los videos de GoPro en Mac, y subirlos. Es fácil tener este programa en tu dispositivo. Sólo tienes que descargar su configuración desde el sitio web principal de la compañía, e instalarla. Sin embargo, se requerirá que se inscriba primero para poder disfrutar de los servicios ofrecidos. De hecho, GoPro ha descrito este software como la mejor herramienta para ver y descargar los archivos de GoPro. El programa proporciona un acceso rápido a los archivos de GoPro, acomodando la edición rápida de los archivos para satisfacer los intereses personales.
Paso 1: Ejecuta el programa. Si aún no has instalado el programa, puedes descargarlo fácilmente e instalarlo desde plataformas de confianza en línea.
Paso 2: Conecta la cámara GoPro a tu dispositivo Mac mediante un cable USB.
Paso 3: Después de que el programa sea iniciado, verás un ícono llamado Importar Archivos que se mostrará en la interfaz.

Paso 4: Desde allí, usarás el ícono para subir los archivos de tu cámara GoPro a tu dispositivo Mac.
Parte 4. Cómo Subir los Videos de GoPro a Facebook en Mac
Los pasos que se muestran arriba son geniales para los usuarios que se preguntan cómo descargar los videos de GoPro a Mac. Ya sea que quieras usar los medios de la tarjeta SD o la aplicación Quik de GoPro, es necesario que elijas un programa ideal para importar GoPro a Mac de manera eficiente. Y una vez que hayas terminado de subir los videos de GoPro a Mac, muchos usuarios todavía querrán editar sus videos.
Un software de edición recortará las partes no deseadas de tus videos, conservando sólo las mejores partes. Una herramienta de calidad también será crucial para añadir efectos a tus videos, convirtiéndolos en impresionantes obras de arte. Más aún, estos programas pueden ser capaces de subir y compartir eficazmente los momentos capturados a la plataforma en línea. Ahí es donde entra en escena el Wondershare UniConverter. Este programa fue desarrollado por un grupo de desarrolladores profesionales para ayudar a conseguir tareas con facilidad y eficiencia. Su interfaz es concisa e intuitiva. Las características de este programa también están claramente etiquetadas y directas al punto, para ayudar a realizar sus tareas de manera eficiente. Otra característica sorprendente de este programa es su compatibilidad. Una vez que tengas tus vídeos GoPro cargados en este software, será extremadamente fácil y rápido compartirlos con sitios web de medios sociales como Facebook con sólo un clic. El Wondershare UniConverter soporta una amplia variedad de formatos. Por lo tanto, puede contar con esta herramienta para convertir sus archivos en un formato que funcione bien en plataformas específicas de medios sociales como Facebook o Instagram.
 Wondershare UniConverter - Mejor editor y conversor de video GoPro Mac/Windows (Catalina incluido)
Wondershare UniConverter - Mejor editor y conversor de video GoPro Mac/Windows (Catalina incluido)

- Convierte los vídeos GoPro a más de 1000 formatos con resultado de alta calidad.
- Personaliza los videos GoPro 4K cambiando la resolución, la velocidad de bits, el codificador, la velocidad de fotogramas, etc.
- Edita los videos GoPro con recortar, recortar, rotar, añadir subtítulos y más.
- Ajustes optimizados para casi todos los dispositivos, como iPhone, iPad, Huawei, etc.
- Velocidad de conversión 30 veces mas rápida que los convertidores comunes a través de su unica tecnología APEXTRANS.
- Graba videos de GoPro en DVD o Blu-ray con plantillas de menu gratuitas.
- Transfiere videos del computador al iPhone, iPad y otros dispositivos y vice versa.
- Caja de herramientas versatil: Añade metadatos de video, creador de GIF, transmisión de video en TV, compresor de video y grabador de pantalla.
- SO Soportado: Windows 10/8/7/XP/Vista, Mac OS 10.15 (Catalina), 10.14, 10.13, 10.12, 10.11, 10.10, 10.9, 10.8, 10.7, 10.6.
Paso 1 Descarga el Wondershare UniConverter e instálalo en tu dispositivo.
Después de ejecutarlo, ve al ícono de Convertir y luego a Añadir archivos para subir archivos al programa desde el almacenamiento de tu dispositivo. Haz clic en abrir después de seleccionar los videos GoPro. También puedes usar la técnica de arrastrar y soltar para subir los videos.

Paso 2 Selecciona el formato de salida de video.
Ve al botón Convertir todos los archivos a: para seleccionar el formato de salida de tu video. Luego ve al ícono de video debajo de él y escoge el sitio de medios sociales en el que quieres que se suba el video, que es Facebook en nuestro caso.
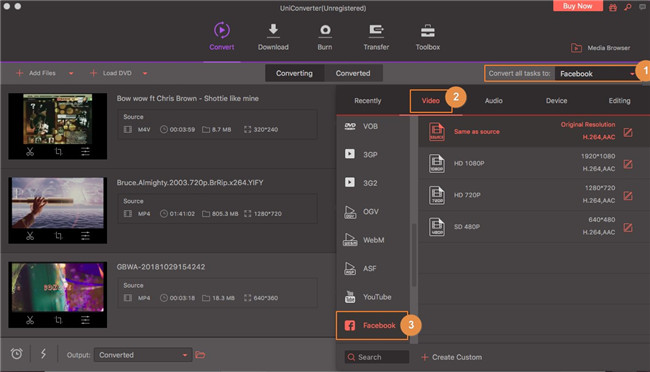
Paso 3 Cambia los ajustes de la compresión de video.
Ve al ícono de las compresas y haz clic en él, y aparecerá una nueva ventana que te permitirá hacer cambios en la resolución y la calidad de los bits, entre otros. Presiona en Vista previa para ver esos cambios en el efecto.

Paso 4 Convertir los Videos
Luego ve al botón Convertir para que tus videos sean convertidos uno por uno, o en Convertir todo para que se conviertan en un todo. Ve a la pestaña Convertido para ver tus videos convertidos, o en el ícono de Salida para comprobarlo en tu almacén.

Conclusión
Es necesario transferir el video de GoPro a Mac de vez en cuando debido a una serie de razones. Al tener tus archivos GoPro en Mac, es más fácil almacenarlos, editarlos y compartirlos. Las formas que se han mostrado en esta guía simplificarán todo el proceso sobre cómo descargar los videos GoPro a Mac. Sólo será cuestión de que vayas por los mejores medios que sientas que son apropiados para hacer las tareas con facilidad. Y una vez que tengas los videos GoPro en tu computadora, un profesional como el Wondershare UniConverter que se ha mostrado arriba, será beneficioso para convertir tus archivos en una pantalla de alta calidad, además, te ayudará a compartir dichos archivos con tus amigos y familiares en línea.
Manuel Gonzalez
staff Editor