La mejor alternativa a GoPro Quik que no te debes perder
Por Manuel Gonzalez • 2025-10-23 19:10:58 • Soluciones
La cámara de acción GoPro es mundialmente conocida por su rendimiento a la hora de capturar videos y fotos donde una DSLR normal o cualquier otra cámara tendría muchos problemas. Hay muchas otras compañías que fabrican cámaras de acción en todo el mundo, pero GoPro es la mejor en la elaboración de grandes cámaras de acción cuando se trata de rendimiento, facilidad de uso y utilidad. Muchas personas tienen cámaras de acción GoPro, pero no saben cómo conseguir que sus videos tengan un aspecto profesional y atractivo como muchos otros creadores de contenidos expertos. Un simple editor de video puede realizar este cambio con facilidad. Hay muchas alternativas a la GoPro Quik presentes en el mercado. GoPro Quik es una de las soluciones de GoPro para editar de manera sencilla tus videos y lograr que se vean muy bien, pero ¿qué tal si puedes utilizar mejores alternativas a GoPro Quik que te pueden dar aún mucho más? Por ello, debes leer este artículo. Hemos detallado las mejores alternativas a la aplicación Quik que puedes usar en tu dispositivo Windows/Mac/Android/iOS.
- Parte 1. ¿Cuál es la mejor alternativa a GoPro Quik para Windows/Mac?
- Parte 2. Mejores recomendaciones de la alternativa GoPro Quik para Android/iOS
Parte 1. ¿Cuál es la mejor alternativa a GoPro Quik para Windows/Mac?
GoPro Quik es un editor de video bastante básico y sencillo de utilizar que puedes usar para editar tus videos de GoPro. Todavía necesitarás un editor de video profesional con más opciones y funciones para crear un contenido excelente. La mejor alternativa a GoPro Quik para computadoras Windows y Mac es Wondershare UniConverter (originalmente Wondershare Video Converter Ultimate) Es una de las herramientas de edición de video más útiles y versátiles que te ayudarán a crear y editar tus videos con facilidad. UniConverter es la mejor alternativa a la aplicación Quik por su interfaz actualizada y eficiente con funciones fáciles de usar. También tiene opciones intensas que pueden ser usadas por cualquier profesional y usuario principiante. Te permitirá recortar videos, agregar subtítulos, aumentar la calidad con efectos especiales y filtros, cortar y ajustar el video, agregar marcas de agua, etc. y mucho más.
 Wondershare UniConverter - Your Complete GoPro Video Toolbox
Wondershare UniConverter - Your Complete GoPro Video Toolbox

- Edita los videos de GoPro con funciones avanzadas como recortar, cortar, agregar marcas de agua, subtítulos, etc.
- Convierte videos de GoPro a más de 1000 formatos con una emisión de alta calidad.
- Personaliza los videos de GoPro 4K modificando la resolución, la tasa de bits, el codificador, la velocidad de cuadros, etc.
- Ajustes preestablecidos optimizados para la mayoría de los dispositivos, como el iPhone, el iPad, el teléfono Huawei, etc.
- Velocidad de conversión 90 veces superior a la de los convertidores comunes con la tecnología única APEXTRANS.
- Graba videos de GoPro en discos DVD o Blu-ray con plantillas de menú de DVD gratuitas.
- Transfiere videos de la computadora al iPhone, iPad y otros dispositivos de forma directa y viceversa.
- Kit de herramientas versátil: editor de metadatos de video, creador de GIF, comprimidor de video y grabador de pantalla.
- Sistemas operativos compatibles: Windows 10/8/7/XP/Vista, macOS 11 Big Sur, 10.15 (Catalina), 10.14, 10.13, 10.12, 10.11, 10.10, 10.9, 10.8, 10.7, 10.6.
Cómo utilizar Wondershare UniConverter para editar videos:
Paso 1 Descarga e instala el programa
Primero, debes descargar e instalar el programa Wondershare UniConverter en tu computadora. Después, inicia el programa, para que aparezca la interfaz de inicio como la que se muestra a continuación.

Paso 2 Agrega archivos a la alternativa de GoPro Quik
Luego, tienes que agregar los archivos de video que deseas editar a la biblioteca del programa en la sección Convertidor. Puedes hacerlo presionando el icono de +Agregar Archivos y buscando en tu computadora. Verás que hay tres iconos de edición situados bajo la vista previa del video, que son Recortar, Cortar y Efecto.
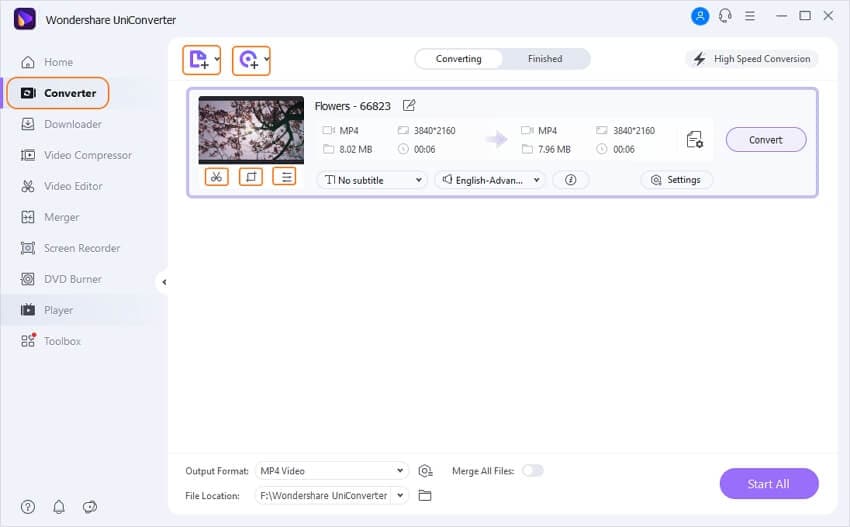
Paso 3 Editar videos en la alternativa de GoPro Quik
Hay numerosas opciones para editar tu video en este programa. Por ejemplo, recortar, aplicar efectos, agregar marcas de agua, agregar subtítulos, etc., y mucho más. Para recortar tu video, tienes que presionar el icono de Recorte para abrir la ventanilla de recorte. Encontrarás este icono debajo de la vista previa del video. Ahora, desde la ventanilla de recorte, puedes recortar el video con facilidad desde donde quieras y guardarlo. Puedes conocer la guía de recorte detallada aquí.

Para cortar el video, debes presionar el icono de Cortar de la misma manera. Después, gira y corta tu video como quieras.

Para agregar un efecto, selecciona el icono de Efecto debajo de la vista previa del video. Luego podrás elegir tus efectos preferidos en la ventanilla de efectos.

Para agregar una marca de agua, puedes presionar con facilidad el icono de Cortar o Efecto, que abrirá la ventanilla de edición. Puedes escoger la pestaña Marca de agua y comenzar a agregar la marca de agua que desees. Para más detalles, puedes usar esta guía de edición para agregar una marca de agua a tu video.

Para agregar subtítulos, de la misma manera debes pulsar el icono de Efecto/Recorte/Corte y abrir la ventanilla de edición. Después, escoge la pestaña de Subtítulos y comienza a agregar subtítulos a tu video. La guía detallada de cómo agregar un subtítulo se encuentra aquí.
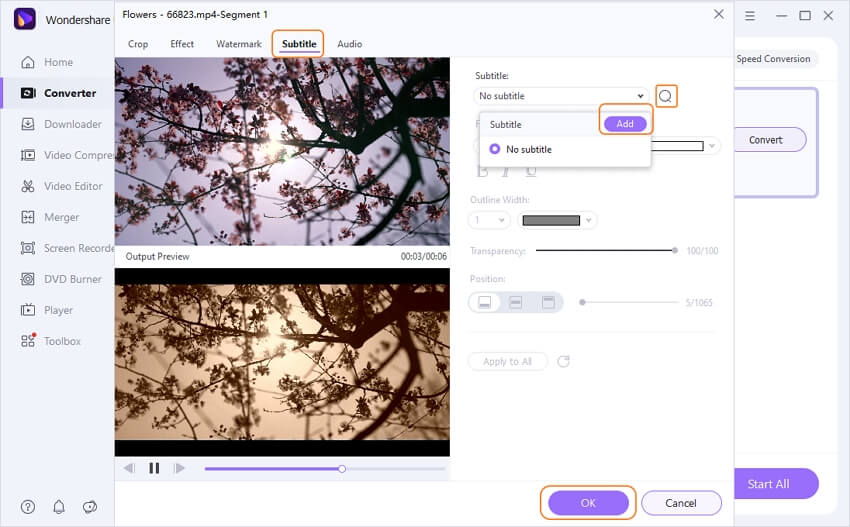
Paso 4 Exportar video
Por último, puedes escoger el formato de salida, al igual que en la siguiente imagen.
A continuación, puedes seleccionar el botón Iniciar todo para convertir/exportar varios videos a la vez, o puedes seleccionar el botón Convertir al lado de cada video para convertir/exportar tu video a una carpeta de destino específica en la computadora.

Parte 2. Mejores recomendaciones de la alternativa GoPro Quik para Android/iOS
GoPro Quik es una especie de programa de edición automatizada que sustituye al fallido programa GoPro Studio de GoPro. Aunque viene de los fabricantes de productos más importantes, todavía no tiene muchas características con las que puedas jugar, o hacer que tu video sea más bonito. Así que en esta parte, vamos a darte una sugerencia para usar la mejor alternativa de GoPro Quik para Android/iOS. El nombre de esta aplicación es el editor de video FilmoraGo. Puedes obtener este editor de video con facilidad desde el enlace oficial proporcionado y usarlo en tu dispositivo Android/iOS. Tiene muchas funciones eficaces e interesantes que ninguna otra aplicación de edición de video es capaz de ofrecer para su uso en dispositivos Android/iOS. Puedes usar este eficaz editor de video para editar videos más allá de tu límite y conseguir el mejor resultado.

Cómo usar FilmoraGo para editar videos:
Vea el tutorial en video en este enlace:https://www.youtube.com/watch?v=KKiUewLBbxE.
Paso 1: Iniciar la aplicación
Primero, necesitas iniciar la aplicación "FilmoraGo" en tu dispositivo Android/iOS, y verás la página de inicio de la aplicación.
Paso 2: Importar video
Después, tienes que importar el video desde el almacenamiento de tu dispositivo pulsando sobre la opción Crear nuevo video en tu pantalla. Podrás navegar a lo largo de tu almacenamiento de archivos y luego escoger el video para editarlo. Escoge un clip de video y toca en Net para acceder al panel de edición de video.
Paso 3: Editar el video
Luego, puedes revisar y visualizar el video seleccionado pulsando el botón Reproducir. Después, presiona sobre la vista previa del video, y verás un montón de opciones de edición de video. Puedes recortar el video, agregar distintos filtros, aplicar efectos de superposición, agregar elementos de movimiento, insertar textos, duplicar el video y silenciar el audio, rotar el video, agregar música y temas y hacer muchas cosas más desde este panel de edición.
Paso 4: Guardar y exportar
Finalmente, después de haber editado el video, presiona el botón Guardar en la esquina superior derecha y exporta el video/guarda el proyecto. También puedes compartir tu video editado de forma directa en muchas plataformas de redes sociales. Para ver un tutorial de edición detallado paso a paso, puedes ver el video a continuación.
Conclusión
Al final, vamos a llegar a la conclusión de que hay numerosas alternativas a la GoPro Quik disponibles en Internet, pero es conveniente utilizar la mejor para su proyecto de edición de video. Con la ayuda de este artículo, ahora conoces las 2 mejores alternativas a la aplicación Quik y cómo usarlas como un profesional. La guía detallada de aquí y las funciones sorprendentes tanto del programa Wondershare UniConverter como de la alternativa FilmoraGo GoPro Quik para Android/iOS te ayudarán a editar tus videos en el momento que quieras. Aunque no tengas ni la menor idea de edición de video, podrás hacerlo usando estos dos potentes programas.
Manuel Gonzalez
staff Editor