4 Métodos para Transferir Videos Desde Cámara a PC/Mac Fácilmente
Por Manuel Gonzalez • 2025-09-02 09:45:55 • Soluciones
Hay varias formas mediante las que puedes transferir videos desde la cámara & videocámara a tu computadora y estamos aquí para ayudarte con soluciones simples, rápidas y efectivas. La transferencia de archivos de tu cámara a la PC/Mac libera espacio en tu cámara digital para grabar más videos y también te permite editar los videos en su PC / Mac mediante los programas que tengas instalados. Además, cuando transfieres videos de la videocámara a tu laptop los estás respaldando. Lee a continuación la solución completa para transferir videos conectando tu videocámara a la PC.
- Parte 1. Cómo Conectar tu Videocámara a tu Computadora
- Parte 2. Cómo transferir los Videos de Tu Cámara a tu PC/Mac
- Parte 3. Tips para Transferir Videos de tu Cámara a tu PC/Mac
Parte 1. Cómo Conectar tu Videocámara a tu Computadora
Lo primero que necesitas antes de transferir videos, es conectar la videocámara a la PC. También verificar los puertos disponibles en tu videocámara y PC y su compatibilidad para que los datos se puedan transferir sin problemas.
Lo que necesitas antes de la conexión:
- Una cámara o videocámara con los videos que necesitas transferir
- Una computadora
- Un cable para establecer la conexión (el cable generalmente viene con las videocámaras)
- Un puerto Firewire o USB en tu PC/Mac
Pasos para conectar tu videocámara a tu PC/Mac:
Puedes conectar la videocámara a la computadora portátil mediante el puerto firewire. A continuación enlistamos los pasos:
Conecta la videocámara a la computadora mediante el cable:

Una vez que hayas conectado con éxito la videocámara a la PC, ésta la detectar?automáticamente y aparecer?como unidad de disco duro en tu sistema. También aparecer?una ventana emergente en la esquina inferior derecha.
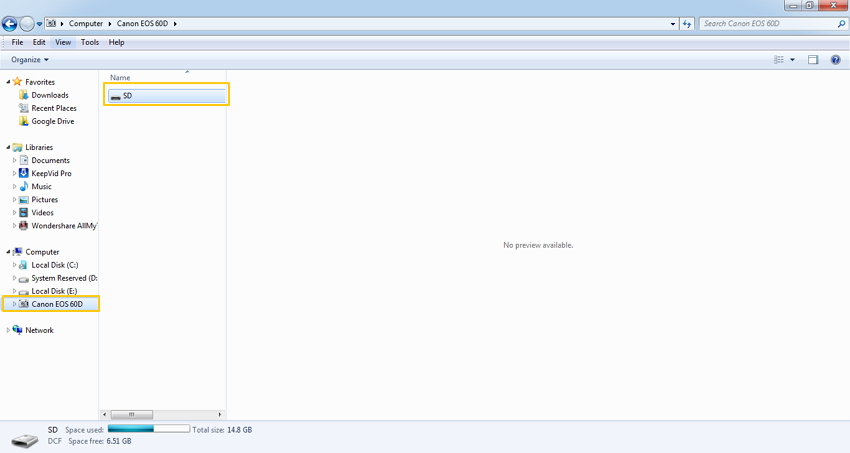
Nota: En caso de que la cámara no sea reconocida por la PC, necesitarás instalar el driver para la cámara para que puedan pasarse los videos a la PC.
Parte 2. Como transferir los Videos de Tu Cámara a tu PC/Mac
Solución 1: Agrega tus videos de cámara a PC/Mac manualmente
Una de las formas más comunes y sencillas de transferir videos de tu cámara a tu PC/Mac es hacerlo manualmente. Hay diferentes métodos manuales que se enumeran a continuación.
Método 1: Usando un Adaptador SD
Un Adaptador SD, comúnmente conocido como adaptador microSD, se ve como una tarjeta SD normal pero tiene un espacio para insertar una tarjeta microSD. Estos adaptadores pueden ser fácilmente acomodados en cualquier puerto SD en tu PC o lector de tarjetas SD. Permite transferir datos de la cámara a la PC.
Pasos para transferir videos de cámara a PC/MAC usando un Adaptador SD:
Paso 1: Saca la tarjeta microSD de tu cámara e insértala en el adaptador SD. Inserta el adaptador en la ranura para medios de tu PC.

Paso 2: Abre el explorador de archivos en tu PC (usa el comando Windows + E ). El adaptador SD conectado estar?visible en Computadora y se mostrar?como disco extraíble.
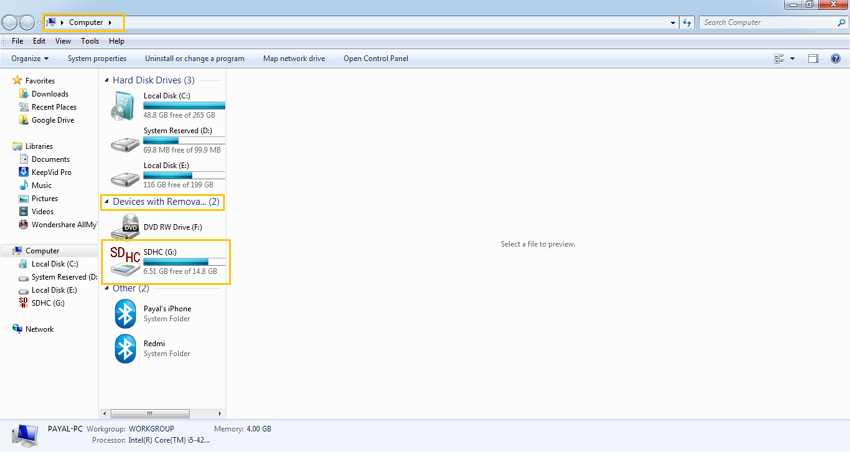
Paso 3: Haz doble click en el ícono del adaptador SD que mostrar?dos carpetas - DCIM y MISC.
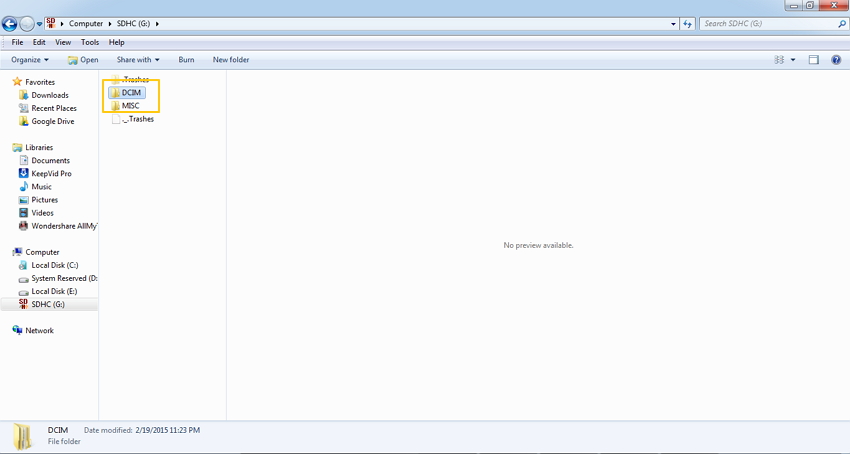
Paso 4: Abre la carpeta DCIM que mostrar?todas las imágenes y videos capturados por la cámara. Selecciona los videos que quieras transferir y cópialos al folder que desees en tu PC. También puedes arrastrar y soltar los videos.
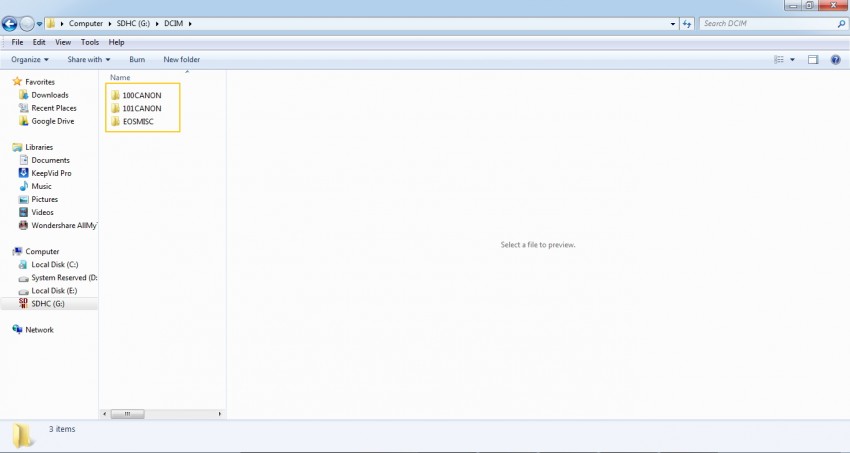
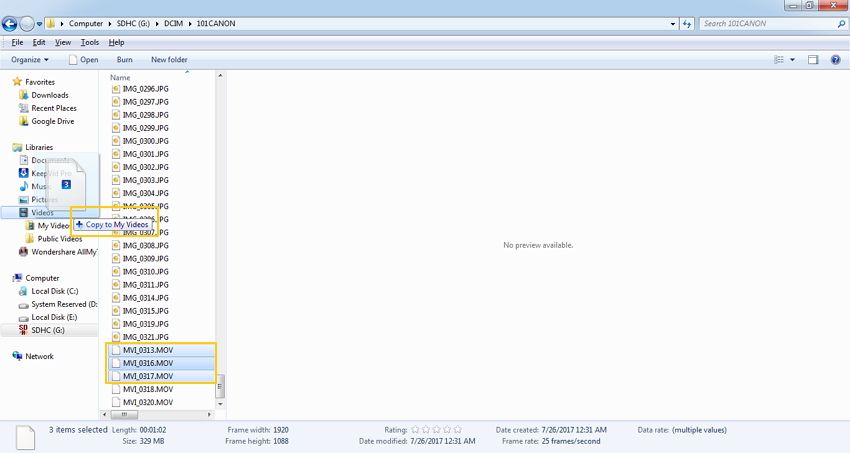
Método 2: Automáticamente transfiere con las opciones del inicio automático
Otra forma simple de transferir videos de cámara a PC/Mac es mediante el men?de inicio automático que aparece por defecto cuando conectas la cámara a la PC.
Pasos para transferir video de cámara a PC/MAC usando el inicio automático:
Paso 1: Usando un cable USB, conecta tu cámara a tu PC/Mac.
Paso 2: Tan pronto como la cámara está conectada y sea detectada por la PC, aparecerá un mensaje mostrando la cámara conectada y múltiples opciones. Puedes seleccionar:
- Buscar archivos
- Cambiar ajustes generales
- Importar fotos y videos
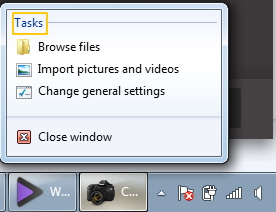
Método 3: Transferencia manual usando el explorador de archivos
Otro método para transferir videos es hacerlo manualmente usando el explorador de archivos.
Pasos para transferir videos de cámara a PC/MAC usando el explorador de archivos:
Paso 1: Conecta tu cámara a tu PC/Mac usando un cable.
Paso 2: Abre el explorador de archivos (Windows + E). La cámara conectada aparecer?en Computer. Haz click en el ícono de Cámara para abrir la carpeta de la tarjeta SD.
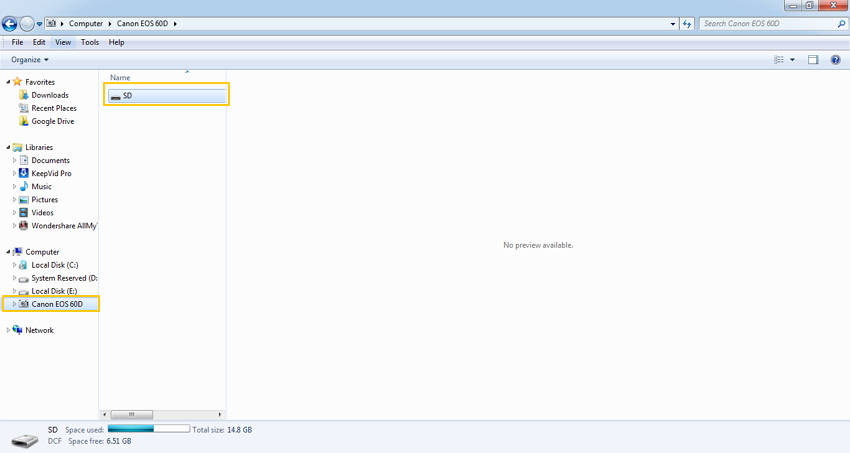
Paso 3: Abre la carpeta DCIM para acceder a las imágenes y videos en tu cámara.
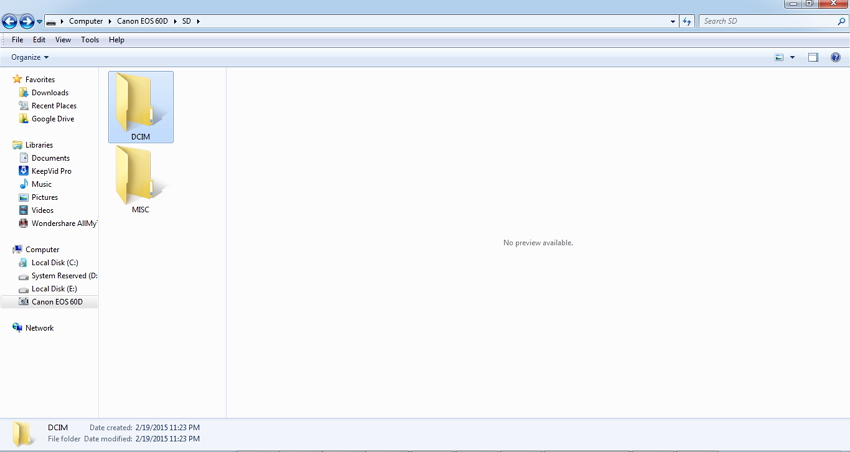
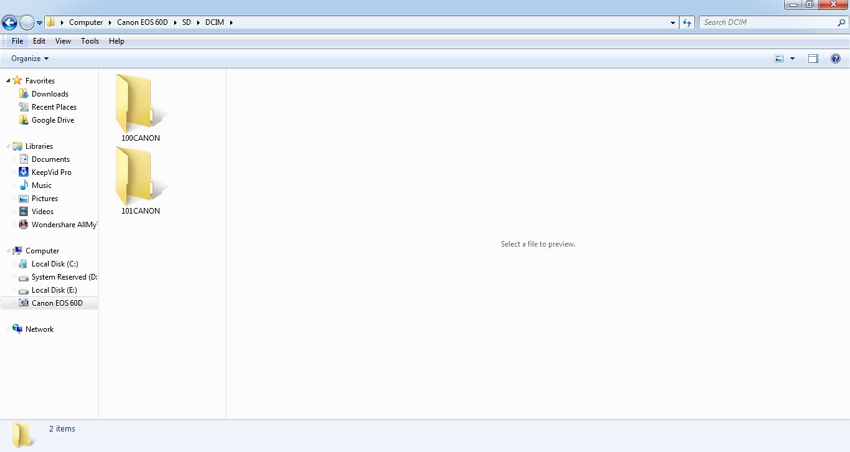
Paso 4: Selecciona los videos deseados y copia/pega a tu PC. También puedes arrastrar y soltar los videos.
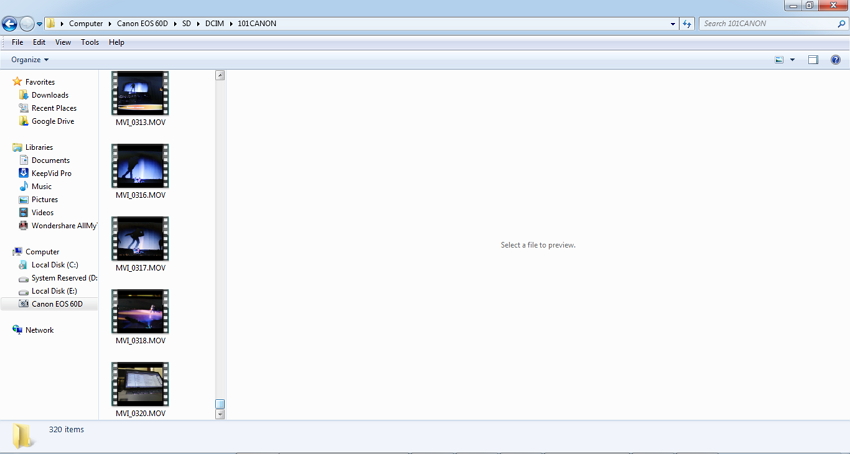
Pros y Contras de las soluciones manuales:
Pros:
- Solución simple, gratis.
- No se necesitan otros softwares o programas.
- Permite transferir videos a PC rápidamente.
Contras:
- No soporta características adicionales como editar o compartir videos, y otros.
- El método del men?automático no te permite seleccionar el video deseado.
Puedes seleccionar alguna de las soluciones manuales enumeradas para pasar videos de la videocámara a la PC, según lo que necesites.
Solución 2: Agregar los videos de tu cámara a PC/Mac inteligentemente
Otra de las mejores soluciones para agregar tus videos de cámara a PC/Mac directamente es mediante el uso de Wondershare UniConverter (originalmente Wondershare Video Converter Ultimate). El software est?disponible para Windows y Mac, y funciona de manera inteligente al identificar los videos de tu cámara y exportarlos directamente a tu PC/Mac. Con el software, no solo puedes exportar los videos, sino editarlos, cambiar su formato, transferirlos al iPhone y otros dispositivos fácilmente.
 Wondershare UniConverter (originalmente Wondershare Video Converter Ultimate)
Wondershare UniConverter (originalmente Wondershare Video Converter Ultimate)

Tu Caja de Herramientas de Video Completa
- Convierte video a +1,000 formatos como AVI, MKV, MOV, MP4, etc.
- Convierte video a ajustes optimizados para casi todos los dispositivos.
- Conversión 30 veces más rápida que otros convertidores comunes.
- Edita, mejora & personaliza tus videos.
- Quema videos a un DVD con plantilla de DVD atractiva.
- Descarga o graba videos de más de 10,000 sitios de video.
- Caja de herramientas versátil que incluye corregir metadatos de video, hace GIF, transmite video a TV, convierte a VR y graba pantalla.
- Soporta: Windows 10/8/7/XP/Vista, Mac OS 10.15 (Catalina), 10.14, 10.13, 10.12, 10.11, 10.10, 10.9, 10.8, 10.7, 10.6
Pasos para agregar los videos de tu cámara a Mac usando Wondershare UniConverter para Mac (originalmente Wondershare Video Converter Ultimate para Mac)
Paso 1 Inicia el convertidor Wondershare Video Converter.
Descarga, instala e inicia el convertidor Wondershare UniConverter para Mac (originalmente Wondershare Video Converter Ultimate para Mac) y conecta tu cámara a tu Mac primero.

Paso 2 Selecciona los videos de la cámara.
En la interfaz principal del software, selecciona la pestaña de Convertir y luego haz click en el men?desplegable a lado de +Agregar archivos. Selecciona la opción de Añadir desde videocámara.
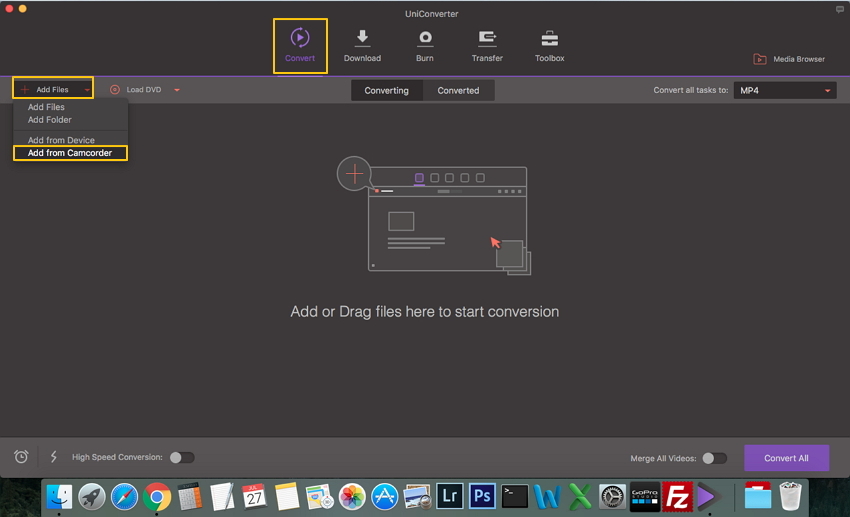
Una ventana aparecer?mostrando los videos presentes en la cámara. Selecciona los videos que quieres transferir a tu Mac y haz click en Agregar a la Lista.
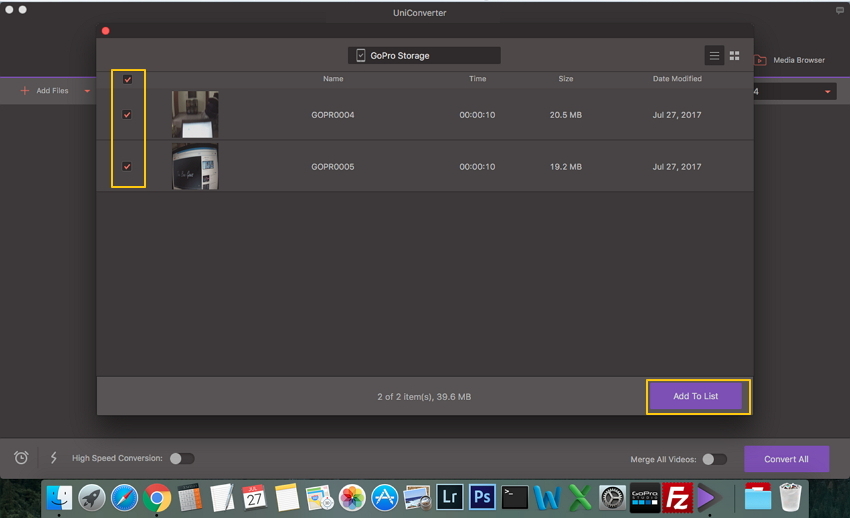
Paso 3 Selecciona el formato deseado y convierte.
En Convertir Todos tareas a, selecciona el formato al que quieres convertir el video agregado. Haz click en Convertir Todo para que empiece esa conversión.
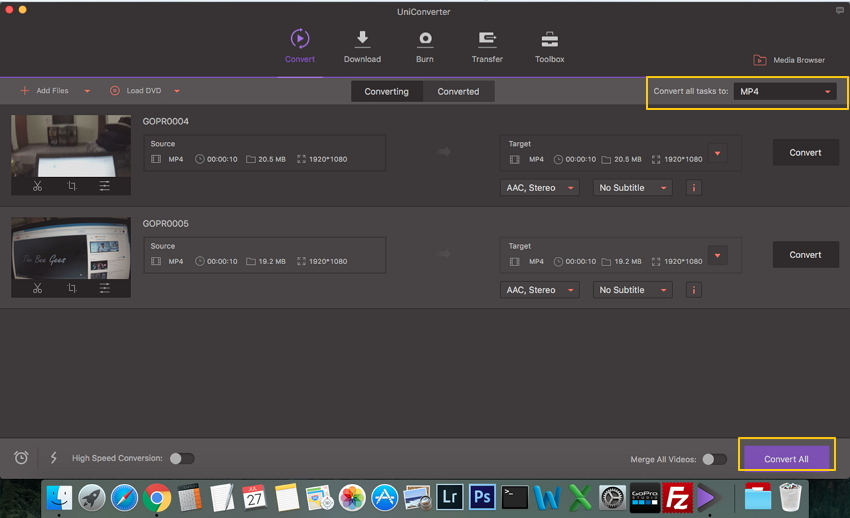
Paso 4 Encuentra el video transferido en la Mac.
Una vez que el proceso de conversión se haya completado, haz click en la pestaña de Convertido para ver la lista de videos transferidos.
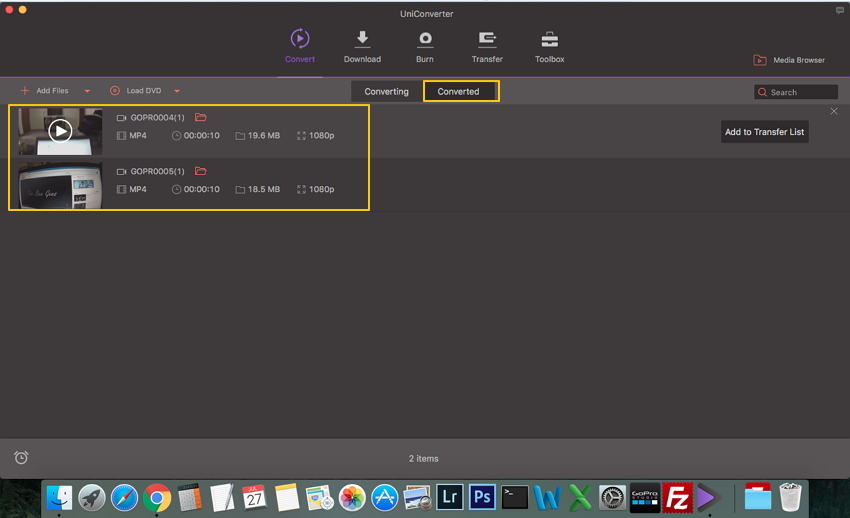
Haz click en el ícono de File Location a lado del nombre del archivo y se mostrar?la ubicación donde se transfirieron los videos de la cámara a la Mac.
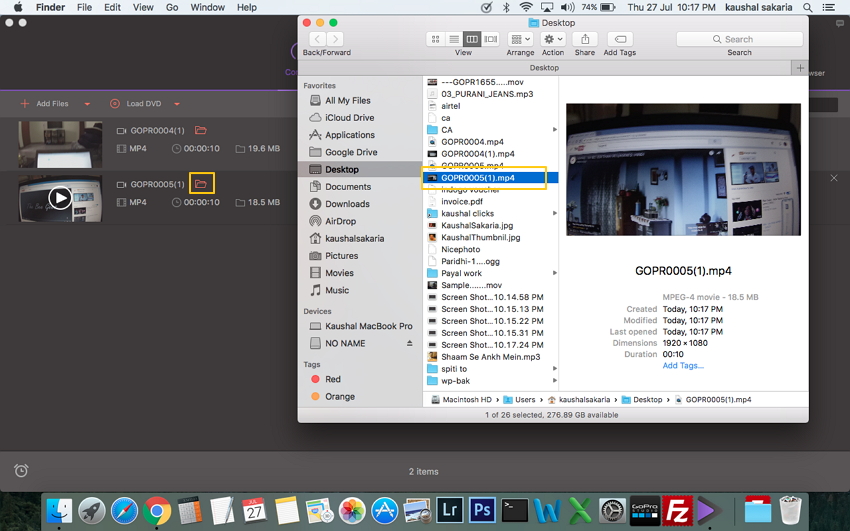
Con los pasos mencionados, puedes transferir videos a Mac con éxito.
Pros y Contras de la solución:
Pros:
- Software profesional con características adicionales como editar videos, cambiar formatos, grabar DVD, transferir videos de videocámaras a dispositivos iOS y más.
- Funciona rápidamente.
Contras:
- Necesita instalación de software
- Software de paga
Si no necesitas características adicionales, los métodos manuales son más factibles.
Parte 3. Tips para Transferir Videos de Cámara a PC/Mac
Con las soluciones enlistadas antes, ser?una tarea fácil la transferencia de videos desde tu cámara a PC/Mac. Para ayudarte aún más con el proceso de transferencia y mejorarlo encontrarás abajo algunos consejos útiles.
1. Las cámaras y videocámaras actuales graban videos de alta calidad y, por lo que si transfieres estos videos a tu PC, ocupan mucho espacio en el disco duro. Para ahorrar espacio en el disco duro de tu computadora, puedes guardar videos en un disco externo o grabarlos en un DVD.
2. Diferentes tipos de cámaras y videocámaras utilizan diferentes tipos de conexión, por lo tanto, es recomendable revisar las instrucciones para saber qu?tipo de conexión se necesita antes de transferir los videos la cámara a la PC. También revisa los puertos disponibles de la cámara.
3. Es importante verificar que tu PC tenga los puertos necesarios para transferir los videos desde la cámara. La compatibilidad de la cámara con la PC también debe verificarse antes del proceso de transferencia.
4. Siempre es mejor cerrar otros programas que se estén ejecutando en tu PC mientras transfieres videos desde la videocámara al usar Windows 7 u otros sistemas ya que el proceso de transferencia utiliza gran cantidad de recursos del sistema.
5. Las videocámaras actuales de DVD graban los videos directamente en un DVD que se puede reproducir en reproductores de Blu-ray y en los reproductores normales. Si quieres transferir estos DVD's a la PC, Wondershare UniConverter (originalmente Wondershare Video Converter Ultimate) te ayudar?con la conversión.
6. Si quieres transferir videos a PC/Mac, iPhone/iPad u otros dispositivos Android, puedes usar Wondershare UniConverter (originalmente Wondershare Video Converter Ultimate) que puede transferir videos sin ningún problema de compatibilidad de formatos. Puedes ver el tutorial de video para obtener más información sobre cómo transferir videos de cámara a PC/Mac.
Por lo tanto, concluimos que Wondershare UniConverter (originalmente Wondershare Video Converter Ultimate) es una forma inteligente y genial de transferir videos de la videocámara a la PC/Mac. ¡Pruébalo gratis ahora!
Manuel Gonzalez
staff Editor