¿Cómo comprimir los videos de una cámara de video fácilmente?
Por Manuel Gonzalez • 2025-09-02 09:52:28 • Soluciones
Para ahorrar espacio en la tarjeta SD de la cámara o para cargar el video de la cámara en alguna red social, probablemente requiras comprimir los videos de la cámara. En la siguiente sección de la guía te ayudaremos a conocer las formas más confiables y eficientes de hacerlo.
- Parte 1. El mejor compresor de videos de cámaras.
- Parte 2. Otros tres métodos para comprimir los videos de la cámara.
- Parte 3. La tabla comparativa de los cuatro compresores de video para cámaras.
Parte 1. El mejor compresor de videos de cámaras.
Los programas para comprimir videos no son escasos, pero si buscas un programa rápido y eficiente, Wondershare UniConverter es una buena opción. Funciona perfectamente como una completa caja de herramientas de video que permite realizar una serie de funciones como la conversión de formatos de video, edición de videos, grabación de DVD, descarga de videos, transferencia de videos y más. El compresor de cámara es la elección perfecta, pues ayuda a comprimir los videos de distintas maneras, como se explica a continuación:
 Wondershare UniConverter - Tu completa caja de herramientas de video para Windows y Mac.
Wondershare UniConverter - Tu completa caja de herramientas de video para Windows y Mac.

- Permite comprimir videos convirtiéndolos a formatos más pequeños como FLV, WMV y otros más de mil formatos.
- Te permite comprimir los videos de la cámara mediante la personalización de los ajustes relacionados con la resolución, la tasa de bits, el tamaño del video y la velocidad de los fotogramas.
- Se pueden comprimir los videos con UniConverter, al recortar y eliminar las partes y segmentos no necesarios.
- Comprime los videos de la cámara al convertirlos a formatos aptos para ser reproducidos en dispositivos iOS y Android.
- Edita videos recortando, cortando, fusionando, añadiendo subtítulos, aplicando efectos, entre otros.
- Es compatible con el procesamiento por lotes para comprimir y convertir varios archivos al mismo tiempo.
- Caja de herramientas con funciones adicionales como el grabador de pantalla, descargador de video, creador de gifs, fijación de metadatos multimedia, entre otras.
- Compatible con el sistema operativo: Windows 10/8/7/2003/Vista/XP, Mac OS 10.15 (Catalina), 10.14, 10.13, 10.12, 10.11, 10.10, 10.9, 10.8, 10.7, 10.6.
Pasos para comprimir videos con Wondershare UniConverter en Mac.
Wondershare UniConverter se encuentra disponible tanto para sistemas Windows como Mac. Al trabajar con Wondershare UniConverter para Mac, el programa es compatible con todas las versiones del sistema operativo, incluyendo Mojave. Existen varias formas de comprimir los videos de la cámara en Mac, a continuación presentamos los pasos a seguir.
Paso 1 Abre Video converter ultimate y añade el video de la cámara.
Antes que nada, conecta la cámara a tu Mac y abre Wondershare UniConverter. Podrás añadir directamente los videos de la cámara a tu Mac. En este caso, haz clic en la flecha desplegable que aparece junto a Añadir archivos y selecciona Añadir desde la cámara. Una ventana emergente se abrirá, mostrando todos los archivos disponibles en la cámara. Elige los archivos deseados y presiona Añadir a la lista de conversión.

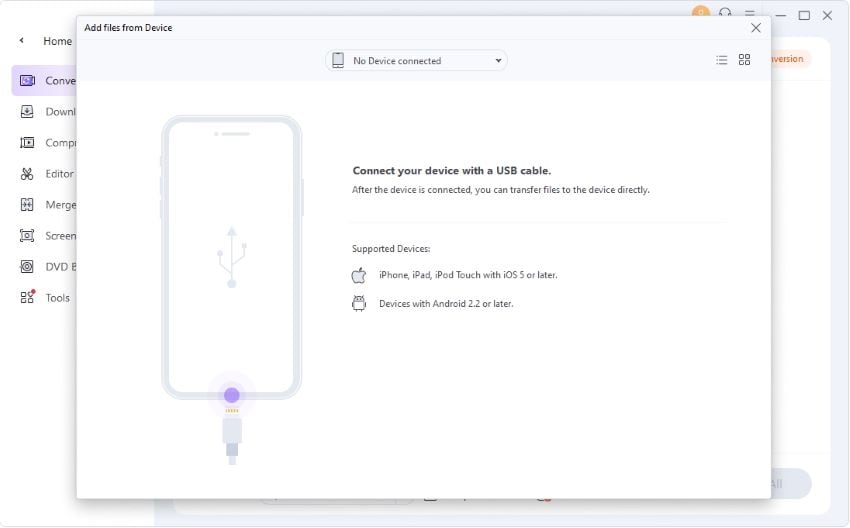
Paso 2 Comprime los videos de la cámara.
Wondershare UniConverter te ofrece diferentes formas de comprimir los videos de la cámara:
Solución 1: Personaliza la configuración de video para reducir el tamaño del mismo, por ejemplo: establece la resolución y la tasa de bits.
Cuando hayas añadido los archivos, presiona el icono desplegable junto a Formato de salida y selecciona la pestaña de video y luego el formato de video deseado. Selecciona la resolución de video en la parte derecha y haz clic en el icono de edición para abrir una nueva ventana de configuración.

En la ventana de configuración, se puede seleccionar la resolución, la tasa de bits y la tasa de fotogramas para comprimir los videos. Cuando se hayan realizado todos los ajustes, haz clic en Crear para continuar.
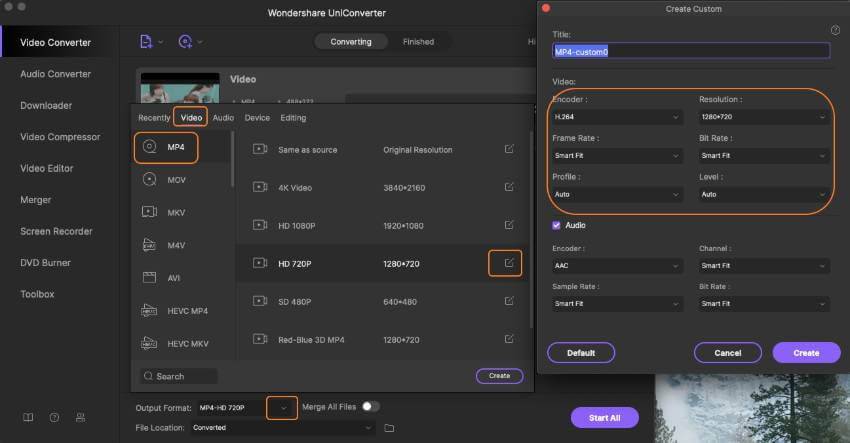
Solución 2: Convierte el video de la cámara a un tamaño menor en formato WMV o FLV.
Una vez añadidos los archivos, haz clic en el icono de configuración en la sección de destino y elige WMV o FLV como formato preferido de la ficha de video.
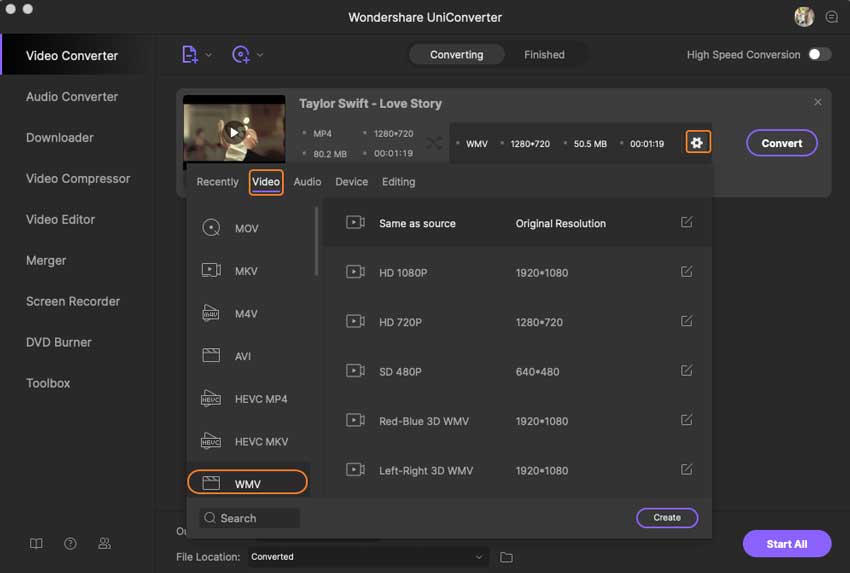
Solución 3: Recorta la parte indeseada para reducir el tamaño del video de la cámara.
Después de agregar el video con éxito, se puede encontrar el icono de recorte debajo de la miniatura del video. Para abrir la ventana de recorte, haz clic en el icono de recorte. Arrastra la capa lateral y desplázate hasta el lugar donde quieras recortar y luego haz clic en Cortar. El video se dividirá en varios segmentos. Para recortar el video en secciones, haz clic en OK para avanzar. En la interfaz principal aparecerá el video recortado con los números de los segmentos. En caso de que quieras eliminar un segmento en particular, selecciónalo y haz clic en Eliminar. Después, haz clic en Fusionar todos los archivos para combinar todos los demás segmentos, sin incluir el segmento eliminado.

Paso 3 Inicia la compresión del video.
Cuando se hayan realizado todos los ajustes, es necesario hacer clic en Convertir todo para iniciar el proceso de compresión.
Cuando el proceso se haya completado, haz clic en la pestaña Finalizado para comprobar el archivo. Haz clic en el icono Abrir ubicación del archivo para comprobar la ubicación en la que se ha guardado el archivo comprimido en tu computadora.

De esta manera, podrás comprimir rápida y fácilmente el video de la cámara utilizando el programa mencionado anteriormente.
Parte 2. Otros tres métodos para comprimir los videos de la cámara.
Sin duda, Wondershare UniConverter es el mejor compresor de video, pero en caso de que busques otros programas o herramientas, tenemos otros 3 métodos para ti. Para conocer los detalles de estos programas, lee lo siguiente.
1. Convert. Files
Es un programa en línea que permite convertir archivos de video a formatos de menor tamaño. Es una herramienta de conversión sencilla, rápida y fácil de usar. Durante el uso del programa, hay que añadir el archivo de video y seleccionar el formato de salida del proceso para comenzar. Se puede descargar fácilmente el archivo convertido desde el programa y enviarlo a la dirección de correo electrónico elegida para su uso posterior. Los archivos subidos en la interfaz del programa estarán seguros y se mantendrá tu privacidad. Junto con la adición de archivos locales, el programa también posibilita su descarga desde varias fuentes.
Ventajas y desventajas:
- Ventajas:
- Herramienta gratuita en línea.
- Interfaz fácil de usar.
- No es necesario descargar ni instalar ningún programa.
- Permite convertir videos a varios formatos.
- Desventajas:
- No tiene funciones adicionales, salvo la conversión de formatos de archivo.
- Necesitas tener una conexión a Internet.
- Es compatible con formatos limitados.
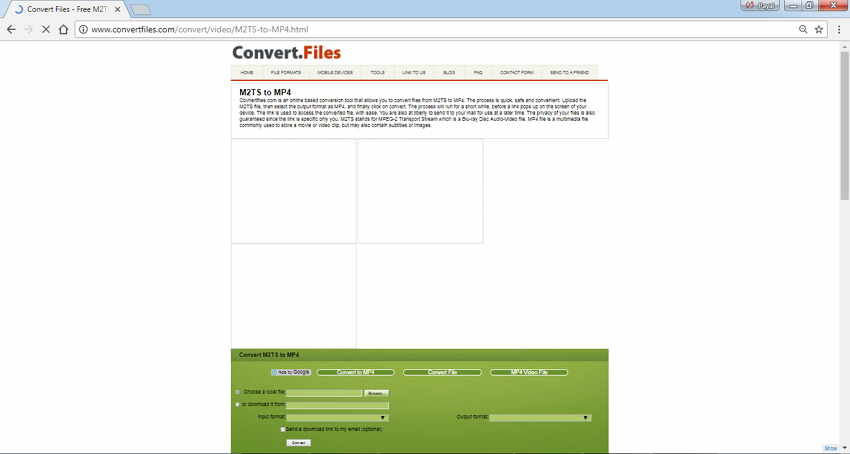
2. Handbrake
Es otra herramienta de conversión que permite convertir tus videos a otros formatos y códecs. El programa es gratuito, de código abierto y es compatible con el trabajo en múltiples sistemas como: Windows, Linux y Mac. La interfaz es sencilla, facilita el trabajo y el manejo para todos los usuarios. Más allá de cambiar los formatos de video, el programa también deja comprimir los videos cambiando la configuración de la tasa de bits promedio. También se pueden optimizar los videos para que se reproduzcan bien en varios dispositivos como las tablets de Android, iPods, televisores, entre otros.
Ventajas y desventajas:
- Ventajas:
- Es un programa gratuito y de código abierto.
- Compatible con múltiples plataformas.
- La interfaz es muy sencilla y fácil de entender.
- Desventajas:
- No admite funciones extras.
- Hay que descargar e instalar el programa.

3. MacX Video Converter Pro
Se trata de otro programa decente que funciona como un convertidor de video todo en uno y permite descargar, convertir, editar y grabar videos en pantalla. Este programa funciona con Mac y con Windows, es compatible con más de 320 formatos de video con fines de conversión. Con el programa se puede procesar por lotes, así como comprimir videos HD y 4K a otros formatos de menor tamaño. MacX Video Converter Pro ofrece también la posibilidad de cambiar la resolución, la velocidad de fotogramas, la tasa de bits y los códecs de los archivos para su compresión. En caso necesario, se pueden comprimir directamente los archivos de video a formatos y resoluciones compatibles con los dispositivos iOS y Android.
Ventajas y desventajas:
- Ventajas:
- Compatible con más de 320 formatos de video y otros códecs para la conversión de archivos.
- Soporta funciones adicionales para la compresión de video como la edición de archivos, el cambio de parámetros y otros.
- Admite funciones adicionales como la descarga y grabación de videos, la captura de pantalla y muchas otras más.
- Desventajas:
- Programa de pago.
- Es necesario descargarlo e instalarlo

Parte 3. La tabla comparativa de los cuatro compresores de video para cámaras.
Tanto la herramienta Wondershare UniConverter como los otros 3 métodos enumerados en la parte anterior del artículo son buenas herramientas de compresión de video que ofrecen un conjunto diferente de características. Cada una de estas herramientas tiene sus ventajas y desventajas, para que selecciones una, hemos elaborado una tabla comparativa entre estos 4 métodos. En función de las características de la tabla, puedes elegir el método que mejor se adapte a tus necesidades.
| Nombre del programa | Wondershare UniConverter | Convierte Archivos | Handbrake | MacX Video Converter Pro |
|---|---|---|---|---|
| Formatos de entrada compatibles | Prácticamente todos los formatos disponibles, incluidos los formatos poco habituales. | Todos los formatos más utilizados. | Todos los formatos de archivo multimedia comunes, incluidas las fuentes de DVD y Blu-ray. | Más de 320 formatos de video conocidos. |
| Formatos de salida compatibles | Compatible con más de mil formatos habituales. | 3GP, AMV, Flv y otros formatos de uso común. | MKV, MP4, codificadores y formatos de video de uso común. | Más de 180 formatos de video. |
| Calidad previa a la compresión. | Excelente | Decente | Decente | Buena |
| Convierte el video de la cámara personalizando la configuración del mismo. | Si | No | Si, con opciones limitadas. | Si |
| Convierte el video de la cámara recortando los videos. | Si | No | No | Si |
| Convierte el video de la cámara a otros formatos. | Si | Si | Si | Si |
| Transfiere el video de la cámara a dispositivos de iPhone, iPad o Android de manera directa. | Si | No | No | No |
| Identifica de forma inteligente todos los videos de la cámara por lista y agrégalos con facilidad. | Si | No | No | No |
| Descarga videos de YouTube y otros sitios. | Si, es compatible con 10.000 sitios. | No | No | Si, es compatible con 300 sitios. |
| Grabación de MP4 a DVD. | Si | No | No | No |
Teniendo en cuenta las funciones de Wondershare UniConverter y la tabla comparativa anterior, podemos concluir que Wondershare UniConverter es el mejor conversor de cámaras de video que también cuenta con una serie de funciones adicionales para resolver todos los problemas y preocupaciones relacionados con el video. ¡Pruébalo gratis ahora!
Manuel Gonzalez
staff Editor