Cómo recortar vídeos en el reproductor de Windows Media fácilmente
Por Manuel Gonzalez • 2025-09-02 09:52:28 • Soluciones
Windows es, sin duda, el sistema operativo más popular y utilizado actualmente. Además de ofrecer un rendimiento suave y un aspecto elegante, Windows viene con un montón de herramientas útiles, siendo el Reproductor de Windows Media una de ellas. Este reproductor multimedia puede reproducir prácticamente cualquier archivo multimedia que tengas. ¿Pero sabes que el Reproductor de Windows Media también puede editar vídeos? En esta guía detallada, aprenderás cómo recortar vídeos en el Reproductor de Windows Media y sus alternativas. Echemos un vistazo.
- Parte 1. Cómo recortar vídeos en el Reproductor de Windows Media en sencillos pasos
- Parte 2. La mejor alternativa al Reproductor de Windows Media para recortar vídeos (¡más que un editor!)
- Parte 3. Otra Alternativa Gratuita al Reproductor de Windows Media para Recortar Videos
Parte 1.Cómo recortar vídeos en el Reproductor de Windows Media en sencillos pasos
Para recortar tus videos en el Reproductor de Windows Media, primero tendrás que instalar un plugin de terceros llamado SolveigMM WMP Trimmer. Es sencillo de descargar e instalar. Después, haz lo siguiente:
Coolutils es un maravilloso sitio de conversión de audio que es fácil de navegar y utilizar. Ofrece servicios de conversión de audio, imagen, vídeo y documentos. A continuación te explicamos cómo utilizarlo:
Paso 1: Ejecuta el Reproductor de Windows Media y haz clic en el botón Herramientas > Plugins > SolveigMM WMP Trimmer Plugin Home Edition. Verás el plugin WMP Trimmer en la parte inferior de la ventana.
Paso 2: Haz clic en la carpeta del Recortador WMP para importar tu vídeo.
Paso 3: A continuación, pulsa el botón Editar archivo para empezar a recortar el vídeo. Haz clic en el lugar donde quieres empezar a cortar tu vídeo y luego introduce una ruta de carpeta.
Paso 4: Por último, haz clic en el botón Recortar para empezar a cortar el archivo de vídeo con el reproductor de Windows Media.
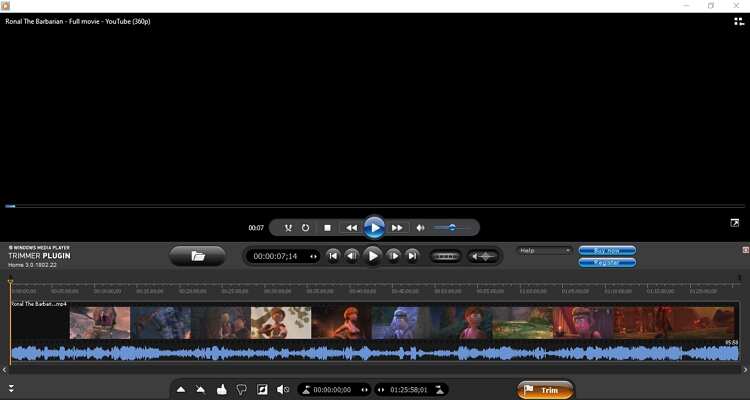
Parte 2. La mejor alternativa al Reproductor de Windows Media para recortar vídeos (¡más que un editor!)
En lugar de instalar un plugin de terceros, puedes descargar Wondershare UniConverter. A diferencia del Reproductor de Windows Media, esta aplicación es súper sencilla de usar y no necesita ningún plugin adicional. Además de recortar vídeos, UniConverter también puede cortar, rotar, añadir subtítulos, aplicar efectos, etc. También puedes transcodificar el vídeo a todos los formatos de vídeo estándar.
Wondershare UniConverter - El mejor editor de vídeo
- Edita vídeos recortando, dividiendo, cortando, aplicando efectos y mucho más.
- Convierte archivos de películas a un preajuste optimizado para casi todos los dispositivos.
- Descarga vídeos de sitios populares como YouTube, Dailymotion, Vevo, etc.
- Tiene una velocidad de conversión 90 veces mayor que la de cualquier conversor convencional.
- Edita, mejora y personaliza tus archivos de vídeo.
- Descarga/graba vídeos de YouTube y otros 10.000 sitios para compartir vídeos.
- La versátil caja de herramientas combina metadatos de vídeo, creador de GIF, compresor de vídeo y grabador de pantalla.
- Sistemas operativos compatibles: Windows 10/8/7, macOS 11 Big Sur, 10.15, 10.14, 10.13, 10.12, 10.11, 10.10, 10.9, 10.8, 10.7, 10.6.
Paso 1 Sube tu vídeo.
Después de ejecutar este recortador de vídeo, suelta tu vídeo en el Conversor en la ventana del convertidor. Un método alternativo es tocar el botón  para abrir los vídeos locales. Es esencial tener en cuenta que el Wondershare Video Trimmer permite realizar conversiones por lotes.
para abrir los vídeos locales. Es esencial tener en cuenta que el Wondershare Video Trimmer permite realizar conversiones por lotes.

Paso 2 Recorta tu vídeo.
A continuación, haz clic en las tijeras de Recortar para empezar a recortar tu vídeo. Ahora arrastra la línea de tiempo naranja del vídeo hasta donde quieras empezar a recortar y haz clic en el botón Cortar y haz clic en el botón Cortar. Repite el mismo proceso para establecer un punto final.
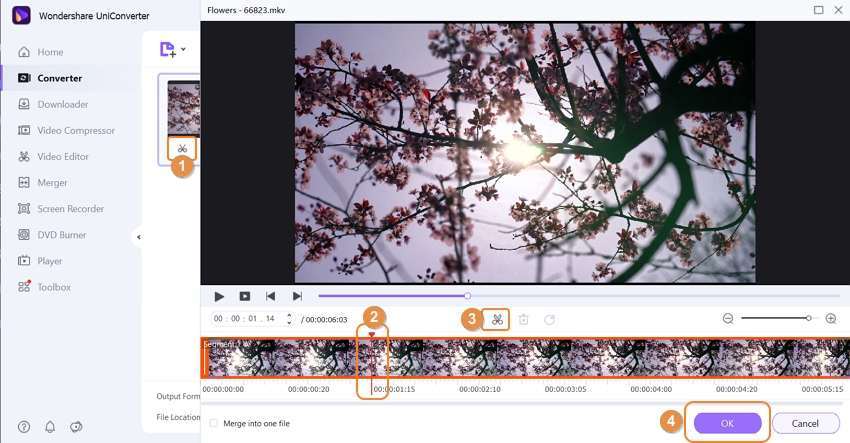
Para eliminar las partes no deseadas, haz clic en el segmento no deseado y luego toca el botón Borrar. Si estás satisfecho con el resultado, pulsa el botón Ok.
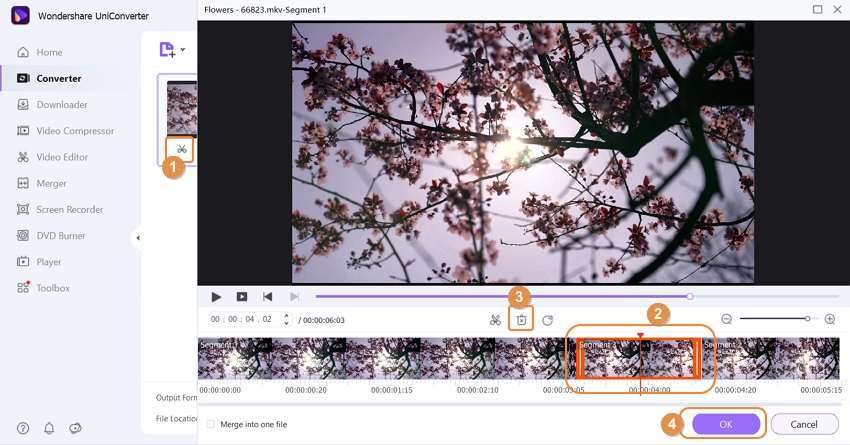
Paso 3 Elige un formato de vídeo.
Antes de guardar el vídeo, haz clic en el botón Formato de salida y luego selecciona la pestaña Video. A continuación, elije un formato de vídeo y establezce una resolución de vídeo.
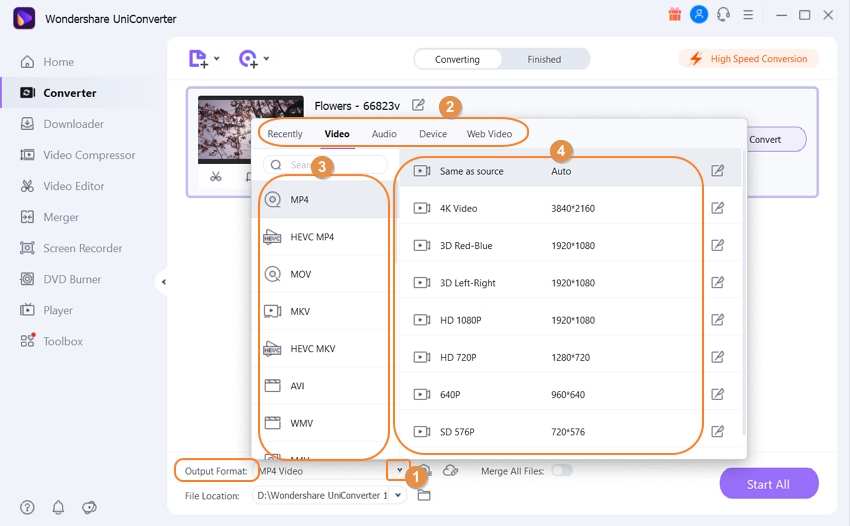
Paso 4 Guarda el vídeo recortado.
Ve a la Ubicación del archivo debajo de la ventana de conversión y establece una carpeta de destino. Después de eso, haz clic en el botón Iniciar todo para empezar a recortar y convertir tu vídeo. Wondershare UniConverter lo hará en segundos.

Estos son los métodos más rápidos sobre cómo recortar vídeos en el Reproductor de Windows Media fácilmente. Pero si eres un observador agudo, habrás notado que el Wondershare UniConverter es la mejor aplicación de las tres. Es súper fácil de usar y ofrece muchas funciones de edición.

Manuel Gonzalez
staff Editor