Convertir videos a MP4
- 1. Convertir otros formatos a MP4 +
-
- 1.1 Convertir DVR a MP4
- 1.2 Convertir MXF a MP4
- 1.3 Convertir VHS a MP4
- 1.4 Convertir WLMP a MP4
- 1.5 Convertir MPEG a MP4
- 1.6 Convertir MTS a MP4
- 1.7 Convertir TS a MP4
- 1.8 Convertir DV a MP4
- 1.9 Convertir MSWMM a MP4
- 1.10 Convertidor de Windows Movie Maker a MP4
- 1.11 Convertidores de DVD a MP4
- 1.12 Convertir WRF a MP4
- 1.13 Convertir Películas de iTunes a MP4
- 1.14 Convertir MOD a MP4
- 1.15 Convertir MPEG4 a MP4
- 1.16 Convertir ASF a MP4
- 1.17 Convertir 3GP a MP4 en Windows
- 1.18 Convertir MKV a MP4
- 1.19 Convertir Vídeo HD a MP4
- 1.20 Convertir ISO a MP4
- 1.21 Convertir youtube a MP4 para iPhone
- 1.22 Convertir MKV a MP4 en Mac
- 1.23 Convertir M4V a MP4 en Mac
- 1.24 Convertir SWF a MP4 en Mac
- 1.25 Convertir OGV a MP4
- 1.26 Convertir rmvb a MP4
- 1.27 Convertir vob a MP4 online
- 2. Consejos de convertir mp4+
-
- 2.1 Convertir swf a MP4
- 2.2 Convertir IFO a MP4
- 2.3 Convertir ARF a MP4
- 2.4 Convertir WEBM a MP4
- 2.5 Convertir youtube a MP4
- 2.6 Convertir DAT a MP4
- 2.7 Importar mp4 a imovie
- 2.8 Convertir MP4 a XVID
- 2.9 Descarga gratuita hd hip-hop danza a mp4
- 2.11 Convertir TS a MP4
- 2.12 Convertir MP4 a MKV
- 2.13 Convertir MP4 a JPG
- 2.14 Convertir MP4 a Webm Mac
- 2.15 Convertir MPEG a MP4
- 2.16 Convertir vro a MP4
- 2.17 Convertir VOB a MP4 Mac
- 2.18 Convertir MTS a MP4 Mac
- 2.19 Alternativas a Handbrake para Mac
Cómo reproducir WMV en iTunes sin complicaciones
Por Manuel Gonzalez • 2025-06-19 09:56:54 • Soluciones
iTunes, uno de los reproductores multimedia más atractivos de la actualidad, está diseñado para servir a las personas como reproductor predeterminado gracias a su interfaz limpia y fácil de usar y a sus montones de funciones. A diferencia de otros productos desarrollados por Apple, iTunes también está disponible para usuarios de Windows. Sin embargo, si intentas reproducir archivos WMV u otros formatos de video populares en iTunes, es probable que te encuentres con un obstáculo, ya que puede mostrar un mensaje de error o no responder. Para resolver tu problema de reproducción de WMV en iTunes, el artículo te dirá cómo Convierte WMV a iTunes para facilitar la reproducción en iTunes.
- Parte 1. Formatos compatibles con iTunes
- Parte 2. Cómo convertir WMV a un formato compatible con iTunes
- Parte 3. 3 Preguntas y Respuestas Comunes de iTunes
Parte 1. Formatos compatibles con iTunes
Generalmente, sólo un video reproducible en el propio reproductor QuickTime de Apple puede añadirse a iTunes. Así que es bastante razonable entender que WMV, desarrollado por el principal rival de Apple: Microsoft, no sea compatible con iTunes. Admitámoslo, Windows y Mac nunca se llevarán bien del todo. Reproducir WMV (Windows Media Video) en iTunes no es una excepción. A continuación se muestra una tabla de los formatos de video y audio compatibles actualmente con iTunes de Apple.
| Formato de video | Formato de audio |
|---|---|
| MP4/M4V/MOV/MPEG-4 | MP3/AIFF/WAV/AAC/M4A |
Parte 2. Cómo convertir WMV a un formato compatible con iTunes
Si quieres convertir eficazmente tus archivos de video o audio a un formato compatible con iTunes, lo mejor es utilizar una herramienta profesional como Wondershare Convertidor de WMV a iTunes. Repleto de funciones de edición, grabación, transmisión y otras relacionadas con el vídeo, este conversor todo en uno también convierte videos WMV a más de 1000 formatos de video y audio, lo que te permite preparar tus videos WMV para su reproducción instantánea en iTunes fácilmente.
 Wondershare UniConverter (originalmente Wondershare Video Converter Ultimate)
Wondershare UniConverter (originalmente Wondershare Video Converter Ultimate)
Tu completa caja de herramientas para video

- Convierte WMV a más de 1000 formatos, como MOV, AVI, MKV, MP4, etc.
- Convierte películas compradas a otros formatos populares sin transcodificar
- Preajustes optimizados para facilitar la reproducción en iPad, Samsung, YouTube, HTC y otros dispositivos
- Velocidad de conversión 90 veces superior a la de cualquier conversor convencional
- Potente editor de video con funciones como recortar, recortar, rotar, añadir subtítulos y efectos, etc.
- Graba video en DVD reproducible con una atractiva plantilla de DVD gratuita
- Descarga o graba videos de sitios para compartir videos
- Caja de herramientas versátil que combina metadatos de video, creador de GIF, conversor VR y grabador de pantalla
- SO compatibles: Windows 10/8/7/XP/Vista, Mac OS 10.15 (Catalina), 10.14, 10.13, 10.12, 10.11, 10.10, 10.9, 10.8, 10.7, 10.6
Antes de empezar, descarga el conversor Wondershare de WMV a iTunes mediante el botón de descarga de arriba y sigue el sencillo asistente de instalación para iniciarlo en tu computadora. Una vez completado, sólo tienes que seguir el tutorial detallado para aprender a convertir WMV a formato compatible con iTunes para facilitar su reproducción.
Paso 1 Importa archivos WMV al conversor Wondershare de WMV a iTunes
En primer lugar, haz clic en el botón +Añadir archivos para cargar el video WMV que desees en el programa. O puedes arrastrar y soltar directamente los que quieras reproducir en iTunes a la interfaz principal.
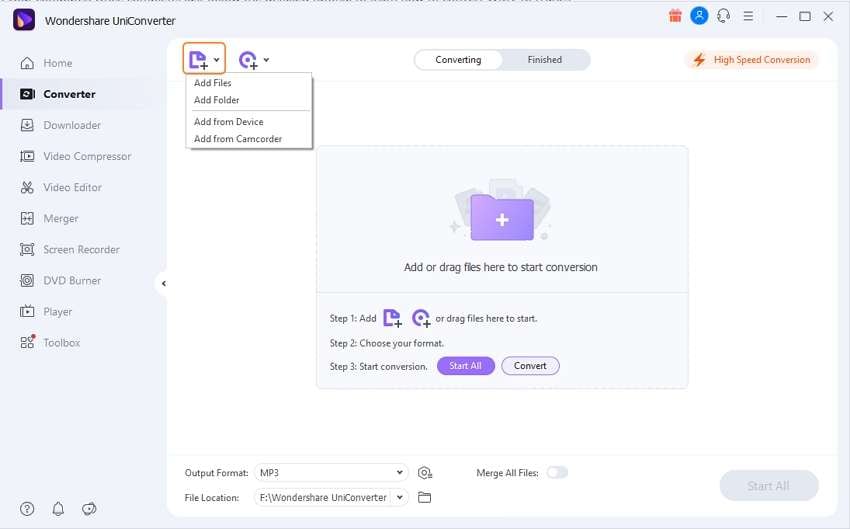
Nota: Después de importar los archivos WMV, puedes cambiar el orden de procesamiento y reproducirlos con el reproductor de video incorporado.
Paso 2 Establecer el formato compatible con iTunes como formato de salida
Haz clic en el botón Configurar para acceder a la lista desplegable de formatos de salida, que está dividida en cuatro pestañas Recientemente, Video, Audio y Dispositivo. Aquí tomamos MP4, por ejemplo, vamos a Video y MP4 y selecciona una resolución a la derecha. Si quieres personalizar los detalles de salida del vídeo WMV, puedes hacer clic en Configuración para acceder a Configuración de de video y ajustarlo manualmente a tu gusto.
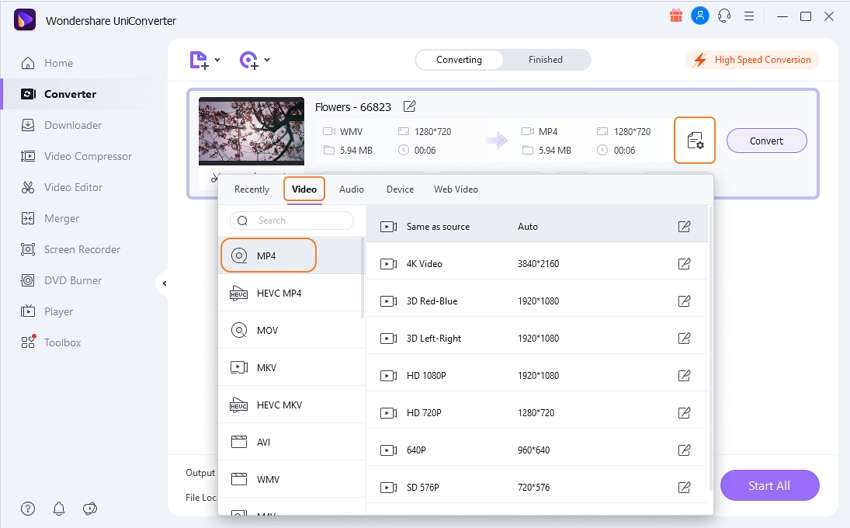
Consejo: Recomendamos utilizar el perfil de conversión predeterminado que Wondershare proporciona por defecto, que ya contiene preajustes optimizados para la conversión de WMV a MP4. Aparte de la configuración de los códecs, también incluye montones de funciones de edición de video que te ayudarán a crear el video perfecto, puedes acceder a la ventana Edición haciendo clic en los iconos de edición situados bajo la miniatura del video WMV cargado en el Paso 1.
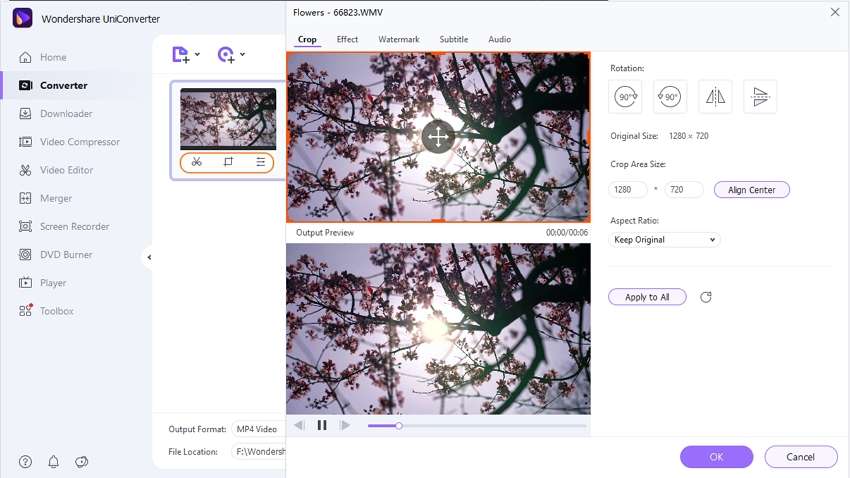
Paso 3 Iniciar la conversión de WMV a iTunes
Cuando estés satisfecho con la configuración y listo para empezar a convertir WMV a formato compatible con iTunes, sólo tienes que hacer clic en Convertir or Iniciar todo en la esquina inferior derecha. Mientras se ejecuta el proceso, Wondershare UniConverter te mostrará el tamaño del archivo de salida y cuánto tiempo durará el proceso. Tienes la opción de pausar o cancelar el proceso en cualquier momento.
Una vez finalizada la conversión de WMV a iTunes, puedes cambiar a la opción Finalizado o hacer clic en el icono en forma de carpeta de la parte inferior para recuperar los archivos .wmv convertidos que son totalmente compatibles con iTunes. ¡Ahora puedes reproducir libremente video WMV con iTunes!
Parte 3. 3 Preguntas y respuestas habituales sobre iTunes
Pregunta 1: ¿Cómo se pueden ver archivos WMV en un iPhone?
Respuesta: Puedes ver el contenido de un archivo WMV en tu iPhone transfiriendo primero el archivo a tu computadora. Después, convierte el archivo a MP4 o MOV utilizando Wondershare Converter Ultimate y, por último, transfiérelo de nuevo a tu iPhone para reproducirlo.
Pregunta 2: ¿Cuáles son los pros y los contras de iTunes?
Respuesta: Los pros incluyen un diseño elegante y fácil de usar, un gran catálogo de música y video, servicio de suscripción musical, radio por internet con una gran selección de géneros musicales, una interfaz Mini Player bien diseñada e integración con iCloud.
Los contras son - Su tamaño. iTunes ocupa mucho espacio en disco para ser un reproductor multimedia. Para personas con muchos dispositivos, los límites de autorización pueden ser un problema. Además, no hay disponible una versión online de Apple Music.
Pregunta 3: ¿Cuáles son las mejores alternativas a iTunes?
Respuesta: Si buscas alternativas GRATUITAS a iTunes, asegúrate de echar un vistazo a MusicBee, MediaMonkey y PodTrans.
- Cómo convertir WMV a VOB en Windows o Mac sin esfuerzo
- Cómo Convertir WMV a Video o Video a WMV con los Mejores Conversores WMV
- ¿Cómo se carga un archivo WMV a YouTube?
- Los 5 mejores convertidores de video WMV para convertir fácilmente WMV en Mac
- Convertidores WMV Gratis: Cómo Convertir WMV a MP4 En Línea Fácilmente
- Como convertir de WMV a MOV en Mac
Manuel Gonzalez
staff Editor