Cómo convertir MP4 a Webm con FFmpeg
Por Manuel Gonzalez • 2025-09-02 11:48:18 • Proven solutions
Si te gusta adquirir videos en línea, debes estar familiarizado con el formato WebM ya que está diseñado específicamente para Internet. Por lo tanto, es ampliamente utilizado en sitios populares para compartir videos como YouTube. Entonces, cuando necesites cargar un video en cualquiera de estos sitios, puedes considerar transformar tu MP4 a WebM con FFmpeg, o tu alternativa, Wondershare UniConverter.
- Parte 1. Una guía completa para usar FFmpeg para convertir MP4 a WebM
- Parte 2. Se recomienda la mejor alternativa a FFmpeg para convertir MP4 a WebM
- Parte 3. Tabla comparativa entre FFmpeg y Wondershare UniConverter
Parte 1. Una guía completa para usar FFmpeg para convertir MP4 a WebM
El proyecto de software gratuito y de código abierto, FFmpeg, convierte MP4 a WebM usando líneas de comando. Consiste en muchos programas y bibliotecas que manejan archivos y flujos de audio, video y multimedia. Incluyen una biblioteca de códecs de audio/video utilizada por varios otros proyectos, libavcodec, un mux contenedor de audio/video, una biblioteca demux, libavformat y el programa de línea de comandos FFmpeg. El programa FFmpeg está diseñado para el procesamiento basado en la línea de comandos de archivos de audio y video y la transcodificación de formato y la escala de video.
FFmpeg se desarrolla principalmente en Linux, pero es compatible con la mayoría de los sistemas operativos, como Windows, Mac OS X y otros, como iOS, Android, MorphOS y AmigaOS.
Usa la siguiente guía para convertir MP4 a WebM usando FFmpeg:
Paso 1: Obtener FFmpeg
Para que FFmpeg convierta un MP4 a WebM en alta calidad, ve a https://www .ffmpeg.org/download.html y descárgalo. Lo adquirirás como un archivo .zip. Ahora descomprime el archivo anterior que ha descargado en una carpeta. Por ejemplo, puedes descomprimir en C:\ffmpeg, y dentro de esa carpeta, el contenido se parecerá a la imagen de abajo.

Paso 2: Inicia la conversión de video
No tienes que ajustar tu configuración de RUTA para comenzar la conversión de video. La forma más fácil de convertir FFmpeg MP4 a WebM es copiar el video MP4 en la carpeta bin. Por ejemplo, copia test.mp4 en c:\ffmpeg\bin.
Continúa abriendo un símbolo del sistema, cmd.exe. Entonces ahora cambia al directorio bin, usando lo siguiente
cd \
cd ffmpeg
cd bin
El resultado que debería ver es c:\ffmpeg\bin><
Paso 3: Convertir
Para que FFmpeg se convierta a Webm, debes ingresar el siguiente comando y luego presionar enter. Recuerda reemplazar el término prueba con el nombre del archivo de videos.
ffmpeg -i prueba.mp4 -c:v libvpx -crf 15 -b:v 1M -c:a libvorbis prueba.webm
Cuando este comando termine, se generará un nuevo archivo WebM, por lo que deberías encontrar tu archivo de video WebM en la carpeta bin.
Parte 2. Se recomienda la mejor alternativa a FFmpeg para convertir MP4 a WebM
Usar FFmpeg para convertir MP4 a WebM, como se muestra arriba, es bastante difícil para muchos usuarios, incluidos los principiantes. El proceso es mejor para personas técnicas que tienen algún conocimiento sobre líneas de comando. Por lo tanto, es mejor considerar la alternativa más recomendada y fácil de usar al convertidor FFmpeg MP4 to WebM, Wondershare UniConverter<.
Este es un software de escritorio con una gran cantidad de características y funcionalidades, lo que lo convierte en la mejor herramienta para transformar videos MP4 a WebM u otros formatos de video compatibles. Es fácil de entender y también funciona con formatos 4K y VR, entre otros. Además, Wondershare UniConverter funciona a una velocidad extremadamente alta, unas 30 veces más que otras aplicaciones. Aquí hay un resumen de las características:
 Wondershare UniConverter - Tu Completa Caja de Herramientas de Video para Windows/Mac
Wondershare UniConverter - Tu Completa Caja de Herramientas de Video para Windows/Mac

- Admite más de 1000 formatos de medios para convertir, como MP4/MKV/AVI/MOV/MP3/WAV y muchos más.
- Puedes cortar no solo audio WAV, sino también archivos multimedia en más de 1000 formatos de archivo.
- Edita videos con funciones de corte, recorte, efecto, rotación, añadir marcas de agua, entre otras.
- La herramienta de compresión de video hará que un archivo de video de gran tamaño sea más pequeño apropiado para tu dispositivo.
- Caja de herramientas con funciones adicionales, que incluyen Creador GIF, Reparador de metadatos de medios, Grabador de CD, Convertidor de Imagen, etc.
- SO soportado: Windows 10/8/7/2003/Vista/XP, Mac OS 10.15 (Catalina), 10.14, 10.13, 10.12, 10.11, 10.10, 10.9, 10.8, 10.7, 10.6.
Utiliza los siguientes pasos para convertir MP4 a WebM con la alternativa FFmpeg, Wondershare UniConverter.
Paso 1 Ejecutar Wondershare UniConverter.
Comienza esta conversión descargando Wondershare UniConverter. Instálalo y luego ejecuta el programa en tu computadora. Continúa cargando los respectivos archivos MP4 que necesitan conversión. Puedes cargar arrastrando y soltando los videos MP4 en la interfaz del programa. Alternativamente, ve a la pestaña Convertidor y presiona la función Agregar archivos.
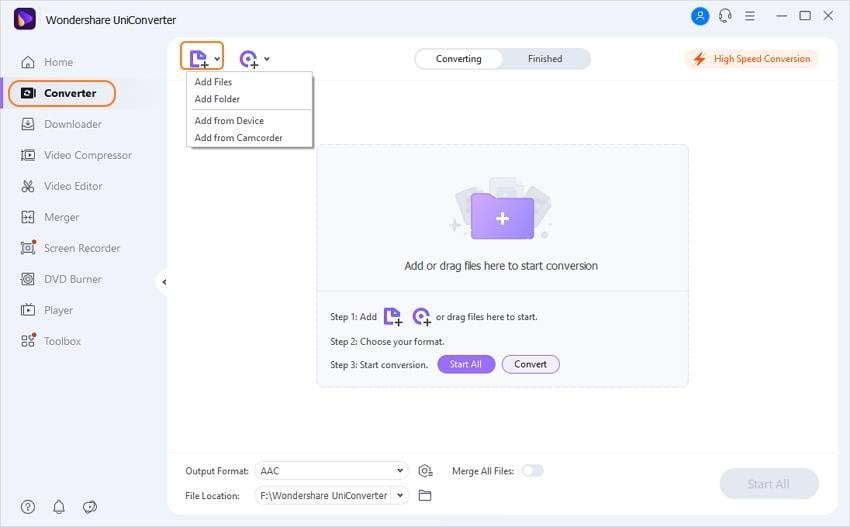
Paso 2 Especificar WebM como tu formato de salida.
Cuando todos los archivos MP4 se agreguen al programa, especifica que WebM es tu formato preferido. En la parte inferior de la interfaz del software, accede a la opción Formato de salida. Aparecerá un menú desplegable, así que ve a la categoría Video y elija el formato WebM. Puedes mantener la resolución original o cambiar a otra.
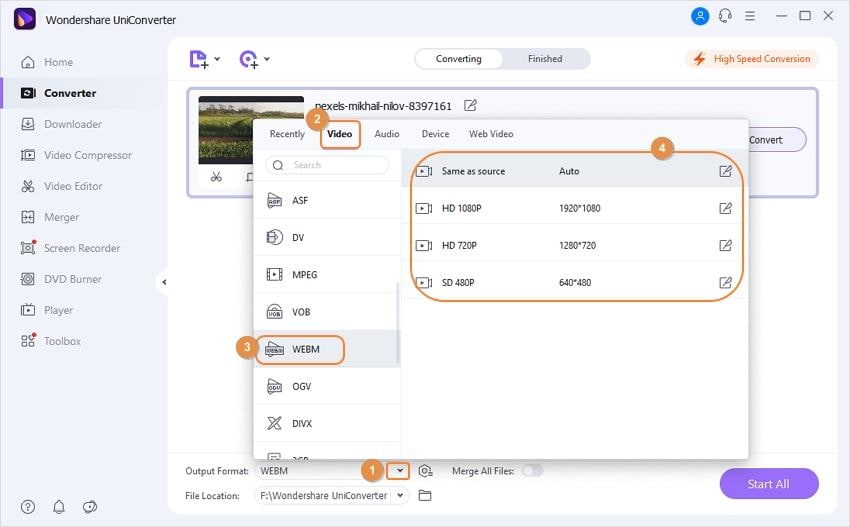
Encontrarás los iconos de edición debajo de las miniaturas de las imágenes. Por lo tanto, puedes utilizar las diversas opciones de edición presentes. Incluyen recorte, rotación, corte y otros.
Paso 3 Transformar archivos MP4 a WebM.
Para finalmente transformar los archivos MP4 a Webm, haz clic en Iniciar todo, lo que iniciará el proceso de conversión. Cuando esté completo, ve a la pestaña Terminado para acceder al archivo del convertidor.

Parte 3. Tabla comparativa entre FFmpeg y Wondershare UniConverter
Elegir entre Wondershare UniConverter y FFmpeg para convertir video MP4 a WebM puede ser complicado, ya que depende de la cantidad de archivos que se convertirán, sus preferencias de resolución y otros factores. La comparación a continuación deberías facilitar la elección entre los dos métodos.
|
Características/Programa |
wondershare uniconverter |
FFmpeg |
|
Requerimientos del sistema |
Windows y Mac |
Linux, Mac, Windows |
|
Formatos admitidos: |
Más de 1000 formatos de audio y video como WMV, AVI, MP4, MOV, MKV |
Todos los formatos populares pero limitados |
|
Velocidad de conversión: |
30 veces más rápido que cualquier otro |
Promedio |
|
Funciones de edición de video |
Recortar, rotar, cortar, efectos y marca de agua |
Ninguna. |
|
Calidad de conversión |
Convierte videos sin pérdida de calidad |
Alta |
|
Fácil de usar |
Sí, en sencillos pasos e interfaz intuitiva |
No, debes usar la línea de comando. |
|
Procesamiento por lotes |
sí |
no |
|
Resolución |
Permitir cambiar de resolución. |
No permite |
Conclusión
MP4 y WebM son formatos diferentes que se adaptan a varios reproductores. Mientras que MP4 se reproduce en todos los reproductores de video, WebM funciona mejor en línea. Por lo tanto, es posible que debas convertir su MP4 a WebM antes de subirlo a un sitio web como YouTube. La mejor manera de realizar esta conversión es a través de Wondershare UniConverter, ya que es más fácil de entender y trabajar. Additionally, it allows video editing, among other simplified functions. Convertir MP4 a WebM con FFmpeg es demasiado difícil para principiantes y usuarios regulares de videos porque es complicado y requiere algunos conocimientos técnicos.
Manuel Gonzalez
staff Editor