Convertir videos a MP4
- 1. Convertir otros formatos a MP4 +
-
- 1.1 Convertir DVR a MP4
- 1.2 Convertir MXF a MP4
- 1.3 Convertir VHS a MP4
- 1.4 Convertir WLMP a MP4
- 1.5 Convertir MPEG a MP4
- 1.6 Convertir MTS a MP4
- 1.7 Convertir TS a MP4
- 1.8 Convertir DV a MP4
- 1.9 Convertir MSWMM a MP4
- 1.10 Convertidor de Windows Movie Maker a MP4
- 1.11 Convertidores de DVD a MP4
- 1.12 Convertir WRF a MP4
- 1.13 Convertir Películas de iTunes a MP4
- 1.14 Convertir MOD a MP4
- 1.15 Convertir MPEG4 a MP4
- 1.16 Convertir ASF a MP4
- 1.17 Convertir 3GP a MP4 en Windows
- 1.18 Convertir MKV a MP4
- 1.19 Convertir Vídeo HD a MP4
- 1.20 Convertir ISO a MP4
- 1.21 Convertir youtube a MP4 para iPhone
- 1.22 Convertir MKV a MP4 en Mac
- 1.23 Convertir M4V a MP4 en Mac
- 1.24 Convertir SWF a MP4 en Mac
- 1.25 Convertir OGV a MP4
- 1.26 Convertir rmvb a MP4
- 1.27 Convertir vob a MP4 online
- 2. Consejos de convertir mp4+
-
- 2.1 Convertir swf a MP4
- 2.2 Convertir IFO a MP4
- 2.3 Convertir ARF a MP4
- 2.4 Convertir WEBM a MP4
- 2.5 Convertir youtube a MP4
- 2.6 Convertir DAT a MP4
- 2.7 Importar mp4 a imovie
- 2.8 Convertir MP4 a XVID
- 2.9 Descarga gratuita hd hip-hop danza a mp4
- 2.11 Convertir TS a MP4
- 2.12 Convertir MP4 a MKV
- 2.13 Convertir MP4 a JPG
- 2.14 Convertir MP4 a Webm Mac
- 2.15 Convertir MPEG a MP4
- 2.16 Convertir vro a MP4
- 2.17 Convertir VOB a MP4 Mac
- 2.18 Convertir MTS a MP4 Mac
- 2.19 Alternativas a Handbrake para Mac
3 Soluciones para Editar FLV en Windows Movie Maker
Por Manuel Gonzalez • 2024-12-13 16:30:31 • Soluciones
FLV es uno de los formatos de archivo más destacados. Con la mayor disponibilidad de videos FLV en una serie de sitios para compartir videos, FLV es el formato de video más descargado hoy en día. Otro hecho es que también tienen un tamaño de datos pequeño con una calidad de video razonablemente buena en comparación con otros formatos de archivo de video.
Sin embargo, hay una cosa que puede resultarte difícil de hacer con un archivo de vídeo FLV, y es editarlo. Especialmente si utilizas Windows Movie Maker, con el que FLV no es compatible. No hay forma de que puedas editar un archivo FLV directamente con Windows Movie Maker. Por otro lado, Windows Movie Maker, con su menor tamaño y sus potentes funcionalidades, es una de las herramientas preferidas para editar archivos de video.
Afortunadamente, hay algunas formas de hacer que un archivo FLV sea compatible con Windows Movie Maker para su edición. Si estás buscando una solución de este tipo para editar tu archivo FLV, las 3 soluciones que se mencionan a continuación te resultarán realmente útiles.
- Parte 1. Instala K-Lite Codec Pack Basic
- Parte 2. Convertir FLV a formato compatible con Windows Movie Maker
- Parte 3. Cambiar el sufijo del archivo FLV
Parte 1. Instalar K-Lite Codec Pack Basic
Este es el paso principal que hay que dar para importar el archivo FLV a Windows Movie Maker para su Edición y, por tanto, aparece aquí como la primera solución. Como funciona a nivel de códec, no es necesario convertir el archivo FLV. Puedes descargar e instalar paquetes de códecs más pequeños en forma de K-Lite Codec Pack Basic, una colección de varios componentes necesarios para reproducir audio y video y editar el archivo. Aquí tienes la guía por si te lo estás preguntando dónde conseguir el paquete de códecs.
Parte 2. Convertir FLV a formato compatible con Windows Movie Maker
Convertir FLV a formato compatible con Windows Movie Maker es lo mejor que puedes hacer para editar el archivo FLV con Windows Movie Maker. Wondershare UniConverter (originalmente Wondershare Video Converter Ultimate) es una gran herramienta si decides convertir archivos FLV a diferentes formatos compatibles con Windows Movie Maker. Wondershare UniConverter ofrece una amplia gama de funciones y más de una forma de convertir archivos FLV a formato compatible con Windows Movie Maker para su edición.
 Wondershare UniConverter
Wondershare UniConverter

- Convierte FLV a vídeo a WMV, MP4, AVI, MKV, MOV y más de 1000 formatos.
- Convierte a preajustes optimizados para casi todos los dispositivos.
- Soporta una velocidad de conversión 90 veces superior a la de cualquier conversor convencional.
- Edita, Mejora y Personaliza tus archivos de video.
- Graba y personaliza tus videos en DVD con plantillas de menú de DVD gratuitas.
- Admite descargar o grabar videos de más de 10.000 sitios para compartir videos.
- La versátil caja de herramientas combina arreglar metadatos de video, creador de GIF, compresor de video y grabador de pantalla.
- La tecnología APEXTRANS, líder del sector, convierte videos sin pérdida de calidad ni compresión de video.
- SO compatibles: Windows 10/8/7/XP/Vista, Mac OS 10.15 (Catalina), 10.14, 10.13, 10.12, 10.11, 10.10, 10.9, 10.8, 10.7, 10.6
1. Convertir FLV a WMV
Paso 1 Descarga el Wondershare UniConverter mediante el botón de descarga de arriba, e inícialo después de instalarlo.
Paso 2 A continuación, haz clic para importar el video FLV de destino al programa. También puedes arrastrar directamente los videos a la interfaz principal.
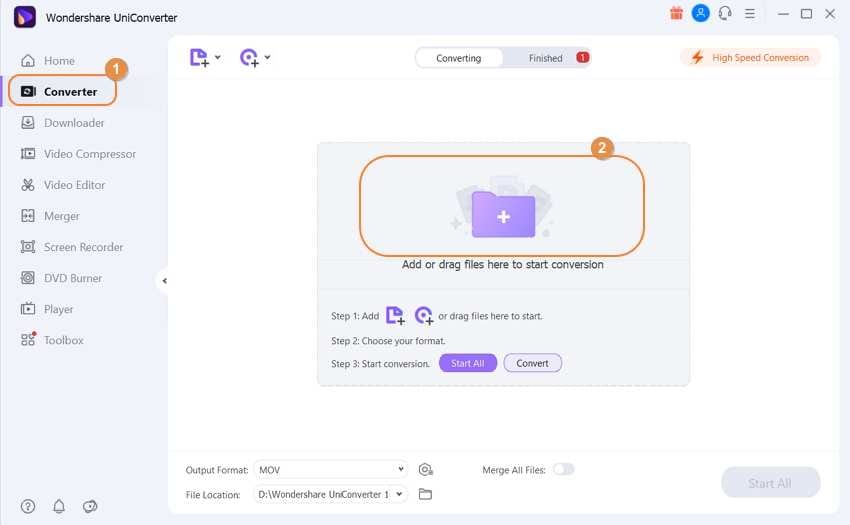
Paso 3 Ahora elige WMV como formato de salida, ya que es compatible con Windows Movie Maker. Todo lo que necesitas es hacer clic en la flecha hacia abajo junto a Formato de salida, elegir Video > WMV > a la derecha una resolución adecuada.
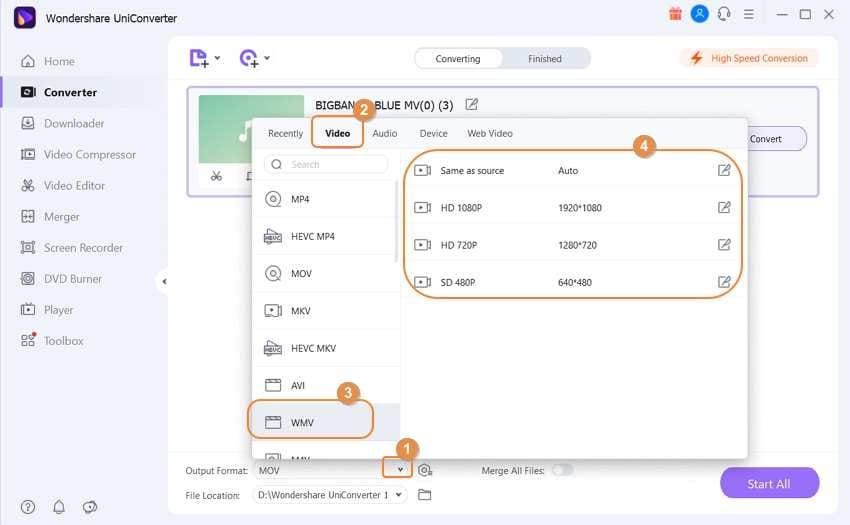
Paso 4 Especifica la carpeta de salida en la parte inferior y haz clic en Iniciar todo para convertir FLV a WMV. Una vez completado, haz clic en el icono con forma de carpeta para obtener los videos convertidos.
2. Convertir FLV a Windows Movie Maker
Si no tienes ni idea de a qué formato de vídeo convertir tus archivos FLV, excepto para editarlos posteriormente en Windows Movie Maker, Wondershare UniConverter también funciona permitiéndote convertir FLV a preset de Windows Movie Maker. Estos son los pasos a seguir.
Paso 1 En primer lugar, instala el Wondershare UniConverter en la computadora e inícialo haciendo doble clic en el icono.
Paso 2 Arrastra el video FLV que desees al programa y suéltalo en la interfaz principal bajo la pestaña Video Converter o puedes hacer clic en el icono de archivo para importar videos FLV.

Paso 3 Ahora, después de cargar el archivo FLV en el programa, la siguiente parte es seleccionar Windows Movie Maker como dispositivo de salida. Haz clic en la flecha hacia abajo junto a Formato de salida, y elige Dispositivo > Otros > Selecciona Windows Movie Maker a la derecha.
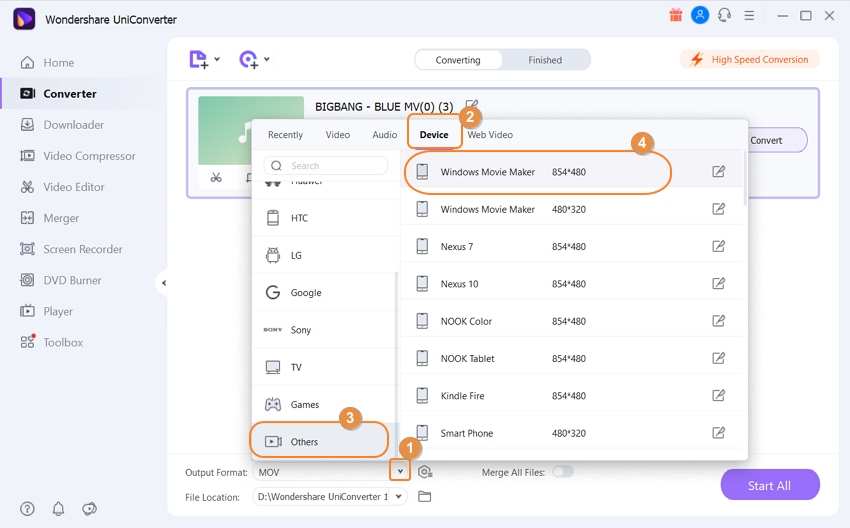
Paso 4 Haz clic en Iniciar todo para proceder a la conversión de FLV a Windows Movie Maker. Cuando finalice la conversión, importarás los videos FLV convertidos a Windows Movie Maker para seguir editándolos.
Parte 3. Cambiar el sufijo del archivo FLV
En este método, tienes que convertir el archivo FLV a MPEG. Una de las formas más sencillas y fáciles de hacerlo es cambiar el sufijo del archivo FLV a .mpeg. Aunque emplear este método ayuda la mayoría de las veces, le acompañan varios defectos, ya que a veces no detecta ni funciona con los archivos FLV. La posibilidad de dañar el archivo de video después de haber cambiado el sufijo también puede ser un escenario. Sin embargo, este método suele funcionar, y si deseas continuar con el proceso, aquí tienes los pasos a seguir.
Paso 1 En primer lugar, abre Mi Computadora. Haz clic en Opciones de carpeta que está justo debajo de la barra de menús. Ahora, pulsa el botón Ver y desmarca Ocultar extensiones para tipos de archivo conocidos a continuación.
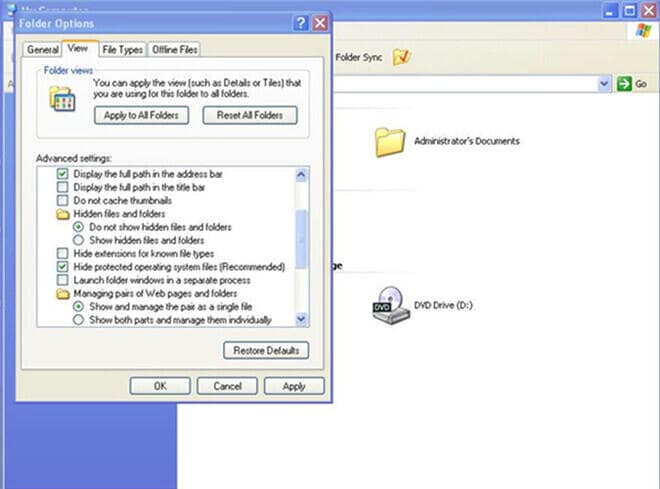
Paso 2 Ahora, es el segundo momento de cambiar el sufijo del archivo FLV. Haz clic con el botón derecho en el archivo FLV y cambia su sufijo a .mpeg. Como ejemplo, digamos que tienes un archivo llamado "xyz.flv". Haz clic con el botón derecho en el archivo y cámbiale el nombre a "xyz.mpeg". Esto hará que el archivo sea compatible con Windows Movie Maker.
Paso 3 Abre Windows Movie Maker y, en el menú desplegable, haz clic en Importar video para importar el archivo FLV y editarlo en Windows Movie Maker.
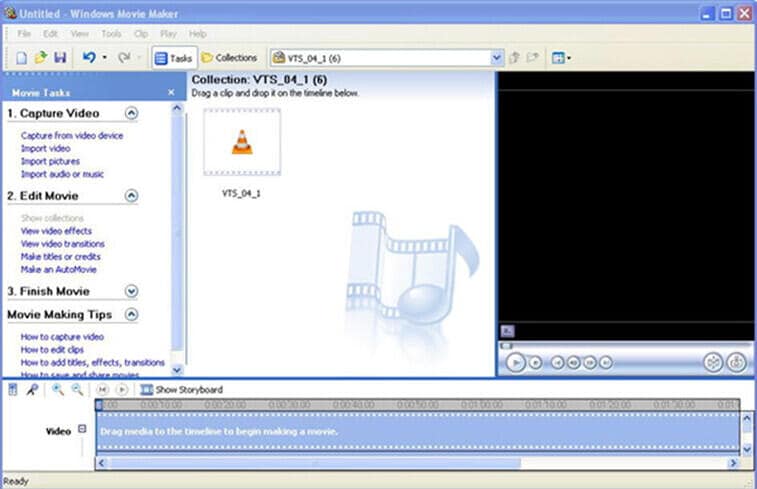
- 3 Soluciones para cuando el Reproductor de Windows Media No Reproduce .flv
- Como Reproducir Archivos .flv con VLC Media Player
- Cómo reproducir FLV en PS4/PS3 sin límites de formato
- 6 Conversores FLV recomendados para Windows/Mac
- Cómo subir videos FLV a YouTube sin complicaciones
- Divisor FLV: Cómo dividir archivos FLV eficazmente (Windows 10 incluido)
- ¿Cómo Importar FLV a Adobe Premiere para Editar?
- 5 Reproductores FLV Gratuitos para Usuarios de Mac
Manuel Gonzalez
staff Editor