Las 6 Mejores Formas de Convertir FLAC a M4A Recomendadas
Por Manuel Gonzalez • 2025-10-13 15:18:35 • Soluciones
FLAC es un formato de audio sin pérdidas que tiene un tamaño comparativamente grande. Por lo tanto, si tienes que almacenar varios archivos FLAC, el espacio puede ser un problema, por lo que convertirlos a un formato de menor tamaño como M4A tiene sentido. Además, si tu reproductor no soporta la reproducción de archivos FLAC, la conversión puede ayudarte a acceder a ellos. El siguiente artículo te ayudará a conocer las mejores herramientas de conversión de FLAC a M4A.
- Parte 1. La Mejor Forma de Convertir FLAC a M4A
- Parte 2. ¿Cómo Convertir FLAC a M4A Gratis en Línea?
- Parte 3. Otras 4 Formas de Convertir FLAC a M4A
Parte 1. La Mejor Forma de Convertir FLAC a M4A
Es importante elegir la herramienta de conversión adecuada no sólo para realizar la tarea sin complicaciones, sino también para obtener una conversión de calidad. Wondershare UniConverter es una excelente herramienta que se encargará de toda la conversión y una serie de otras tareas también. Compatible con más de 1.000 formatos, la conversión de todos los formatos clave, incluido FLAC a M4A, se puede realizar rápidamente y sin pérdidas de calidad. Con múltiples archivos, el procesamiento por lotes es útil para el procesamiento rápido y el editor soporta el cambio en los parámetros principales y la personalización de archivos también.
Wondershare UniConverter - El Mejor Convertidor de Video para Mac/Windows
-
Permite la conversión sin pérdida de calidad en más de 1000 formatos.
-
Soporta el procesamiento por lotes a una velocidad superrápida.
-
Editor incorporado para cortar, recortar, añadir efectos y añadir marcas de agua a los archivos.
-
Soporta grabación de video, compresión, transferencia y otras funciones adicionales.
-
Sistemas Operativos Soportados: Windows 10/8/7/XP/Vista, macOS 11 Big Sur, 10.15 (Catalina), 10.14, 10.13, 10.12, 10.11, 10.10, 10.9, 10.8, 10.7.
Pasos para convertir FLAC a M4A usando Wondershare UniConverter:
Paso 1: Carga los archivos FLAC en el convertidor Wondershare FLAC a M4A.
En el Convertidor de Audio de la interfaz principal del programa, busca y añade los archivos FLAC haciendo clic en el signo + o en el icono  . También puedes arrastrar y soltar los archivos,
. También puedes arrastrar y soltar los archivos,
![]()
Paso 2: Selecciona M4A como formato de destino.
La lista de formatos de destino puede abrirse desde el menú desplegable de la ventana Formato de Salida. Selecciona M4A del menú Audio de la lista. La calidad se puede mantener como el archivo de origen o se puede elegir entre las opciones dadas.
![]()
Paso 3: Convertir FLAC a M4A.
Pulsando sobre el botón Iniciar Todo se iniciará la conversión de todos los archivos añadidos al formato M4A. Comprueba los archivos procesados en la carpeta seleccionada en el menú Ubicación de Archivos y en la interfaz desde la pestaña Finalizado.
![]()
Los pasos anteriores se pueden utilizar para convertir FLAC a M4A Mac, así como el uso del programa Wondershare.
Parte 2. ¿Cómo Convertir FLAC a M4A Gratis en Línea?
Si la instalación del programa no es una opción o si buscas una opción económica para convertir tus archivos, las herramientas en línea pueden ser una buena elección. Estos programas son de uso gratuito y no requieren instalación de ningún programa. Wondershare UniConverter es una de esas herramientas ampliamente utilizadas que soporta los principales formatos de video, imagen y audio para la conversión. Dos conversiones simultáneas a la vez se pueden hacer usando el programa y los archivos convertidos se pueden guardar en la computadora o Dropbox. También hay una opción para añadir los archivos de Google Drive y Dropbox después de registrarse de forma gratuita con la herramienta.
Parte 3. Otras 4 Formas de Convertir FLAC a M4A
Un Resumen de las otras 4 herramientas que se pueden considerar para convertir FLAC a M4A se presenta a continuación.
1. Zamzar
Apta para todo tipo de conversiones básicas, Zamzar es una herramienta muy utilizada que permite añadir archivos locales y en línea de hasta 50 MB. La interfaz es sencilla y los archivos convertidos se pueden guardar en la computadora o se puede recibir su enlace de descarga en un correo electrónico.
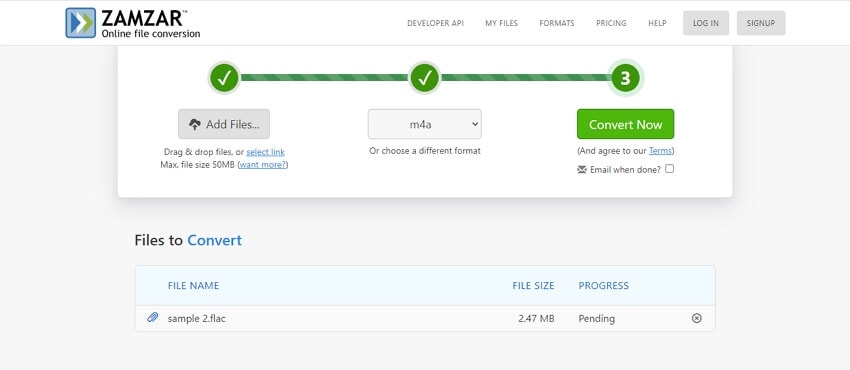
Pros:
- Añadir archivos locales y en línea.
- Interfaz sencilla y fácil de usar.
- Recibe el enlace de descarga del archivo convertido en un correo electrónico.
Contras:
- Sólo se pueden añadir archivos de hasta 50 MB.
- No hay opción de edición de archivos.
2. CloudConvert
Importa archivos desde la computadora, Google Drive, Dropbox, URL y One Drive utilizando esta herramienta basada en navegador. Una vez añadidos los archivos, puedes recortar el inicio o el final si es necesario y también existe la opción de editar el códec, la calidad y el bitrate desde las opciones disponibles. Puedes previsualizar el archivo procesado después de la conversión y guardarlo localmente o en la nube.

Pros:
- Opción de importar archivos para la conversión desde múltiples fuentes.
- Previsualiza los archivos convertidos antes de descargarlos.
- Edita los parámetros básicos del archivo.
Contras:
- Dependencia de la conexión a Internet.
- Descarga del archivo convertido.
3. Convertio
La conversión es sencilla utilizando esta herramienta en línea que permite añadir archivos de hasta 100 MB a la interfaz desde múltiples fuentes. Puedes editar los parámetros del archivo como el volumen, el bitrate, el códec y otros. También es posible eliminar partes no deseadas de los archivos con la función de corte. Guarda los archivos en la nube o en el sistema local según sea necesario.

Pros:
- Los archivos a convertir se pueden añadir tanto desde la nube como desde el sistema local.
- Opción de editar los parámetros del archivo.
- Cortar las partes no deseadas del archivo.
Contras:
- Limitación del tamaño del archivo a 100MB.
- Dependencia de la conexión a Internet.
- Funciones adicionales limitadas.
4. Online Convert
Esta herramienta en línea se puede utilizar desde la ventana del navegador o también se puede añadir su extensión de Chrome. Los archivos se pueden añadir desde Google Drive, Dropbox, URL y el sistema local. El códec de frecuencia de muestreo y los canales de audio de los archivos añadidos se pueden cambiar y hay una opción para recortar el archivo y normalizarlo.

Pros:
- Editar los parámetros del archivo.
- Guarda los ajustes de conversión para futuros archivos.
Contras:
- Descarga de los archivos convertidos.
- Falta de funciones adicionales.
Conclusión:
Las herramientas en línea son buenas para la conversión básica, pero para obtener una conversión de alta calidad, instala Wondershare UniConverter en tu Windows o Mac. El programa es fácil de usar y, además de la conversión de archivos, se encarga de otras tareas como la descarga, grabación, compresión y transferencia de videos, entre otras.
Manuel Gonzalez
staff Editor