Revisión Completa de iMovie VS. Final Cut Pro en 2025
Por Manuel Gonzalez • 2025-10-23 19:11:09 • Soluciones
Si tienes una PC Mac o cualquiera de los dispositivos iOS o iPadOS, la comparación de iMovie vs Final Cut Pro será de gran ayuda a la hora de decidir qué editor de video deberías elegir según tus necesidades. Después de leer esto, tendrás una comprensión clara de las dos herramientas de edición. Además de esto, también aprenderás acerca de otro programa igualmente eficiente que vale la pena probar si eres un principiante y quieres entender los conceptos básicos, y/o no tienes acceso a ninguno de los dispositivos de Apple y utilizas una computadora con Windows.
- Parte 1. La Mejor Alternativa a iMovie y Final Cut Pro para Principiantes
- Parte 2. Tabla Comparativa entre iMovie VS. Final Cut Pro
- Parte 3. ¿Cuáles Son las Principales Diferencias entre iMovie VS. Final Cut Pro
Parte 1. La Mejor Alternativa a iMovie y Final Cut Pro para Principiantes
Aunque tanto iMovie como Final Cut Pro X son buenas herramientas de edición de video para los usuarios de Apple, donde iMovie es, incluso de uso gratuito, ninguno de los dos ofrece una interfaz de usuario sencilla, y tampoco ninguno de ellos está disponible para una plataforma que no sea iOS, iPadOS y macOS. Por lo tanto, si eres nuevo en el campo de la postproducción y quieres entender lo básico, necesitas un programa que no solo tenga una interfaz fácil de usar, también sea económico y pueda hacer muchas cosas relevantes sin que tengas que invertir en ninguna otra aplicación. Uno de esos programas que cumple todas las condiciones anteriores es UniConverter de Wondershare. Wondershare UniConverter (antes Wondershare Video Converter Ultimate) ofrece una interfaz de usuario fácil de usar, es económico, tiene varios programas incorporados como editor de video, compresor de video, grabador de pantalla, convertidor VR, etc., y está disponible tanto para plataformas Mac como Windows.
 Wondershare UniConverter - El Mejor Editor y Convertidor de Video
Wondershare UniConverter - El Mejor Editor y Convertidor de Video

- Edita archivos de video recortando, cortando, añadiendo subtítulos, aplicando efectos y mucho más.
- Convierte videos a formatos compatibles con Final Cut Pro fácil y rápidamente en Mac/Windows.
- Soporta más de 1000 formatos de video incluyendo MP4, MOV, WMV, AVI, MKV, y ajustes de salida personalizados.
- Velocidad de conversión 90 veces superior a la de cualquier convertidor convencional.
- Graba video en DVD reproducible con una atractiva plantilla de DVD gratuita.
- Descarga o graba videos de más de 10.000 sitios de intercambio de videos.
- Caja de herramientas versátil que combina corrección de metadatos de video, creación de GIF, transmisión de video a TV, compresor de video y grabador de pantalla.
- Transmite tus videos desde Windows o Mac a otros dispositivos, incluyendo Chromecast, Roku, Apple TV, Xbox 360 o PS3.
- SO Compatibles: macOS 11 Big Sur, 10.15 (Catalina), 10.14, 10.13, 10.12, 10.11, 10.10, 10.9, 10.8, 10.7, 10.6, Windows 10/8/7/XP/Vista.
Editar videos en Wondershare UniConverter es extremadamente fácil en comparación con iMovie o Final Cut. Las instrucciones que se dan a continuación explican cómo se pueden hacer las cosas usando UniConverter en una computadora con Windows:
Paso 1: Iniciar Wondershare UniConverter e importar una grabación.
Inicia Wondershare UniConverter en tu computadora Mac o Windows, asegúrate de que la pestaña Convertidor está seleccionada desde la parte superior y haz clic en el icono ![]() del centro de la ventana. Utiliza el cuadro Abrir que aparece al lado para seleccionar un video que quieras editar, y haz clic en Abrir para importar la grabación.
del centro de la ventana. Utiliza el cuadro Abrir que aparece al lado para seleccionar un video que quieras editar, y haz clic en Abrir para importar la grabación.

Paso 2: Haz clic en las Tijeras y edita el video.
Haz clic en el icono Tijeras (Recortar) situado bajo la miniatura del video importado. Cuando abras la ventana del editor, coloca el icono Cabezal de Reproducción (llamado "Skimmer" en Final Cut Pro X) en la línea de tiempo del que deseas recortar el clip y haz clic en Cortar. A continuación, selecciona la sección no deseada y haz clic en Eliminar. Si es necesario, repita el proceso para el otro lado del metraje para deshacerte también de la sección final, y haz clic en Aceptar para guardar los cambios.
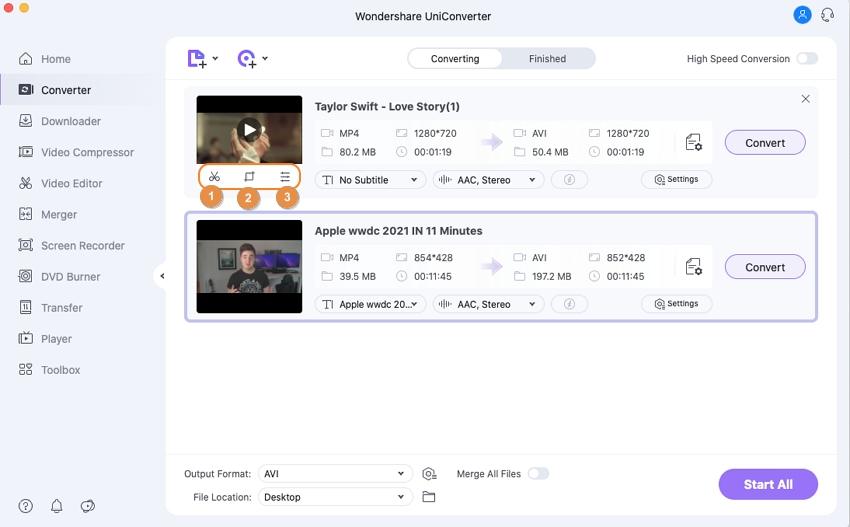

Paso 3: Haz clic en Recortar y añadir más efectos.
Haz clic en el icono Cortar situado junto al de Recortar para abrir el cuadro Cortar/Efecto. Utiliza las pestañas de la parte superior para acceder a las opciones correspondientes y realiza las modificaciones necesarias para recortar o girar el video, añadir marcas de agua, subtítulos y audio según sea necesario. Haz clic en Aceptar de la parte inferior cuando hayas terminado.

Paso 4: Elegir un formato y exportar el video.
Abre el Formato de Salida en la parte superior derecha de la ventana principal, utiliza las pestañas de la parte superior del menú para localizar y seleccionar el formato y la resolución que prefieras (MP4 con la misma resolución de origen para este tutorial), definir una carpeta de destino en el formato de salida de la parte inferior y hacer clic en el botón Iniciar Todo para empezar a renderizar y exportar el video.
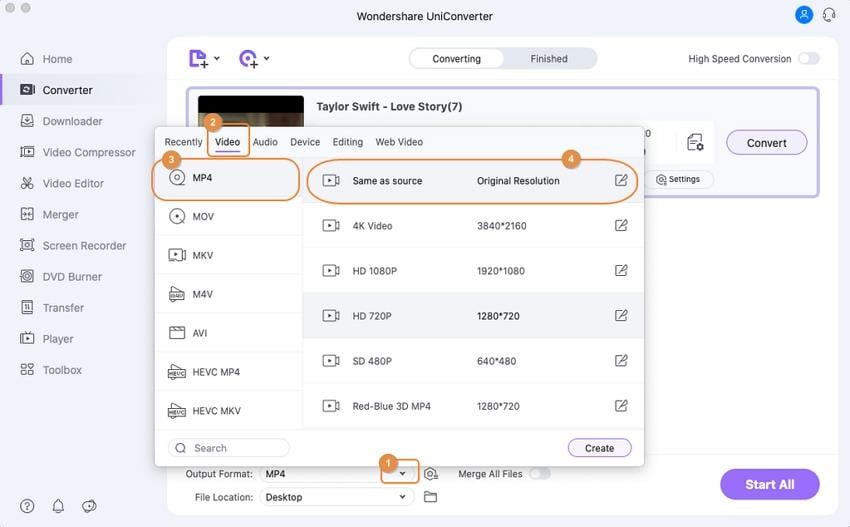
Parte 2. Tabla Comparativa entre iMovie VS. Final Cut Pro
En caso de que todavía estés interesado en aprender más acerca de iMovie y Final Cut Pro y deseas elegir cualquiera de los dos, la tabla comparativa de iMovie y Final Cut Pro que aparece en esta sección destaca las principales diferencias entre ambos programas. Esto te ayudará a decidir qué aplicación debes elegir en función de tu nivel de experiencia en la edición de video. Otros factores que pueden influir en la decisión de elegir un programa sobre el otro, sería el público objetivo para el que deseas preparar los videos, la cantidad de fondos que deseas invertir en una herramienta, y el dispositivo(s) en el que tienes la intención de utilizar la aplicación.
| Informe detallado | iMovie | Final Cut Pro X |
|---|---|---|
| Características: | Soporte para múltiples proyectos, fondos y temas incorporados, estabilización de clips. | Plantillas de Motion Graphic, Soporte para Realidad Virtual (VR), Soporte HDR para videos. |
| Precio: | Gratis. | 299,99$. |
| Modelo de Precios: | No aplicable. | Pago único. |
| Pros: | Interfaz de usuario sencilla, no requiere formación previa, opciones integradas para compartir en redes sociales. | Funcionamiento sin problemas, tiene características avanzadas, da salida estándar de la industria. |
| Contras: | Carece de funciones y herramientas avanzadas, no permite la edición profesional, los cambios se guardan permanentemente en los archivos originales. | Tiene una curva de aprendizaje pronunciada, no tiene opciones de uso compartido integradas, no dispone de actualizaciones automáticas. |
| Plataformas: | iOS, iPadOS, Mac. | Mac. |
Parte 3. ¿Cuáles Son las Principales Diferencias entre iMovie VS. Final Cut Pro
Además de la tabla anterior que explica la comparativa entre iMovie vs Final Cut Pro, otra diferencia entre iMovie y Final Cut Pro, o digamos, otras diferencias clave entre las dos aplicaciones se discuten a continuación:

iMovie vs Final Cut Pro: Información General
Mientras que, iMovie es una aplicación gratuita diseñada para usuarios novatos o principiantes en el campo de la postproducción, Final Cut Pro X es un programa de edición de video completo utilizado por editores profesionales altamente cualificados en proyectos comerciales.
iMovie vs Final Cut Pro: Aprender y Utilizar
Aprender iMovie es fácil gracias a su sencilla interfaz de usuario, desarrollada pensando en los usuarios domésticos o aficionados. Por otro lado, Final Cut Pro X requiere conocimientos moderados en el campo de la edición de video. Este último también recomienda que los usuarios deben tener una buena comprensión de los términos técnicos como la velocidad de fotogramas, píxeles, resolución, etc., con el fin de trabajar en Final Cut Pro X con eficacia.
iMovie vs Final Cut Pro: Eficiencia de Renderizado
Dado que, iMovie utiliza principalmente plantillas y ajustes predeterminados incorporados para producir resultados finales, la renderización de videos consume menos potencia de procesamiento y GPU. Mientras que, Final Cut Pro, a diferencia de iMovie, permite añadir efectos personalizados, filtros y otras transiciones, por lo que, utiliza la GPU al máximo, aumentando así la duración del renderizado. Sin embargo, el renderizado en Final Cut Pro es significativamente más rápido en comparación con otras aplicaciones de edición de video profesional disponibles en el mercado (No para Apple).
iMovie vs Final Cut Pro: Compartir
Debido a que, iMovie es bueno en la edición y exportación de videos para usos domésticos, tiene opciones integradas para compartir los resultados a los sitios web de redes sociales. Esto es algo de lo que Final Cut Pro carece. Debido a que, es una herramienta que se espera que produzca proyectos comerciales, compartir los resultados de Final Cut Pro X en las redes sociales de forma gratuita no es éticamente correcto.
Conclusión
Aunque discutir sobre la diferencia entre iMovie y Final Cut Pro sería injusto para ambas herramientas de edición, es posible que desees elegir iMovie o Final Cut Pro X si tienes la intención de producir videos para su uso personal o para fines comerciales, respectivamente. Sin embargo, si no tienes acceso a dispositivo(s) iOS, iPadOS, o macOS, siempre puedes omitir la parte de iMovie vs Final Cut Pro y elegir Wondershare UniConverter en su lugar, que está más equipado, es simple y se puede instalar en una PC con Windows o Mac.
Manuel Gonzalez
staff Editor