DVD
- 1. Convertir Video a DVD+
-
- 1.1 Convertir YouTube a DVD y ViceVersa
- 1.2 Convertidor de VHS a DVD
- 1.4 Grabar MPG/MPEG4/MPEG2 a DVD
- 1.5 Convertir WMV a DVD
- 1.6 Mejor convertidor de DivX a DVD
- 1.7 Convertir y Grabar Películas de Torrent a DVD
- 1.8 Convertidor de Blu-ray a DVD
- 1.9 Grabar Video_TS en DVD
- 1.10 Convertir 8mm Película a DVD
- 2. Convertir DVD a Video +
- 3. Convertir a/desde ISO +
- 4. DVD Grabación Software +
- 5. Convertir Otros Formatos a DVD+
- 6. Otros DVD Consejos & Truecos +
¿Cómo convertir DVR a AVI?
Por Manuel Gonzalez • 2025-04-23 18:07:35 • Soluciones
El DVR, es decir, el grabador de video digital, es un dispositivo electrónico o un software que te permite grabar videos en formato digital. Si alguna vez has tenido muchos archivos de grabación en este formato, lo más seguro es que quieras convertir DVR a AVI para obtener usos más prácticos. Todo el mundo sabe que AVI es uno de los formatos más utilizados y que es compatible con una gran cantidad de dispositivos como Blackberry, Xbox 360, PSP, Sandisk Sansa, Archos y Creative Zen, entre otros. Además, muchas aplicaciones como Windows Movie Maker y Adobe Premiere también lo reconocen.
Sea cual sea la razón por la que elijas convertir DVR a AVI, tienes que conseguir un conversor de video eficaz y fácil de usar, que te sirva de asistente. Wondershare UniConverter es precisamente lo que necesitas. Esta herramienta no solo te permite convertir tus archivos DVR a cualquier formato de audio o video habitual, incluido AVI, sino que también puedes convertir directamente los archivos DVR a varios dispositivos y aplicaciones con el mejor resultado. Además, también te ofrece un gran editor de video para que puedas recortar, combinar, rotar videos, o añadir subtítulos, música de fondo, marcas de agua, y otros tipos de efectos.
 Wondershare UniConverter - DVR to AVI Converter
Wondershare UniConverter - DVR to AVI Converter

- Convierte videos de DVR a AVI y a otros 1000 formatos como MP4, WMV, FLV, MKV, MOV, etc.
- Edita, mejora y personaliza tus archivos de video DVR con vista previa en tiempo real.
- Convierte DVDs a formatos de video digital sin que pierdan calidad.
- Graba y personaliza archivos DVR en DVD, con plantillas gratuitas.
- Admite una velocidad de conversión 30 veces superior a la de otros convertidores convencionales.
- Permite descargar o grabar videos de más de 10.000 sitios para compartir videos y convertirlos al formato que quieras.
- La flexible caja de herramientas incluye reparación de metadatos de video, creación de GIF, transmisión de video a la televisión, compresor de video y grabador de pantalla.
- Compatible con los sistemas operativos: Windows 10/8/7/XP/Vista, Mac OS 10.15 (Catalina), 10.14, 10.13, 10.12, 10.11, 10.10, 10.9, 10.8, 10.7, 10.6
¿Cómo convertir archivos DRV a AVI fácilmente, en Windows y Mac?
Nuestro tutorial te guiará a través de cuatro pasos para convertir archivos DVR a AVI, que pueden seguir tanto los usuarios de Windows como los de Mac.
Paso 1. Importa los archivos DVR a este convertidor de DVR a AVI.
Solo tienes que arrastrar y soltar los archivos de grabación de DVR de tu PC al convertidor de video (estos archivos se mostrarán como miniaturas en el panel izquierdo). En caso de ser necesario, puedes hacer clic en las miniaturas de los videos para obtener una vista previa de ellos. Esta aplicación permite la conversión por bloques, significa que puedes importar varios archivos a la vez.
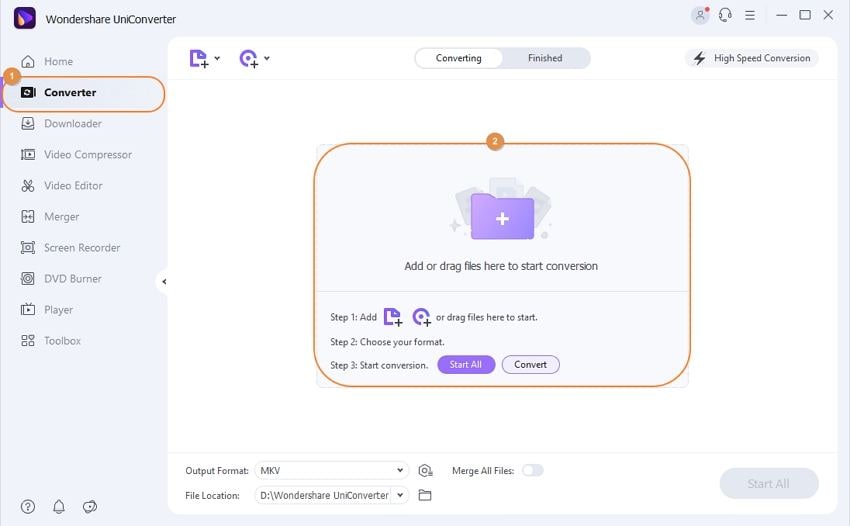
Nota: Si tienes algunos videos grabados por el DVR y quieres fusionarlos en uno solo, tienes que marcar la opción "Fusionar todos los videos en un solo archivo", en este paso.
Paso 2. Editar los archivos del DVR (opcional).
Toca los iconos de edición situados bajo la miniatura del video, para obtener una ventana de edición aparte. Ahora, ya podrás:
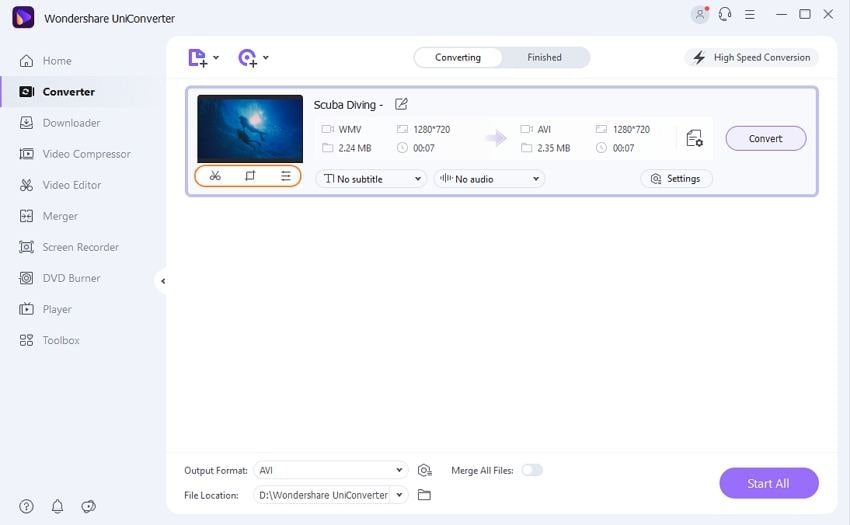
- Cortar: Corta los márgenes negros del video, personaliza el tamaño de la pantalla, gira el video 90 grados y configura el volumen.
- Recortar: Quita cualquier parte del video que no te guste.
- Efectos: Aplica distintos efectos atractivos a tu video.
- Subtítulos: Permite añadir los subtítulos del plug-in o personalizados.
- Marca de agua: Introduce marcas de agua de imagen o de texto en el video.
Paso 3. Elige AVI o el dispositivo que quieras.
La aplicación es compatible con casi todos los dispositivos conocidos. Así que puedes seleccionar AVI o el dispositivo que quieras como formato de producción. Si eliges AVI, solo tienes que hacer clic en el icono de la flecha de abajo del cuadro de Formato de producción y seleccionar la opción de "Video", elige entonces "AVI" en la barra lateral izquierda y selecciona la resolución de video en la derecha, para confirmar el formato de producción.

Nota: Si quieres reproducir el DVR en algún dispositivo, simplemente ve a la sección de "Dispositivos", para encontrar el tuyo. La configuración predeterminada puede adaptarse mejor al dispositivo.
Paso 4. Inicia la conversión de DVR a AVI.
En la esquina inferior derecha de la ventana, basta con hacer clic en el botón de "Iniciar todo". Ahora notarás que la aplicación comienza a convertir tus archivos DVR. También puedes cancelar o pausar fácilmente las conversiones durante el proceso, sin ningun problema. El Wondershare UniConverter (originalmente Wondershare Video Converter Ultimate) funciona de manera eficaz, la barra de proceso de color morado te informará sobre el progreso de la conversión.

Una vez realizada la conversión, basta con pasar a la pestaña de "Convertidos" para encontrar tus nuevos archivos. Si necesitas reproducirlos en tu dispositivo, solo tienes que transferirlos al mismo a través de un cable.
- Guía Completa Para Obtener Mejor Videocámara Sony
- Las 10 Cámaras y Videocámaras Panasonic Más Populares
- Cómo Importar Videos de Videocámara a Live Movie Maker
- Cómo Convertir MTS a MOV en Windows/Mac Fácilmente
- Top 5 Convertidores M2TS para Convertir M2TS en Windows/Mac
- ¿Cómo importar vídeos de Sony (DCR y HDR) a Mac OS X?
Manuel Gonzalez
staff Editor