Las 5 mejores soluciones para resolver problemas comunes en el Apple TV
Por Manuel Gonzalez • 2025-09-02 11:48:18 • Proven solutions
El Apple TV proporciona acceso a toneladas de contenido en alta definición y lo transmite a la pantalla grande desde diferentes dispositivos iOS o Mac OS. No obstante, los usuarios suelen encontrarse con algunos problemas comunes. A continuación se presenta la solución a los 5 principales problemas detectados por una encuesta en línea compartida en las redes sociales.
- Parte 1. No es posible localizar una red WiFi
- Parte 2. El icono de AirPlay no aparece en tu iPhone, iPad o iPod Touch
- Parte 3. Problemas con el HDCP
- Parte 4. Video estático o borroso
- Parte 5. No hay sonido
Parte 1. No es posible localizar una red WiFi

Al transmitir archivos multimedia desde un dispositivo iOS o un Mac al Apple TV, por lo general la mayoría de usuarios elige transmitir de forma inalámbrica a partir de la misma red (generación 2 o anterior) o de otra (generación 3). No obstante, es un problema común localizar una red WiFi en el Apple TV, o bien, a veces se localiza pero no se puede acceder al contenido.
- 1. Entra en "Ajustes" > "General" > "Red en el Apple TV", y comprueba la intensidad de señal en los ajustes de la red del Apple TV.
- 2. Comprueba que la señal sea fuerte; si no es así, dirígete al paso 3.
- 3. Verifica que el Apple TV se encuentre dentro del alcance de tu router Wi-Fi o estación base e intenta acercarte lo más posible al router WiFi.
- 4. Asegúrate de que el router Wi-Fi con firmware esté actualizado y el módem por cable/DSL se encuentre conectado a la corriente y encendido para que todos tus dispositivos iOS puedan conectarse a la red WiFi; si no es así, ve al siguiente paso.
- 5. Reinicia tu Apple TV eligiendo "Ajustes" > "General" > "Reiniciar", o también puedes reiniciar el router Wi-Fi o el módem apagándolo y volviéndolo a encender; si todavía no funciona, pasa al siguiente paso.
- 6. En caso de que puedas conectarte a Internet mediante una conexión Ethernet, asegúrate de que tu Apple TV esté utilizando el software más reciente mediante la selección de "Ajustes" > "General" > "Actualización de software". Si tu Apple TV se puede actualizar, instala la actualización y vuelve a intentar los pasos.
- 7. Algunas veces no se puede localizar la red WiFi porque se encuentra configurada como privada o cerrada, en ese caso se debe introducir el nombre de la red, la seguridad y contraseña accediendo a "Ajustes" > "General" > "Red" > "Wi-Fi" > "Otros".
- 8. Si ninguna de estas soluciones se ajusta a tus necesidades, trata de ponerte en contacto con el equipo de soporte de Apple.
Parte 2. El icono de AirPlay no aparece en tu iPhone, iPad o iPod Touch

Tal como en el caso anterior, deberás asegurarte de que todos los programas presentes en dispositivos iOS y en el Apple TV estén actualizados, y conectar la red WiFi en ellos. En caso de que no sean compatibles con AirPlay entre pares, todos los dispositivos deberán estar bajo la misma red. No obstante, si compruebas la configuración anterior pero el icono de AirPlay no aparece en ninguno de tus dispositivos iOS, sigue estos pasos, por favor.
- 1. Intenta activar o desactivar AirPlay dentro del Apple TV a través del menú "Ajustes" > "AirPlay", para asegurarte de que funciona bien en el Apple TV.
- 2. Revisa la conectividad a Internet o la red en tus dispositivos iOS, ya que algunos archivos multimedia requieren una conexión a Internet que autorice la reproducción del contenido.
- 3. Asegúrate de que alguna aplicación externa o algún sitio web desde la aplicación Safari del dispositivo iOS sea compatible con AirPlay.
Si no te funciona ninguna de las soluciones anteriores, prueba con otras no oficiales.
- 4. Intenta acercar el Apple TV lo máximo posible a un router WiFi.
- 5. Tratar de mover o desconectar algunos dispositivos externos, como hornos de microondas y monitores de bebés, ya que pueden interferir con una red Wi-Fi.
- 6. Si el router Wi-Fi tiene una antena externa, revisa que se encuentre conectada adecuadamente y en buen estado.
Parte 3. Problemas con el HDCP
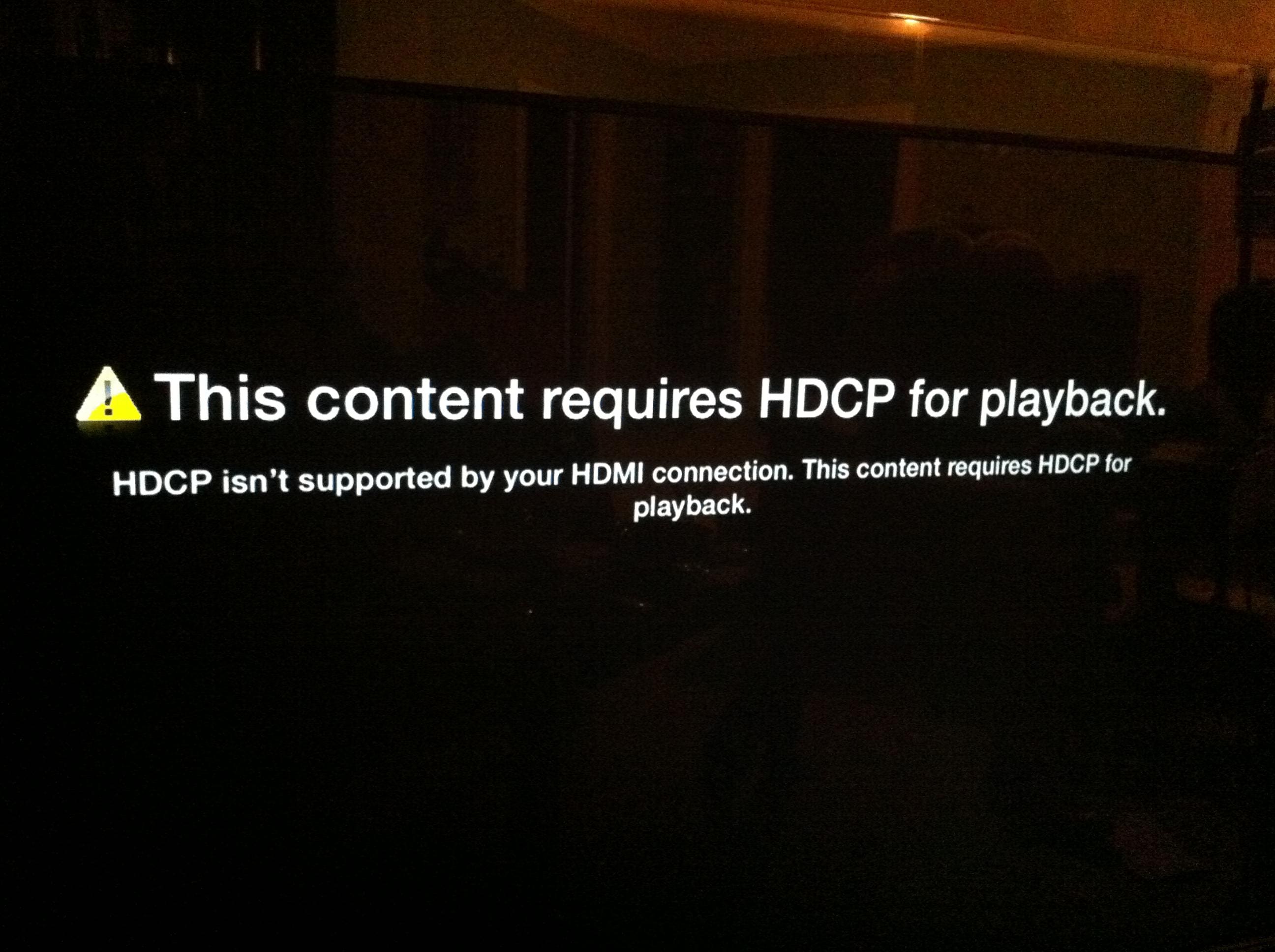
El HDCP (High-bandwidth Digital Content Protection) es una forma de protección digital contra copias que exige compatibilidad entre el Apple TV y un televisor de alta definición. Quizá aparezca un mensaje frecuente en tu televisor con la leyenda "Este contenido requiere HDCP para su reproducción". El HDCP no es compatible con la conexión HDMI.
- 1. Conecta tu Apple TV (2ª y 3ª generación) a tu televisor de alta definición mediante un cable HDMI o inténtalo con un cable HDMI a HDMI.
- 2. Entra en la interfaz del Apple TV, selecciona: "Ajustes" > "Dormir", pon el Apple TV en modo reposo y apaga tu HDTV.
- 3. Para actualizar el firmware, consulta el manual de usuario o las páginas de soporte en línea del proveedor del televisor.
Parte 4. Video estático o borroso

Una vez que te asegures de tener el último software actualizado y una conexión adecuada en diferentes puertos, si el problema de video estático o borroso no se resuelve, intenta los siguientes pasos.
- 1. Mantén pulsados los botones "Menú" y "Arriba" del Apple Remote durante seis segundos para cambiar la resolución del Apple TV, la cual pasará a la siguiente resolución de forma automática en intervalos de aproximadamente 20 segundos.
- 2. Reinicia tu Apple TV manteniendo pulsados los botones "Menú" y "Abajo" del Apple Remote durante seis segundos. Espera unos minutos para que se reinicie.
Parte 5. No hay sonido

Existen múltiples razones para que no se produzca sonido al visualizar contenidos multimedia mediante el Apple TV. Aquí está la solución.
- 1. Ajusta el volumen de tu televisor o receptor y desactiva el silencio en caso de que encuentres la guía del usuario del fabricante como ayuda para cambiar el volumen o la configuración del silencio.
- 2. Reinicia tu Apple TV
- 3. Modifica el ajuste de salida del audio desde automático a 16 bits mediante tu Apple Remote, seleccionando "Ajustes" > "Audio y Video".
- 4. Cambia el ajuste de la salida Dolby Digital de "Activado" a "Desactivado" en la misma sección del paso 3.
- 5. Por último, ajusta las preferencias en "Ajustes" > "Audio y video" > "Efectos de sonido".
 Wondershare UniConverter: La mejor caja de herramientas de video para Windows/Mac
Wondershare UniConverter: La mejor caja de herramientas de video para Windows/Mac

- Convierte cualquier formato de video a Apple TV, iPad, dispositivo Apple/Android, y cualquier configuración popular y optimizada.
- Personaliza el formato de videos para dispositivos específicos, como iPhone/Android.
- Edita videos mediante el recorte, corte, rotación, añadiendo marcas de agua, editando subtítulos y mucho más.
- Graba videos en DVD usando plantillas para menús de forma gratuita y reprodúcelos con facilidad en la televisión.
- Descarga videos en línea de YouTube, Vimeo y más de 10.000 sitios.
- Velocidad de conversión 30 veces superior a la de otros convertidores de video comunes.
- Herramienta de video todo en uno: compresor y convertidor de video, creador de GIFs, grabador de pantalla, convertidor de imágenes y mucho más.
- Compatibilidad con: Windows 10/8/7/XP/Vista y Mac OS 10.15 (Catalina), 10.14, 10.13, 10.12, 10.11, 10.10, 10.9, 10.8, 10.7, 10.6.
Manuel Gonzalez
staff Editor