Los ordenadores Mac y Windows vienen con programas de grabación de sonido nativos para capturar el audio de YouTube o de cualquier otra fuente de sonido. Pero, ¿y si quieres un programa que añada más opciones de personalización además de grabaciones de alta calidad? En ese caso, utiliza Audacity para grabar de YouTube con una calidad sin pérdidas, como te enseñará este artículo. Además de aprender a grabar audio de YouTube en Audacity, este artículo también te enseñará a editar audio en este programa con sencillos pasos.
- Parte 1. Cómo grabar audio de YouTube a través de Audacity en Windows/Mac
- Parte 2. Cómo editar el audio grabado con Audacity
- Parte 3. El mejor grabador de audio de YouTube que puedes elegir [Recomendado]
Parte 1. Grabar el audio de YouTube a través de Audacity en Windows/Mac
Audacity es un programa de manipulación de sonido gratuito y de código abierto que funciona sin problemas en los sistemas operativos Windows, macOS y Linux. Aunque los usuarios novatos pueden encontrar la interfaz de usuario intimidante, disfrutarán de una plétora de herramientas avanzadas de edición de audio después de conseguirle el truco. Una de ellas es la capacidad de grabación de audio sin problemas. Con esta herramienta, puedes grabar sonidos de alta calidad antes de exportarlos a WAV, OGG o MP3. Después, puedes editar el clip recortándolo, fusionándolo, ajustando la frecuencia de muestreo, eliminando el ruido de fondo, entre otros.
Así pues, a continuación, te explicamos cómo grabar audio de YouTube con Audacity:
Paso 1 Visita la web oficial de Audacity y descarga e instala la aplicación en tu ordenador. Ahora ejecútala.
Paso 2 A continuación, cambia el tipo de audio de MME a Windows WASAPI. Esta función te permite grabar sonidos de reproducción de audio nítidos y claros en Windows.
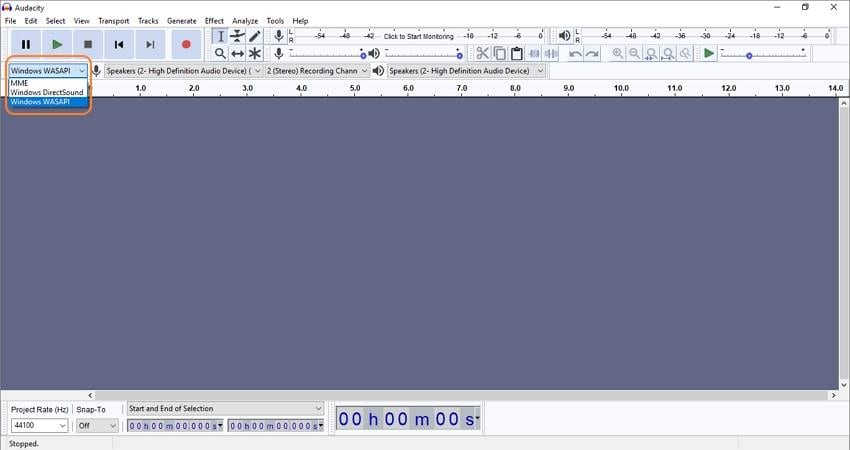
Paso 3 A continuación, cambia el dispositivo de grabación al dispositivo de salida principal de tu ordenador. Para ello, haz clic en el menú junto al icono del micrófono y elige el dispositivo de salida.
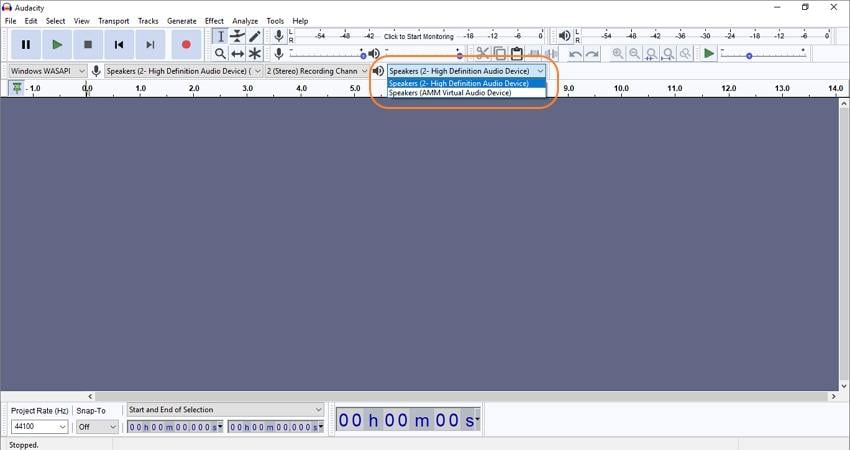
Paso 4 Ahora dirígete a YouTube, busca y reproduce el video, y luego pulsa el botón Grabar en Audacity.
Paso 5 Después de grabar suficiente audio, pulsa el botón Stop. Eso es todo lo que hay que hacer. Ahora puedes reproducir el audio para obtener una vista previa.
Paso 6 Para guardar el archivo de audio, haz clic en Archivo, elige Exportar y luego selecciona el formato de salida. Como hemos dicho, Audacity te permite guardar el audio en OGG, MP3 o WAV. Sin embargo, verás opciones de Windows como FLAC, AMR, M4A, MP2, y más.
Parte 2. Cómo editar el audio grabado con Audacity
Después de que hayas conseguido grabar el audio de YouTube en Audacity Mac o Windows, es el momento de refinar tu archivo de audio. Lo bueno de Audacity es que puedes importar nuevo audio o editar el grabado antes de guardarlo. Sólo tienes que tener en cuenta que Audacity no puede importar archivos protegidos contra copia como las pistas de iTunes. Además, primero debes ripear tu CD antes de cargar las pistas de audio en él.
A continuación te explicamos cómo editar el audio con Audacity:
Recortar el audio:
Paso 1 Cargue tu audio grabado en Audacity. En cada extremo de la forma de onda, notarás algunos parches como el ruido de fondo, el silencio, y así sucesivamente.
Paso 2 Para eliminar las secciones no deseadas, haz clic en el botón Herramienta de selección o pulsa F1 y selecciona justo al lado de la región donde quieres empezar a recortar. Ahora presione prolongadamente el marcador y luego arrástralo hacia la izquierda. Esto seleccionará una sección no deseada al principio. Procede a hacer clic en Borrar en tu teclado para borrar el área no deseada.
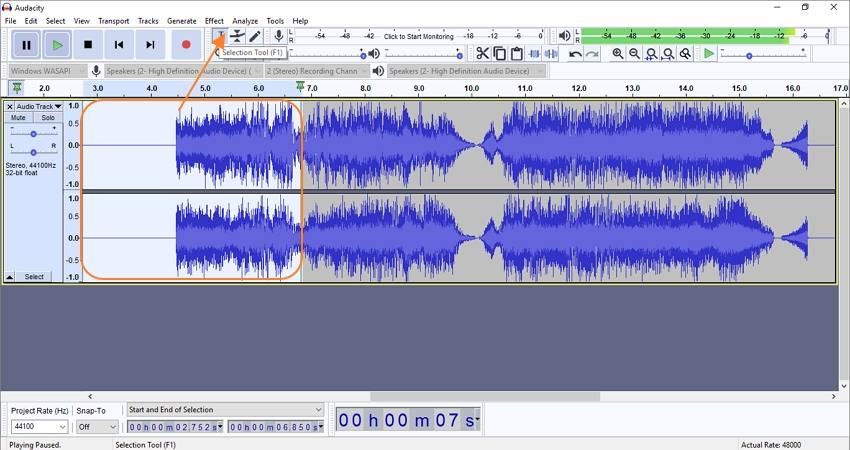
Paso 3 Repite el mismo procedimiento en el punto final. Sin embargo, esta vez arrastrarás la herramienta de selección hacia el lado derecho.
Paso 4. Después de recortar el audio con éxito, haz clic en el botón de reproducción para obtener una vista previa antes de guardar el archivo de audio en tu ordenador.
Ajusta el volumen del audio:
Paso 1 Agrega tu audio en la línea de tiempo de Audacity y luego haz clic en la Herramienta Envolvente. Notarás que la forma de onda del audio cambiará después de seleccionar esta práctica función.
Paso 2 Pasa el cursor del ratón por encima de la forma de onda del audio, donde verás la herramienta Envolvente. Para ajustar el volumen del audio, arrastra la herramienta hacia arriba mientras haces una pulsación larga para aumentar el volumen. Haz lo contrario para disminuir el nivel de sonido del audio.
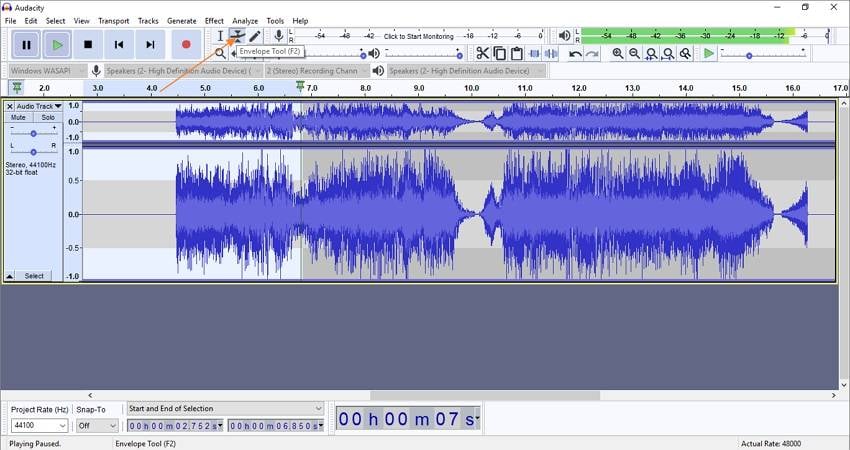
Paso 3 Interesantemente, Audacity también permite aplicar efectos fade de forma rápida y sencilla. Para ello, haz clic en la sección de audio en la que quieras utilizar un efecto fade y arrástralo hacia dentro o hacia fuera mientras haces una pulsación larga. Puedes elegir tantos efectos fade como desees.
Combinar varios audios:
Paso 1 Para fusionar múltiples audios en Audacity, haz clic en Archivo, toca Importar, y selecciona los archivos de audio que quieras unir.
Paso 2 Ahora selecciona todas las pistas en Audacity haciendo clic en la pestaña Seleccionar y luego elige Todos. Esto seleccionará todas tus pistas de audio en la línea de tiempo.
Paso 3 A continuación, haz clic en la pestaña Pistas de la parte superior, elige Alinear y, a continuación, haz clic en Alinear de extremo a extremo. Verás tus pistas de audio alineadas en un formato escalonado.
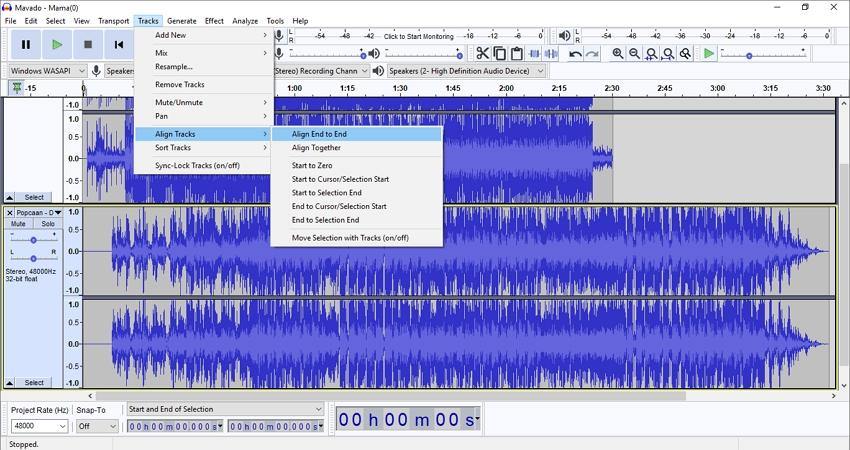
Paso 4 Por último, haz clic en Pistas una vez más, y luego elige Mezclar antes de hacer clic enMezclar y renderizar. Tus pistas de audio se convertirán ahora en una hermosa pista de audio. Eso es todo.
Nota: Audacity es sin duda un práctico programa de grabación y edición de audio. Pero eso es sólo si sabes cómo usarlo correctamente. Por lo general, la interfaz de usuario puede parecer un poco abrumadora para los principiantes. Sin embargo, vale la pena probarlo.
Parte 3. El mejor grabador de audio de YouTube que puedes elegir [recomendado]
Si la configuración de Audacity para grabar desde YouTube y editar videos te resulta difícil de dominar, te recomendamos Wondershare UniConverter. A diferencia de Audacity, esta aplicación es sencilla de configurar y utilizar. Con UniConverter, los usuarios pueden grabar audio de alta calidad de YouTube antes de guardarlo como WAV, M4A (tono de llamada del iPhone) o MP3. También puedes insertar un micrófono o utilizar el micrófono integrado de tu ordenador para capturar narraciones de voz nítidas encima de tu grabación de audio. Y después, puedes editar tu audio recortándolo, fusionándolo y convirtiéndolo a cualquier formato de audio que elijas.
 Wondershare UniConverter - Tu Completa Caja de Herramientas de Video para Windows/Mac
Wondershare UniConverter - Tu Completa Caja de Herramientas de Video para Windows/Mac

- Admite más de 1000 formatos de medios para convertir, como MP4/MKV/AVI/MOV/MP3/WAV y muchos más.
- Puedes cortar no solo audio WAV, sino también archivos multimedia en más de 1000 formatos de archivo.
- Edita videos con funciones de corte, recorte, efecto, rotación, añadir marcas de agua, entre otras.
- La herramienta de compresión de video hará que un archivo de video de gran tamaño sea más pequeño apropiado para tu dispositivo.
- Caja de herramientas con funciones adicionales, que incluyen Creador GIF, Reparador de metadatos de medios, Grabador de CD, Convertidor de Imagen, etc.
- SO soportado: Windows 10/8/7/2003/Vista/XP, Mac OS 10.15 (Catalina), 10.14, 10.13, 10.12, 10.11, 10.10, 10.9, 10.8, 10.7, 10.6.
Aplica estos pasos sobre cómo grabar videos de YouTube con la alternativa de Audacity:
Paso 1 Ejecuta la herramienta de grabación de audio.
Instala y ejecuta UniConverter, luego haz clic en el botón Grabador de pantalla en el panel izquierdo. Entonces, verás tres funciones de grabación. Pulsa Grabadora de audio.
Paso 2 Elige un dispositivo de salida y entrada de sonido.
A continuación, es el momento de seleccionar un dispositivo de entrada de sonido. Empieza por hacer clic en el menú de audio y luego elige un dispositivo de salida de sonido adecuado. Después, elige un micrófono para añadir narraciones de voz. Alternativamente, puedes desactivar el micrófono si no tienes intención de grabar tu propia voz.
Paso 3 Selecciona un formato de audio de salida y graba el audio.
Ahora dirígete al menú de formato y elige un formato de salida. Por último, reproduce tu video de YouTube y luego haz clic en el botón Grabar para comenzar a capturar el audio. Pulsa Stop una vez que hayas grabado suficiente contenido de audio.
Paso 4 Agrega tu audio a la ventana del conversor y recórtalo.
Es posible que quieras recortar las partes no deseadas de tu audio al principio. Para ello, haz clic con el botón derecho del ratón en el audio grabado, elige Añadir, y luego selecciona Convertidor. A continuación, toca la pestaña Convertidor a tu izquierda, y verás el audio importado.
Toca el icono Recortar en tu archivo de audio y luego corta las secciones no deseadas en los puntos de inicio/parada arrastrando los tiradores de recorte. Alternativamente, haz clic en el cabezal de reproducción en el área que quieres recortar y luego toca el botón Cortar. Ahora elige la sección no deseada y toca Borrar. Por último, haz clic en Ok para guardar los cambios.
Paso 5 Convierte y guarda tu archivo de audio.
Por último, elige un formato de audio de salida de tu elección y luego guarda el archivo de audio. Para ello, toca Formato de salida, haz clic en Audio, y selecciona un formato de destino y una tasa de bits. Ahora toca Iniciar todo para empezar a editar el audio grabado de YouTube. Es así de fácil.
Conclusión
Alguna pregunta o añadido sobre cómo grabar en Audacity desde YouTube? Bueno, espero que ahora puedas hacerlo fácilmente en tu ordenador Mac o Windows. Pero como se dijo inicialmente, Audacity no es un programa para principiantes. Así que, evita los problemas de usar este programa grabando y editando el audio de YouTube usando Wondershare UniConverter.
Manuel Gonzalez
staff Editor