Convertir videos a MP4
- 1. Convertir otros formatos a MP4 +
-
- 1.1 Convertir DVR a MP4
- 1.2 Convertir MXF a MP4
- 1.3 Convertir VHS a MP4
- 1.4 Convertir WLMP a MP4
- 1.5 Convertir MPEG a MP4
- 1.6 Convertir MTS a MP4
- 1.7 Convertir TS a MP4
- 1.8 Convertir DV a MP4
- 1.9 Convertir MSWMM a MP4
- 1.10 Convertidor de Windows Movie Maker a MP4
- 1.11 Convertidores de DVD a MP4
- 1.12 Convertir WRF a MP4
- 1.13 Convertir Películas de iTunes a MP4
- 1.14 Convertir MOD a MP4
- 1.15 Convertir MPEG4 a MP4
- 1.16 Convertir ASF a MP4
- 1.17 Convertir 3GP a MP4 en Windows
- 1.18 Convertir MKV a MP4
- 1.19 Convertir Vídeo HD a MP4
- 1.20 Convertir ISO a MP4
- 1.21 Convertir youtube a MP4 para iPhone
- 1.22 Convertir MKV a MP4 en Mac
- 1.23 Convertir M4V a MP4 en Mac
- 1.24 Convertir SWF a MP4 en Mac
- 1.25 Convertir OGV a MP4
- 1.26 Convertir rmvb a MP4
- 1.27 Convertir vob a MP4 online
- 2. Consejos de convertir mp4+
-
- 2.1 Convertir swf a MP4
- 2.2 Convertir IFO a MP4
- 2.3 Convertir ARF a MP4
- 2.4 Convertir WEBM a MP4
- 2.5 Convertir youtube a MP4
- 2.6 Convertir DAT a MP4
- 2.7 Importar mp4 a imovie
- 2.8 Convertir MP4 a XVID
- 2.9 Descarga gratuita hd hip-hop danza a mp4
- 2.11 Convertir TS a MP4
- 2.12 Convertir MP4 a MKV
- 2.13 Convertir MP4 a JPG
- 2.14 Convertir MP4 a Webm Mac
- 2.15 Convertir MPEG a MP4
- 2.16 Convertir vro a MP4
- 2.17 Convertir VOB a MP4 Mac
- 2.18 Convertir MTS a MP4 Mac
- 2.19 Alternativas a Handbrake para Mac
3 Métodos que Ayudan a Transferir Videos de iPhone a iPad en 2025
Por Manuel Gonzalez • 2024-12-25 14:35:23 • Soluciones
Siempre ansiamos más, y por eso algunos usuarios de iPhone deciden actualizar su dispositivo a iPad. Sin duda, el iPad ofrece más y viene con muchas características. La pantalla más grande del iPad hace que sea adecuado para ver videos 4K en alta calidad. Si has almacenado muchos videos en tu iPhone pero quieres verlos en tu iPad recién comprado, sigue leyendo este contenido. Hemos proporcionado varios métodos para transferir videos de iPhone a iPad. Estas soluciones son diseñadas después de recibir sugerencias de los usuarios y mediante la realización de experimentos.
- Parte 1. La Forma Más Rápida de Transferir Videos de iPhone a iPad
- Parte 2. ¿Cómo Transferir Videos de iPhone a iPad con la Sincronización Wi-Fi de iTunes?
- Parte 3. ¿Cómo Transferir Videos de iPhone a iPad con Bluetooth?
- Parte 4. Consejos para la Transferencia de Video de iPhone a iPad
Parte 1. La Forma Más Rápida de Transferir Videos de iPhone a iPad
Gracias al propietario de Apple por añadir AirDrop como una característica incorporada en todos los últimos iPhone y iPad. AirDrop funciona basándose en la tecnología Bluetooth para que pueda reconocer los dispositivos y conectarse a ellos. Después, utiliza la tecnología Wi-Fi punto a punto para transferir datos de un dispositivo iOS a otro. Hasta ahora es conocido como uno de los mejores métodos de todas las soluciones mencionadas aquí. La dificultad con esta función es que no es compatible con algunos dispositivos manejados. A veces, se consume demasiado tiempo para la transferencia de varios archivos. No es fácil transferir videos con AirDrop, pero aprende a transferir videos de iPhone a iPad vía Airdrop en segundos.
Paso 1: Ejecuta AirDrop en ambos dispositivos.
Antes de saber cómo transferir videos de iPhone a iPad, tienes que desbloquear el iPhone que posees. Desliza y abre el Centro de Control. Ahora, enciende el Bluetooth y Wi-Fi. Activa el modo AirDrop tanto en el iPhone como en el iPad pulsando sobre la sección. Otra forma es abrir la sección Ajustes y activar o desactivar AirDrop. Comprueba si la visibilidad está establecida en todos o no. Si no es así, cámbiala a todos. Mantén el iPhone y el iPad cerca para mantener la transferencia rápida de archivos.
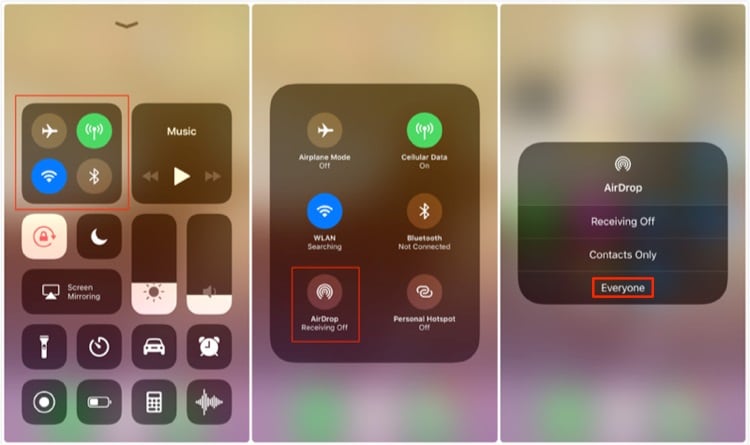
Paso 2: Comienza a transferir videos.
Ejecuta el Rollo de Cámara de tu teléfono o abre la Galería. Selecciona los videos que deseas transferir. Pulsa el botón Compartir y luego AirDrop.

Cuando se te solicite, configura el iPad como dispositivo de destino. Envía una solicitud al iPad para que reciba o deniegue los archivos entrantes. Tienes que Aceptar para recibir los videos en tu iPad desde el iPhone.

Parte 2. ¿Cómo Transferir Videos de iPhone a iPad con la Sincronización Wi-Fi de iTunes?
Si no consigues transferir videos de iPhone para iPad con Airdrop, iTunes te ofrece otra alternativa. Descubre cómo transferir videos de iPhone para iPad con esta herramienta de gestión de dispositivos móviles. Se sugiere actualizar iTunes a la última versión disponible aquí. Además, debes activar la función de sincronización inalámbrica por primera vez.

Paso 1: Conecta tu iPhone o iPad a la computadora mediante un cable USB. Si iTunes no se inicia automáticamente, tienes que pulsar sobre él para ejecutarlo.
Paso 2: Después de esto, iTunes inicia la detección de dispositivos. Haz clic en el icono de ambos dispositivos, incluyendo iPhone y iPad, que está presente en la parte superior de la pantalla. Además, haz clic en el nombre de tus dispositivos iOS que se encuentra en el menú de la izquierda.
Paso 3: Cuando aparezca la opción de sincronizar a través de Wi-Fi, actívala. Haz clic en Aplicar en la parte inferior derecha. Ahora, expulsa tu dispositivo iOS desde la computadora. El archivo será transferido en pocos minutos.
Parte 3. ¿Cómo Transferir Videos de iPhone a iPad con Bluetooth?
Bluetooth es otra alternativa para transferir videos de iPhone a iPad. Cuando los dispositivos están sincronizados, el proceso es llamado Bluetooth tethering. Con Bluetooth 4.0, puedes transferir los datos a una velocidad de 26 MB/segundo. Si quieres aprender cómo transferir videos de iPhone a iPad vía Bluetooth, lee los siguientes pasos:

Paso 1: Abre los Ajustes, presiona en General y luego en Red. Cuando se abra el acceso a la red, pulsa en Móvil > Punto de Acceso Personal.
Paso 2: Abre el menú General y pulsa en Bluetooth. Enciende el Bluetooth. Tu iPad empieza a escanear el iPhone. Comprueba si el número de seis dígitos del iPhone y del iPad sigue siendo el mismo.
Paso 3: Vincula los dispositivos e inicia la sincronización de datos.
Limitaciones de Bluetooth:
Sea como sea, Bluetooth es una buena forma de realizar transferencias. Algunos de los deméritos están asociados con él también. Por favor, lee los siguientes puntos.
En primer lugar, el proceso de Bluetooth es bastante lento y consume mucho tiempo. Si tienes archivos urgentes y tienes prisa, este proceso no es para ti.
Además, consume energía para transferir archivos a través del dispositivo iOS.
Por otra parte, no intentes nunca transferir información confidencial con Bluetooth porque no es muy seguro.
Parte 4. Consejos para la Transferencia de Video de iPhone a iPad
Mientras que la transferencia de videos de iPhone a iPad utilizando cualquiera de los métodos, algunas cosas hay que tener en cuenta. Estos son algunos de los consejos que pueden ayudarte con un mejor funcionamiento.
Consejo 1: En primer lugar, asegúrate de comprobar el cable de rayo que estás usando si estás usando la ayuda de él para la transferencia. Sería útil si siempre tienes un cable de rayo original cuando se trata de la transferencia de iPhone y la conexión a la PC.
Consejo 2: Al utilizar la sincronización Wi-Fi o AirDrop o cualquier otro método inalámbrico, por favor asegúrate de que tienes una conexión a Internet activa. Sin una red fuerte, puedes tener dificultades para transferir los archivos.
Consejo 3: Asegúrate también de que ambos dispositivos funcionan con la misma conexión a Internet.
Consejo Adicional:
En caso de que desees transferir tu contenido desde una PC a tu iPad/iPhone, tenemos una mejor solución para ello. Te recomendamos el programa Wondershare UniConverter (originalmente Wondershare Video Converter Ultimate). Está diseñado por Wondershare y puede realizar múltiples funciones al mismo tiempo. Puede ser utilizado para la transferencia de archivos en el dispositivo iOS 5 y las últimas versiones. Para saber cómo funciona, sigue los métodos indicados para transferir videos fácilmente con Wondershare UniConverter.
 Wondershare UniConverter - La Mejor Herramienta de Transferencia de Video para Mac y Windows
Wondershare UniConverter - La Mejor Herramienta de Transferencia de Video para Mac y Windows

- Una forma rápida de transferir videos desde la PC al iPad/iPhone.
- Convierte videos a más de 1.000 formatos, incluyendo AVI, MKV, MOV, MP4, etc.
- Tiene una velocidad de conversión 90 veces más rápida que otros convertidores comunes.
- Edita videos recortándolos, combinándolos, añadiendo subtítulos y mucho más.
- Graba videos en DVD reproducibles con una atractiva plantilla de DVD gratuita.
- La versátil caja de herramientas incluye corrección de metadatos de video, creador de GIF y grabador de pantalla.
- Sistemas Operativos Soportados: Windows 10/8/7/XP/Vista, macOS 11 Big Sur, 10.15 (Catalina), 10.14, 10.13, 10.12, 10.11, 10.10, 10.9, 10.8, 10.7, 10.6.
Paso 1: Conecta tu dispositivo iOS.
Suponiendo que hayas instalado Wondershare Uniconverter, inicia la aplicación, ve a la sección Caja de Herramientas > Transferir y haz clic en ella. Ahora, conecta tu dispositivo iOS a la computadora usando un cable USB de calidad. Espera unos minutos a que la aplicación detecte tu dispositivo. Una vez detectado, el controlador de Apple iPhone se instalará automáticamente. Desbloquea tu dispositivo y sigue las instrucciones del mismo. Por último, pulsa en Confiar cuando aparezca la ventana emergente para conectar.

Paso 2: Busca los archivos de video.
Puedes añadir videos locales desde tu computadora presionando Enter en  , en la opción Transferir. Asegúrate de haber importado videos del iPhone a la computadora.
, en la opción Transferir. Asegúrate de haber importado videos del iPhone a la computadora.
![]()
Paso 3: Iniciar la transferencia de archivos.
Haz clic en la opción Transferir situado cerca del archivo de video para iniciar la transferencia de archivos. Para transferir todos los datos a la vez, presiona Enter en Transferir Todo situado en la esquina inferior derecha. La barra de progreso muestra cuando todos los archivos se transfieren con éxito. Se guardarán en la carpeta de video de tu iPad.
![]()
Conclusión
Así que, ahora, puedes transferir videos de iPhone a iPad a través de Airdrop, Bluetooth y iTunes. Y también puedes utilizar Wondershare UniConverter si te preocupa la transferencia desde la PC al dispositivo iOS. Con estas cuatro soluciones, estás listo para ver tus videos de iPhone en el iPad. ¿No es demasiado simple de hacer? Esperamos ayudarte con estas soluciones. En caso de que necesites resolver alguna otra duda, coméntanos a continuación.
- 10 Consejos para Transferir Videos a Dispositivos Android en 2025
- Las Mejores Formas de Transferir Archivos de Video en Línea en 2025
- Formas Sencillas de Transferir Videos entre iPhone y Android en 2025
- 5 soluciones para la transferencia de vídeo del iPad al PC en 2025
- La mejor forma de transferir videos 4K del iPhone a la computadora en 2025
- Cinco métodos sencillos para transferir videos a la tarjeta SD en 2025
Manuel Gonzalez
staff Editor