Formas sencillas de transferir videos de la GoPro a la computadora en 2025
Por Manuel Gonzalez • 2025-10-23 19:10:54 • Proven solutions
En lo que respecta a las cámaras de acción, se puede decir que GoPro encabeza el mercado con un margen considerable. Gracias a su diseño rígido y a sus excepcionales características, GoPro se ha convertido en la principal elección de atletas, surfistas, ciclistas de montaña o cualquier proyecto de rodaje que requiera una cámara muy duradera.
Aunque la cámara se comercializa principalmente para la videografía de acción, ahora también los YouTubers y otros creadores de contenidos han empezado a involucrar este tipo de cámaras en sus proyectos. Si tú también te has comprado recientemente una cámara GoPro, permítenos mostrarte cómo transferir los videos de GoPro a una computadora para que puedas editar el material y compilar el episodio en su totalidad.
En esta guía, vamos a explicarte diferentes métodos para pasar el contenido de una GoPro a tu PC.
- Parte 1. Cómo transferir videos GoPro a una computadora Mac o Windows
- Parte 2. Cómo editar videos GoPro con facilidad
- Parte 3. Cómo transferir videos GoPro a dispositivos externos
Parte 1. Cómo transferir videos GoPro a una computadora Mac o Windows
A continuación, se han enumerado diferentes métodos para transferir videos GoPro a computadoras Windows o Mac.
Con la aplicación GoPro
Tanto si utilizas una computadora con Windows o una Macbook, el uso de la aplicación GoPro te ayudará a transferir rápidamente los videos de tu cámara en un solo clic. Lo único que tienes que hacer es instalar la aplicación GoPro en tu escritorio y conectar la cámara a través del cable USB. La aplicación GoPro detectará automáticamente el modelo de la cámara y enumerará todos los videos que puedes importar al instante a tu escritorio.
Transferencia de archivos por USB
Y hablando de esto, también puedes transferir video de GoPro a la computadora directamente a través de USB. Simplemente conecta la cámara a tu computadora con la ayuda de un cable USB y deja que reconozca e instale los controladores. Cuando la cámara se haya conectado correctamente, aparecerá una carpeta de GoPro en la sección Esta computadora.
Ábrela y ve a la carpeta DCIM. Allí encontrarás todos los videos e imágenes que hayas grabado con tu GoPro. Elige los archivos que quieras transferir y cópialos o pégalos en un destino específico de tu computadora.
Transferencia de archivos con la tarjeta SD
Una de las formas más cómodas de transferir videos de la GoPro a la computadora es a través del procedimiento con la tarjeta SD. En este caso, necesitarás un lector de tarjetas SD, ya que la GoPro utiliza tarjetas micro-SD. Basta con extraer la tarjeta SD de la cámara e insertarla en el lector de tarjetas SD.
A continuación, conecta el lector de tarjetas a tu computadora e inicia el Explorador de archivos pulsando Windows + E. Aquí verás la carpeta Removable Disk. Ábrela y ve de nuevo a la carpeta DCIM para mover los videos deseados de GoPro a tu computadora.
El uso de GoPro App Quik
GoPro Quik es otra herramienta diseñada por los expertos de la sede de GoPro para ayudar a los creadores a organizar rápidamente todos sus archivos de la cámara en un solo lugar. Gracias a la función de importación automática, la aplicación GoPro Quik facilitará la importación de todos los videos de la tarjeta SD de GoPro a la computadora.
Si utilizas GoPro como tu cámara principal y grabas todo, usar GoPro Quik es la forma más adecuada de organizar todos tus datos sin ninguna molestia, sin embargo, la versión estándar de GoPro Quik tiene características limitadas, por lo que podrías considerar comprar la suscripción GoPro Plus.
Uso de la red Wi-Fi de GoPro
GoPro también dispone de su propia red Wi-Fi, y eso es lo mejor, ya que con ella puedes establecer una conexión entre tu computadora portátil, tu PC o incluso tu smartphone y transferir los archivos sin problemas.
Lo que necesitas es una red Wi-Fi activa para realizar el trabajo. Asegúrate de encender la cámara GoPro y configurarla en el modo inalámbrico. A continuación, puedes utilizar tu computadora y pulsar el icono de Wi-Fi que aparece en la barra de tareas. Puedes buscar la red de la GoPro y pulsar en Conectar para proseguir. Introduce la contraseña cuando te la pidan y continúa.

Soluciones completas de video, audio e imagen para usuarios de cámaras
¿Sigues teniendo problemas con tus grabaciones de vídeo 4K que no se reproducen en otros dispositivos o con el audio y el video que no están sincronizados? ¡Wondershare UniConverter te puede ayudar! Detecta tus problemas y obtén la respuesta completa ahora.
Parte 2. Cómo editar videos GoPro con facilidad
Ahora que ya sabes cómo pasar videos de GoPro a Mac o Windows, vamos a familiarizarte con el proceso de edición para que puedas crear una historia atractiva a partir de todos los clips RAW que hayas grabado con tu GoPro.
Para editar diferentes clips y elaborar una historia completa, necesitarás un software de edición de video profesional. Sin duda, hay demasiadas opciones para elegir. Sin embargo, te recomendamos usar Wondershare UniConverter (originalmente Wondershare Video Converter Ultimate), especialmente si no tienes experiencia previa en la edición de video.
El software Wondershare UniConverter es una herramienta diseñada principalmente para convertir videos a diferentes formatos. Sin embargo, el software viene equipado con una amplia gama de funciones, y la edición de video es una de ellas.
Puedes realizar diferentes funciones de edición, como recortar y añadir efectos especiales para crear videos cautivadores que atrapen a los usuarios desde el principio hasta el final. Te guiaremos a través de las diferentes funciones y el proceso de edición de videos GoPro con WonderShare UniConverter.
 Wondershare UniConverter - El mejor editor para videos GoPro
Wondershare UniConverter - El mejor editor para videos GoPro

- Edita videos recortando, combinando, agregando subtítulos y mucho más.
- Convierte videos a más de 1.000 formatos.
- Velocidad de conversión 120% más rápida que la de otros conversores habituales.
- Graba el video en DVD apto para su reproducción con la atractiva plantilla de DVD gratuita.
- Descargua o graba videos de 10,000 sitios para compartir videos.
- Su versátil caja de herramientas incluye la fijación de metadatos de video, creador de gifs y grabador de pantalla.
- Sistemas operativos compatibles: Windows 10/8/7/XP/Vista, macOS 11 Big Sur, 10.15 (Catalina), 10.14, 10.13, 10.12, 10.11, 10.10, 10.9, 10.8, 10.7, 10.6.
Recortar un video
Paso 1: Inicia el Wondershare UniConverter y añade el archivo de video
Después de instalar UniConverter en tu escritorio, inicia el software y elige la pestaña Editor de la sección Herramientas.
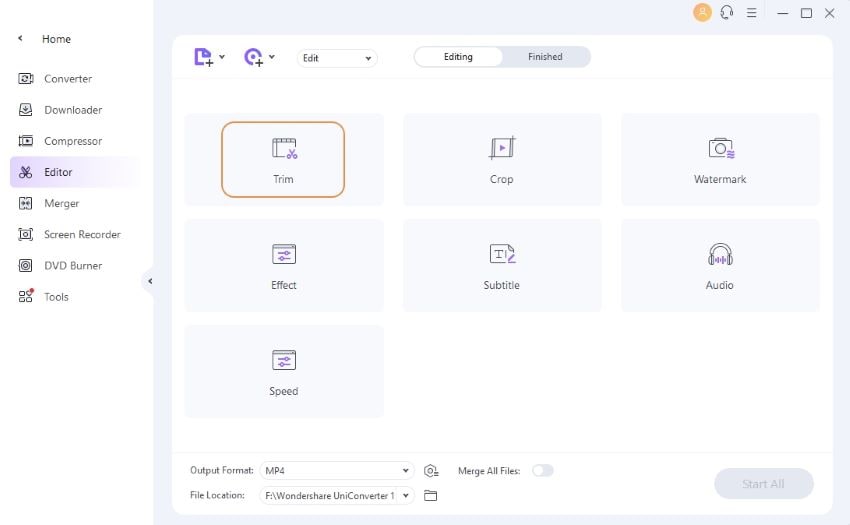
Paso 2 Recortar la sección no deseada
Elige la pestaña Recortar para iniciar la ventana de corte. Arrastra el cursor para establecer un punto inicial para la sección no deseada. Ahora, arrastra el otro extremo del cursor y establece un punto final para la misma. Una vez que hayas marcado las secciones no deseadas, simplemente toca el botón Borrar para eliminarlas del resto del clip.

Recortar un video
Paso 1 Elige la opción de recorte
Si quieres recortar el fotograma de tu video GoPro, haz clic en la pestaña Recortar. Se te abrirá la ventana Recortar, donde también podrás rotar el fotograma de video en el sentido de las agujas del reloj y en sentido contrario.

Paso 2 Recortar el video
Puedes seguir dos métodos diferentes para recortar el vídeo, es decir, arrastrar las esquinas para establecer el marco deseado o introducir manualmente la altura y la anchura para indicar un tamaño de área de recorte específico. También puedes modificar la relación de aspecto del video haciendo clic en el menú desplegable de la barra de herramientas del lado derecho.

Paso 3 Guardar los cambios
Una vez que estés conforme con tus cambios, simplemente toca Aceptar para recortar y guardar el video.
Aplicar efectos especiales
En este punto es donde puedes dar rienda suelta a tu creatividad y convertir las grabaciones normales de GoPro en un cortometraje digno de ver. Wondershare UniConverter cuenta con docenas de efectos especiales que puedes añadir a tus videos para darles un aspecto más cinematográfico y atractivo.
Paso 1 Añade archivo de video
Primero, añade el archivo de video deseado a la biblioteca del Wondershare UniConverter después de tocar la pestaña Efectos para iniciar la ventana de efectos especiales.
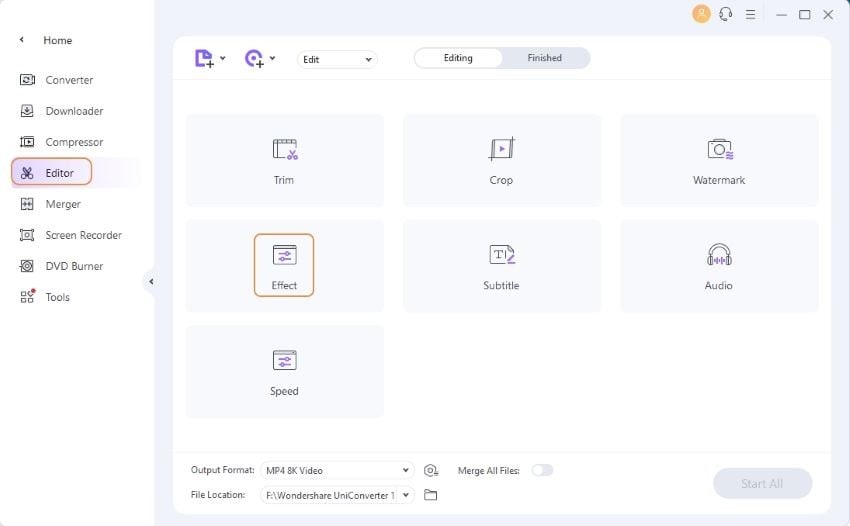
Paso 2 Aplicar efectos y filtros a tu video
La ventana de Efectos Especiales convertirá el fotograma de tu video en un lienzo en blanco, y tendrás la opción de dibujar lo que quieras. Puedes cambiar el brillo, el contraste y la claridad para que tus fotogramas tengan un aspecto más atractivo. Para dar un toque especial a tus videos, también puedes aplicar los filtros predeterminados.

Una vez que estés conforme con la edición, sólo tienes que pulsar OK para aplicar los cambios.
Parte 3. Cómo transferir videos GoPro a dispositivos externos
Si eres un vlogger que trabaja a diario o creas contenido con regularidad, es posible que también necesites un disco duro externo para almacenar y gestionar tus clips de video de forma eficiente. Por fortuna, Wondershare UniConverter también puede utilizarse para transferir videos GoPro a discos duros externos para que tu computadora no se quede sin espacio.
El uso de UniConverter es la forma más rápida de transferir videos de GoPro a discos duros externos. Sigue estas instrucciones para guardar las grabaciones de GoPro en un disco externo.
Paso 1 Inicia Wondershare UniConverter y conecta el disco duro
En primer lugar, inicia UniConverter en tu escritorio y conecta el disco duro. Asegúrate de que tu computadora reconoce el disco duro.

Paso 2 Añadir los videos
Luego, haz clic en el ícono de Agregar Archivo en la esquina superior izquierda y selecciona los videos GoPro que habías importado anteriormente en tu computadora desde la cámara.

Paso 3 Transferir los videos a tu disco duro externo
Después de crear una secuencia de transferencia, pulsa el botón Transferir todo en la esquina inferior derecha para enviar estos videos GoPro a tu disco duro externo.
Conclusión
Esperamos que la guía anterior te haya ayudado a entender que no tiene ciencia transferir videos de GoPro a la computadora. Por lo tanto, si has estado luchando para administrar tus vídeos de GoPro, asegúrate de utilizar los trucos mencionados anteriormente para organizar, editar y hacer una copia de seguridad (utilizando un disco duro externo) de los videos de GoPro sin ningún problema.
Manuel Gonzalez
staff Editor