Todos los temas
- Herramientas IA
-
- Consejos de Video IA
- Consejos de Imagen IA
- Speech to Text Tips
- Voice Changer Tips
- Vocal Remover Tips
- Consejos para Convertir Texto en Voz
- Consejos para Traducir Subtítulos IA
- Generador de Subtítulos con IA
- Creador de Miniaturas con IA
- Consejos para Mejorar el Vídeo AI
- Consejos para el Extractor de Vídeo
- Consejos para Mejorar Fotos IA
- Media Social Usuarios
- Usuarios de Cámara
- Fotografía
- Diseño Creativo
- Usuarios Películas
- Aficionados a Viajes
- Usuarios Educativos
- Más Herramientas
- Vacaciones
- Usuarios de DVD
- Otros Consejos
Cómo grabar videos de Picture in Picture de 6 formas efectivas
Aprender a cómo grabar un video en Picture in Picture es fundamental, especialmente si impartes una clase en línea. Recodificar una superposición de video te permite demostrar a tu audiencia cómo funciona una aplicación o configuración de escritorio específica con gestos precisos mostrados por ti mismo. Pero, aunque eso suena fácil, encontrar la grabadora perfecta de Picture in Picture (PIP) puede ser un desafío. Es por eso que esta lista te presentará seis aplicaciones excelentes para ayudarte grabar un video Picture in Picture con alta calidad.
- Parte 1. La forma más fácil de grabar videos de Picture in Picture en Windows y Mac
- Parte 2. Otras 5 formas recomendadas de grabar Videos en Picture in Picture
Parte 1. La forma más fácil de grabar videos de Picture in Picture en Windows y Mac
Wondershare UniConverter es la mejor aplicación para capturar un video de Picture in Picture en una computadora Mac o Windows. Es fácil de entender y usar y ofrece múltiples funciones interesantes. Los usuarios pueden grabar videos, capturar audio, convertir archivos multimedia, grabar DVD, etc. Puede agregar un efecto de Picture in Picture durante la sesión de grabación de video usando una cámara web incorporada o conectada. Los usuarios también pueden aplicar narraciones de voz con el micrófono del sistema y capturar el audio del sistema con el sistema de altavoces incorporado. Y lo más importante, los usuarios pueden usar anotaciones como textos, formas, flechas y dibujos mientras graban un video PIP.
-
Graba un video de Picture in Picture usando la cámara web incorporada a tu equipo o una cámara externa.
-
Edita videos con funciones de cortar, recortar, rotar, agregar marcas de agua, aplicar efectos y otras.
-
Edita, mejora & personaliza tu archivo de videos.
-
Se permiten la conversión y compresión de video/audio por lotes.
-
Posee una Caja de Herramientas con funciones adicionales como Grabadora de pantalla, Convertidor de RV, Creador de GIF, Arreglar los metadatos de los medios y más.
-
SO compatible: Windows 10/8/7/XP/Vista, macOS 11 Big Sur, 10.15 (Catalina), 10.14, 10.13, 10.12, 10.11, 10.10, 10.9, 10.8, 10.7.
A continuación te mostramos los pasos de cómo grabar un video de Picture in Picture usando Wondershare UniConverter:
Paso 1 Abre la herramienta Grabador de Pantalla.
Después de instalar Wondershare UniConverter correctamente, haz clic en la pestaña de Grabador de pantalla ubicado en el panel izquierdo. Ahora procede a presionar el botón de Videocámara en el centro para iniciar Screen Recorder.
![]()
Paso 2 Elije un área o región de grabación.
¿Quieres capturar el video en modo de pantalla completa o simplemente tomar una sección de la pantalla? Usa el recortador para ajustar eso arrastrándolo hacia adentro o hacia afuera. También puedes configurar la dimensión de grabación personalizada y bloquear la relación de aspecto para lucir más profesional.
![]()
Paso 3 Selecciona una cámara web y un micrófono de entrada de sonido.
Habilita la cámara haciendo clic en el botón de la Webcam. La cámara web de tu sistema debería iniciarse automáticamente. Ahora selecciona un micrófono de entrada debajo de la lista desplegable de Micrófono, luego elije un sistema de altavoces que usarás para grabar el audio del sistema.
![]()
Paso 4 Establece la configuración de salida para tu video grabado.
Ahora estás listo para comenzar a grabar. Pero antes de eso, haz clic en el icono Ajustes debajo del botón Grabar para ajustar algunas cosas. Haz lo siguiente:
- Abre la lista desplegable Formato y establece el formato de destino como MP4, AVI, o FLV.
- Navega al menú Cuadros por Segundo y establece una velocidad de fotogramas de salida. Tienes la opción de seleccionar entre 15 y 60.
- Establece la calidad o las resoluciones de salida en el menú como alta, media o baja por debajo de la Calidad. Si tu computadora no tiene espacio de almacenamiento, elige bajo o medio, aunque tendrás que sacrificar la calidad.
- A veces, es posible que desees configurar un temporizador de grabación específico. En ese caso, ingresa manualmente la hora de inicio y finalización.
- También puedes configurar atajos de teclado para facilitar tu trabajo.
![]()
Paso 5 Empieza a grabar con anotaciones.
Haz clic en REC y espera a que la cuenta regresiva de tres segundos capture la pantalla del escritorio. Toque la flecha en el lado derecho de la pantalla para mostrar la barra de tareas de grabación. Aquí, puede hacer clic en Anotación para agregar características únicas como textos, líneas, formas y flechas mientras graba. Ahora haz clic en Webcam para abrir la pantalla de superposición de video. También puedes habilitar o deshabilitar las narraciones de voz. Si está satisfecho, presione el botón Detener. ¡Vez que fácil!
![]()
Descargar Gratis Descargar Gratis
Parte 2. Otras 5 formas recomendadas de grabar Videos en Picture in Picture
Además de Wondershare UniConverter, también puedes agregar estas excelentes aplicaciones a su biblioteca de creación de videos:
1. Wondershare DemoCreator
Características clave:
- Garantía de devolución de dinero de 30 días después de una prueba gratuita.
- Compatible con todos los sistemas operativos Mac y Windows.
- Permite a los usuarios grabar en modo de pantalla completa o personalizado.
- Agrega anotaciones como textos, pegatinas, flechas, formas y más.
- Edita videos grabados cortando, aplicando efectos visuales, recortando, etc.
Wondershare DemoCreator es un excelente producto Wondershare que hace que sus tareas de grabación y edición de video sean sencillas. Con él, puedes capturar un video PIP con narraciones de voz y anotaciones en Mac o Windows. Después de la grabación, te permite recortar, agregar efectos, recortar y realizar otras tareas de edición de video.
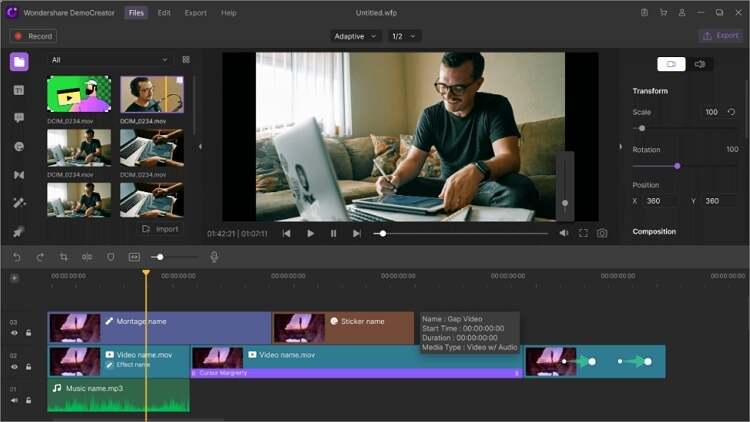
2. OBS Studio
Características clave:
- Es una aplicación gratuita de código abierto.
- Funciona en computadoras Windows, Mac y Linux.
- Admite un número ilimitado de escenas intercambiables.
- Admite todas las aplicaciones de escritorio y Webcams externas.
- Ofrece un mezclador de audio intuitivo.
OBS Studio es algo que todos los amantes de los obsequios y el freeware deberían estar pendiente. Aunque la interfaz de usuario puede ser un poco intimidante al principio, esta aplicación es fácil de aprender. Con él, puedes capturar y mezclar videos, crear múltiples escenas intercambiables, transmitir videos y mucho más.
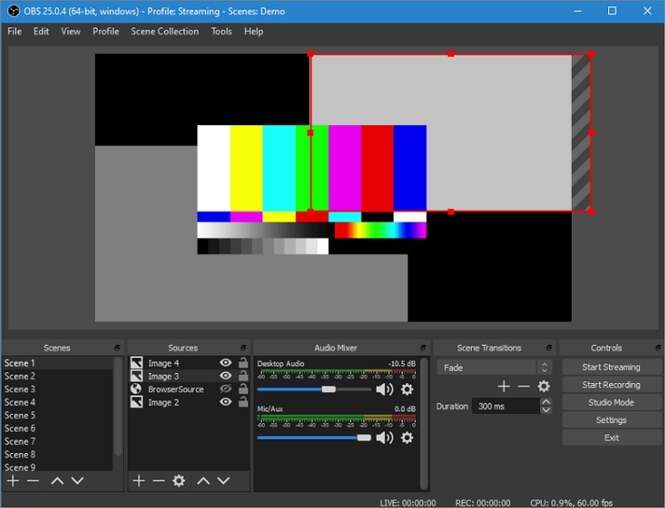
3. CloudApp
Características clave:
- Compatible con Linux, Chrome, Windows, Mac, y iOS.
- Guarda automáticamente la grabación de la pantalla en la nube o en el portapapeles.
- Graba videos HD en vivo de alta calidad.
- Agrega anotaciones como líneas y emojis a imágenes, GIF y videos.
- Atajos de teclado personalizables.
CloudApp es otra hermosa herramienta de captura de pantalla para computadoras de escritorio. Puedes grabar un video en modo de pantalla completa o parcial y copiarlo automáticamente al portapapeles o almacenamiento en la nube. Para que tu clip sea más atractivo, puedes agregar pegatinas, formas, textos, líneas, etc.
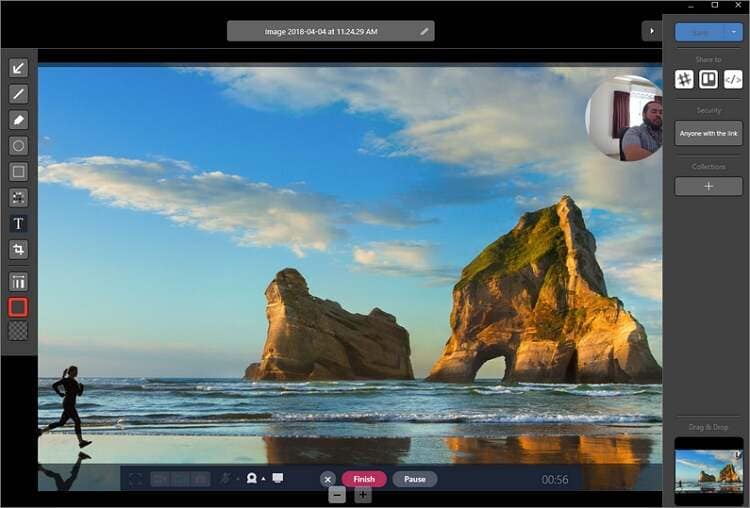
4. Camtasia
Características clave:
- Excelentes capacidades de edición de video.
- Grabe la pantalla completa o la pantalla de escritorio personalizada con efecto PIP y narraciones de voz.
- Atractivo período de prueba gratuito de 30 días.
- Agrega textos, efectos, transiciones y más al video.
- Sube directamente el video grabado a Vimeo, YouTube, Screencast, Dropbox, etc.
Honestamente, pocos en esta lista pueden igualar a Camtasia. Aunque la aplicación tiene un tamaño de archivo significativo, lo compensa con múltiples paquetes potentes. Además de grabar cualquier cosa en su pantalla, también puede editar el video eventual recortando, recortando, moviendo secciones de video y más. También puede cargar y editar videos locales.

5. QuickTime Player
Características clave:
- Interfaz fácil de usar.
- Está preinstalado en macOS.
- Funciona con archivos de iTunes.
- Puedes transmitir videos en línea a través de URL.
- Ofrece un visor de imágenes intuitivo para BMP, JPG, y PNG.
QuickTime Players ofrece a los usuarios de Mac una forma sencilla y gratuita de abrir archivos de vídeo y audio. ¿Pero sabías que esta aplicación también puede grabar videos? ¡Bien ahora lo sabes! Y también puedes realizar ediciones rápidas como dividir y cortar.
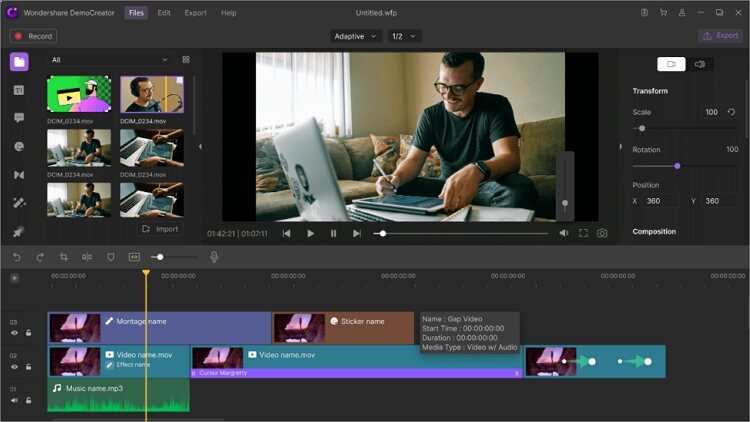
Conclusión
Elegir entre las aplicaciones anteriores puede ser una prueba difícil. Entonces, para ayudarte, te recomendamos Wondershare UniConverter. Eso es porque presenta la mayoría de las funciones de grabación de video. Lo mejor de todo es que existen otras herramientas como el editor de video y el convertidor de video para ayudarte a ajustar el video grabado.
Tu completa caja de herramientas de video
 Convertir audios / videos a más de 1000 formatos, incluidos AVI, MKV, MOV, MP4, etc.
Convertir audios / videos a más de 1000 formatos, incluidos AVI, MKV, MOV, MP4, etc.


Manuel Gonzalez
staff Editor
Comentarios