Todos los temas
- Herramientas IA
-
- Consejos de Video IA
- Consejos de Imagen IA
- Speech to Text Tips
- Voice Changer Tips
- Vocal Remover Tips
- Consejos para Convertir Texto en Voz
- Consejos para Traducir Subtítulos IA
- Generador de Subtítulos con IA
- Creador de Miniaturas con IA
- Consejos para Mejorar el Vídeo AI
- Consejos para el Extractor de Vídeo
- Consejos para Mejorar Fotos IA
- Media Social Usuarios
- Usuarios de Cámara
- Fotografía
- Diseño Creativo
- Usuarios Películas
- Aficionados a Viajes
- Usuarios Educativos
- Más Herramientas
- Vacaciones
- Usuarios de DVD
- Otros Consejos
7 programas de vídeo screencast para Windows y Mac en 2025
Encontrar la mejor aplicación de screencast para tu ordenador es importante en muchos sentidos. Por ejemplo, es posible que quieras mostrar a tu audiencia online cómo utilizar un software en concreto o diagnosticar un problema informático específico. Por desgracia, encontrar un software de screencast con todas las características esenciales puede ser un reto. Por eso, este artículo tiene algunas soluciones excelentes para tus problemas de screencasting.
1. Wondershare UniConverter
Empecemos con la aplicación de screencast más valorada tanto para ordenadores Mac como Win - Wondershare UniConverter. Con este programa, puedes grabar screencasts de máxima calidad y guardarlos como MP4, AVI o FLV. Durante la grabación, los usuarios pueden aplicar narraciones de voz, sonidos del sistema, efectos de picture in picture y anotaciones como textos, formas, líneas, flechas y dibujos. Lo mejor de todo es que cuenta con un convertidor y editor de vídeo intuitivo.
Características clave:
> Wondershare UniConverter - El mejor conversor de vídeo para Mac/Windows
-
Graba la pantalla del ordenador en modo de pantalla completa o seleccione un área de captura específica.
-
Aplica anotaciones como formas, líneas, textos, flechas y dibujos mientras grabas.
-
Graba simultáneamente screencasts con narraciones de voz, sonidos del sistema y una superposición de la cámara web.
-
Permite a los usuarios elegir la calidad de salida, la velocidad de fotogramas, los formatos y el temporizador de grabación.
-
Edita el screencast capturado recortando, cortando, convirtiendo, comprimiendo, añadiendo subtítulos, etc.
-
La mejor aplicación de screencast para Mac OS X 10.9+ & Win 10/8/7.
A continuación te mostraremos los sencillos pasos para grabar un screencast gratis en Mac/Win usando Wondershare UniConverter:
Paso 1 Inicia el grabador de pantalla.
Instala y ejecuta Wondershare UniConverter, luego presiona la pestaña Grabadora de pantalla. Después de eso, pulsa el icono Cámara para cargar la función de captura de pantalla.
![]()
Paso 2 Selecciona una región para grabar.
Ahora inicia la aplicación o la pestaña del navegador que deseas capturar, luego arrastra el marco de grabación para establecer una región de captura. Otra forma sencilla es abrir la lista del menú del modo de grabación y elegir Personalizado o Pantalla completa. Selecciona Personalizado si quieres introducir las dimensiones precisas de los fotogramas de vídeo. Y, por supuesto, haz clic en Bloquear relación de aspecto para obtener el mejor resultado.
![]()
Paso 3 Personaliza los ajustes de grabación y los dispositivos.
¿Quieres capturar las salidas de sonido de los altavoces del ordenador? En ese caso, selecciona un dispositivo de salida en el menú Audio del sistema. A continuación, elige un micrófono para aplicar narraciones de voz en el menú Micrófono y luego selecciona una cámara en Cámara Web para grabar un efecto PIP.
![]()
Para ajustar la configuración, abre el menú Configuración avanzada y selecciona MP4, AVI o FLV como formato de destino. También puedes elegir una velocidad de fotogramas de salida, la calidad, la ruta de la carpeta y personalizar los atajos de teclado.
![]()
Paso 4 Iniciar la grabación de un screencast en Mac.
Comienza por previsualizar el área de captura, luego toca REC para comenzar a grabar un screencast. Como hemos dicho antes, esta aplicación también te permite aplicar resaltes como textos, dibujos, formas, flechas y líneas. Para acceder a todas estas funciones, abre el panel de control de grabación y haz clic en Anotaciones. También puedes activar/desactivar el micrófono, la cámara web o el audio del sistema. Por último, pulsa Parar para terminar de grabar la pantalla de tu ordenador.
![]()
Descargar Gratis Descargar Gratis
2. OBS Studio
Características clave:
- Captura screencasts de calidad HD.
- No hay límites de tiempo de grabación.
- Tiene una opción para transmitir vídeos en tiempo real.
- Teclas de acceso rápido al teclado personalizables.
Si eres un fanático de lo gratuito, no dejes pasar la oportunidad de usar OBS Studio. Esta aplicación de escritorio cuenta con potentes funciones que no te permitirán darte cuenta de que es una aplicación gratuita y de código abierto. Así, OBS Studio permite a los usuarios capturar vídeos de calidad HD sin esos frustrantes límites de tiempo. Los usuarios también pueden configurar múltiples escenas de grabación y cambiar entre ellas a voluntad. Además, viene con numerosas teclas de acceso rápido personalizables.
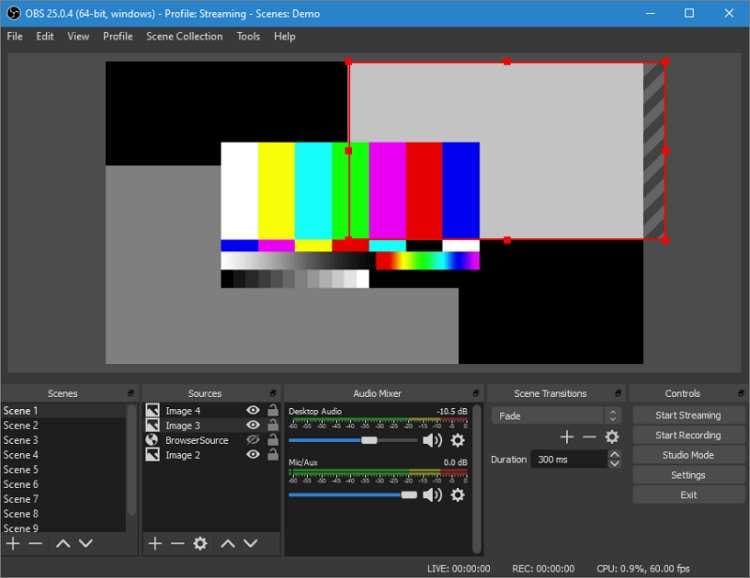
3. QuickTime Player
Características clave:
- Graba audios y screencasts de alta calidad.
- Excelente reproductor multimedia.
- Cuenta con un intuitivo PictureViewer.
- Viene con funciones básicas de edición de vídeo.
Si todavía estás buscando un programa de screencast gratuito, prueba QuickTime Player. A diferencia de OBS Studio, no necesitas instalar esta aplicación porque viene preinstalada en todos los ordenadores Mac OS X. QuickTime Player es popular por sus capacidades de reproducción de medios, aunque los técnicos también lo utilizan para grabar pantallas de ordenador y audio. La herramienta de grabación de pantalla es fácil de usar y te permite aplicar narraciones de voz utilizando un micrófono. Y lo que es mejor, cuenta con funciones esenciales de edición de vídeo.
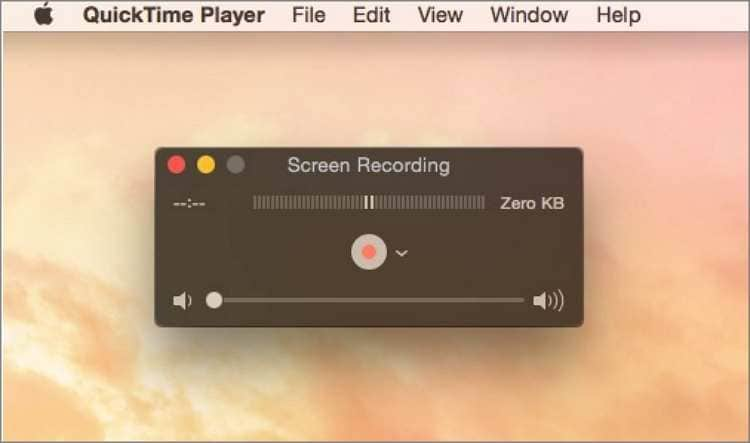
4. Screencast-O-Matic
Características clave:
- Graba la pantalla, la cámara web y el micrófono simultáneamente.
- Edición de vídeo gratuita para recortar y modificar.
- Permite a los usuarios añadir audio de fondo gratuito.
- Graba vídeos de hasta 15 minutos de duración.
Para los profesores, vloggers y vendedores, Screencast-O-Matic definitivamente vale la pena por la pequeña cuota de suscripción. Cuenta con un diseño único pero sencillo que te permite empezar a grabar un screencast sin ningún conocimiento previo. Como era de esperarse, este software de screencast puede grabar el micrófono, la cámara web, los sonidos del sistema y la pantalla del ordenador al mismo tiempo. Después de grabar el vídeo, la aplicación te permite editarlo profesionalmente antes de publicarlo directamente en YouTube.

5. Bandicam
Características clave:
- Graba simultáneamente la cámara web, el micrófono y la pantalla.
- Permite a los usuarios aplicar marcas de agua y anotaciones.
- Editor intuitivo para cortar y dividir.
- Varias plantillas de títulos.
Si eres un principiante que busca algo sencillo pero eficaz, hazte con Bandicam. Esta sencilla aplicación es fácil de entender y permite a los usuarios grabar screencasts en pantalla completa o en modos personalizados. Lo más interesante es que Bandicam permite conectar cualquier dispositivo con cámara web al ordenador y grabarlo. Además, es compatible con la grabación en , que ofrece una alta relación de compresión.

6. AceThinker Screen Grabber Pro
Características clave:
- Soporta múltiples modos de grabación.
- Graba screencasts con el micrófono, el audio del sistema y la webcam.
- Ofrece múltiples formatos de salida.
- Comparte las capturas de pantalla directamente en Twitch, Facebook o Pinterest.
¿Sigues buscando una aplicación de screencast que soporte múltiples formatos de salida? Ve con AceThinker Screen Grabber Pro. Aquí puedes grabar un screencast y exportarlo a MP4, MOV, MPEG, AVI, FLV, etc. Al igual que el resto de esta lista, los usuarios pueden grabar una región seleccionada o capturar toda la pantalla del ordenador. Además, se puede aplicar un efecto PIP, audio de micrófono y sonidos del sistema.

7. Fraps
Características principales:
- Soporta una resolución máxima de vídeo de 7680 x 4800.
- Permite a los usuarios realizar capturas de pantalla.
- Un máximo de 30 segundos de grabación con la versión de prueba.
- Múltiples filtros, efectos, elementos y transiciones.
Fraps es otro excelente software de screencast tanto para profesionales como para principiantes. Eso sí, si no te importa la escasa duración de la grabación de 30 segundos con la versión gratuita. Pero, como muchas otras aplicaciones, puedes actualizar tu plan y disfrutar de grabaciones ilimitadas. Esta aplicación te permite grabar resoluciones de vídeo máximas de 7680x4800, que es mucho más de lo que puedes encontrar en otras aplicaciones de screencast. Además, admite la grabación de vídeos de hasta 120 fotogramas por segundo, lo que es perfecto para capturar videojuegos de ritmo rápido. Sin embargo, la compresión de vídeo es bastante baja.
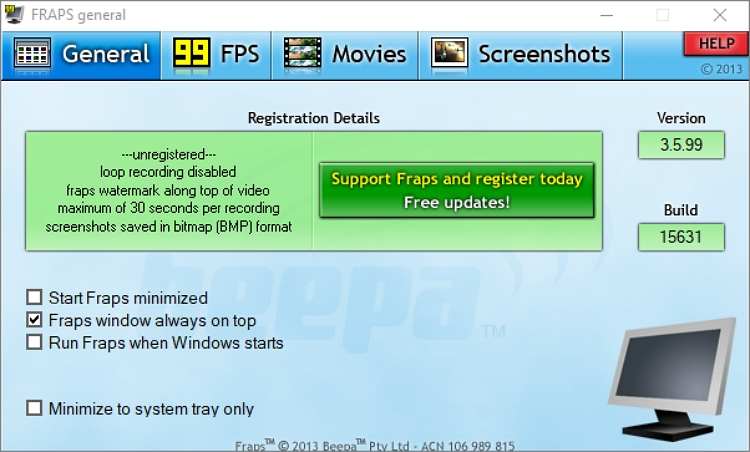
Conclusión
Sea cual sea la aplicación de screencast que elijas de la lista anterior, ten por seguro que los vídeos serán de la máxima calidad. A la hora de elegir, asegúrate de que la aplicación sea fácil de entender y que incluya todas las funciones esenciales, como la grabación con cámara web y micrófono, las anotaciones y las funciones de edición de vídeo. ¡Diviértete!
Tu completa caja de herramientas de video
 Convertir audios / videos a más de 1000 formatos, incluidos AVI, MKV, MOV, MP4, etc.
Convertir audios / videos a más de 1000 formatos, incluidos AVI, MKV, MOV, MP4, etc.


Manuel Gonzalez
staff Editor
Comentarios