Todos los temas
- Herramientas IA
-
- Consejos de Video IA
- Consejos de Imagen IA
- Speech to Text Tips
- Voice Changer Tips
- Vocal Remover Tips
- Consejos para Convertir Texto en Voz
- Consejos para Traducir Subtítulos IA
- Generador de Subtítulos con IA
- Creador de Miniaturas con IA
- Consejos para Mejorar el Vídeo AI
- Consejos para el Extractor de Vídeo
- Consejos para Mejorar Fotos IA
- Media Social Usuarios
- Usuarios de Cámara
- Fotografía
- Diseño Creativo
- Usuarios Películas
- Aficionados a Viajes
- Usuarios Educativos
- Más Herramientas
- Vacaciones
- Usuarios de DVD
- Otros Consejos
8 herramientas de anotación para grabaciones para Windows y Mac en 2025
Mucha gente sigue buscando las mejores herramientas de anotación para Mac/Win a pesar de la abundancia de opciones en línea. Esto se debe a que la mayoría de estas aplicaciones no ofrecen valor por sus planes de suscripción. Para encontrar la mejor herramienta de screencast hay que profundizar aún más, lo que todos sabemos que puede llevar mucho tiempo. Así que, para ahorrarte ese tiempo, esta lista contiene ocho excelentes aplicaciones para grabar pantallas de ordenador con anotaciones sin esfuerzo.
1. Wondershare UniConverter
Wondershare UniConverter es sin duda el mejor grabador de pantalla de esta lista. Es sencillo, fluido y con excelentes funciones de captura de pantalla. En primer lugar, admite varios modos de grabación, incluidos los modos de pantalla completa y personalizados. En segundo lugar, permite a los usuarios aplicar narraciones de voz, audios del sistema y efectos PIP utilizando una cámara web. Además, los usuarios pueden aplicar anotaciones como textos, dibujos, formas, flechas y líneas mientras graban vídeos. Y por último, viene con un sólido componente de edición de vídeo para retocar la pantalla del ordenador capturada.
Wondershare UniConverter - El mejor convertidor de vídeo para Mac/Windows
-
Admite varios modos de grabación de pantalla, incluidos el personalizado y el de pantalla completa.
-
Los usuarios pueden capturar pantallas junto con narraciones de voz, efectos PIP y sonidos del sistema.
-
Permite a los usuarios aplicar anotaciones como formas, textos, líneas, dibujos, etc.
-
Los usuarios pueden personalizar el formato de destino, la velocidad de fotogramas, la calidad de salida, la ruta de la carpeta, etc.
-
Cuenta con un excelente editor de vídeo para convertir, cortar, recortar, añadir marcas de agua, etc.
-
La mejor herramienta de anotación de grabaciones para Mac OS X 10.9+ & Win 10/8/7.
Sigue estos pasos para grabar anotaciones en Mac/Win utilizando Wondershare UniConverter:
Paso 1 Cargar la herramienta Grabador de pantalla.
Después de instalar el software con éxito, haz clic en la pestaña Grabadora de pantalla en el panel izquierdo. Ahora procede a iniciar la función de grabación de vídeo haciendo clic en el icono Cámara.
![]()
Paso 2 Selecciona un área de la pantalla para grabar.
Antes de profundizar, inicia primero la aplicación que deseas grabar. Después, personaliza el marco de grabación para que se ajuste a un área concreta que quieras grabar. También puedes elegir Personalizado o Pantalla completa como formato de grabación. Si seleccionas el modo Personalizado, introduce las dimensiones de los fotogramas que desees antes de hacer clic en la casilla de verificación Bloquear relación de aspecto.
![]()
Paso 3 Configura las preferencias y ajustes del dispositivo.
Después de seleccionar el área de captura perfecta, elige si quieres grabar el vídeo con los sonidos del ordenador en el menú Audio del sistema. También puedes configurar un dispositivo de entrada de voz en el menú Micrófono y una grabadora con efecto PIP en Cámara web.
![]()
Mientras tanto, haz clic en el botón Configuración avanzada y selecciona el formato de destino como MP4, AVI o FLV. Como si no fuera suficiente, también puedes establecer la velocidad de fotogramas de salida, la calidad y la ruta de la carpeta.
![]()
Paso 4Comienza a grabar un vídeo con anotaciones.
¿El área de captura es lo suficientemente buena? Puedes previsualizar que hacer algunos cambios necesarios. Si todo parece correcto, haz clic en REC para empezar a capturar el vídeo. Como hemos dicho antes, esta herramienta te permite resaltar los temas con dibujos de colores, formas, flechas, textos y mucho más. Para ello, abre la barra de tareas y pulsa el icono Anotaciones. Ahora finaliza la sesión pulsando Detener. ¡Eso es todo!.
![]()
Descargar Gratis Descargar Gratis
2. Wondershare DemoCreator
Con Wondershare DemoCreator, puedes capturar los mejores momentos del ordenador y compartirlos con tus amigos y familiares. Al igual que el UniConverter, cuenta con una interfaz de usuario limpia, pero ligeramente avanzada que los usuarios profesionales encontrarán atractiva. También puede grabar vídeos con narraciones de voz, sonidos del sistema y efectos PIP. En cuanto a las similitudes, Wondershare DemoCreator te permite incluir demos con textos, formas, líneas, dibujos, etc. Lo mejor de todo es que viene con un excelente editor de vídeo.
Pros:
- Es perfecto tanto para Mac como para PC con Windows.
- Soporta anotaciones de alta calidad.
Contras::
- Requiere un poco aprendizaje.
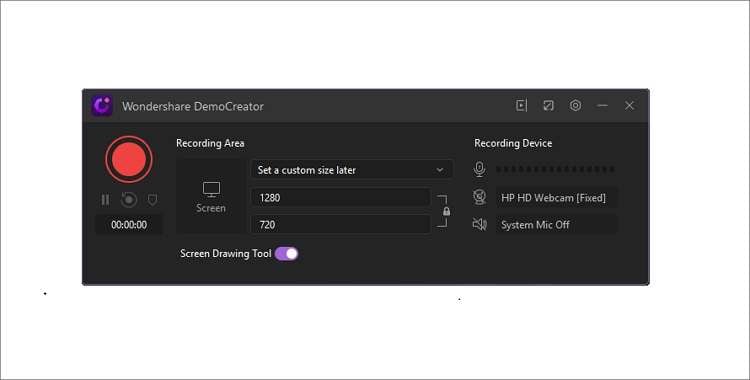
3. Camtasia
Camtasia es un verdadero testimonio de la destreza de TechSmith en la producción de excelentes aplicaciones de edición de vídeo de escritorio. Como era de esperar, este programa todo en uno te permite grabar vídeos y editarlos de forma profesional. La aplicación es rápida de aprender y no requiere ninguna habilidad de edición de vídeo para empezar. Mientras grabas vídeos, puedes incluir efectos PIP, narraciones de voz, audio del sistema y anotaciones. Además, puedes importar archivos multimedia locales y editarlos fácilmente.
Pros:
- Compatible con ordenadores Mac y Windows.
- Cuenta con todas las herramientas esenciales de captura de pantalla.
Contras:
- Cuota de suscripción considerable.
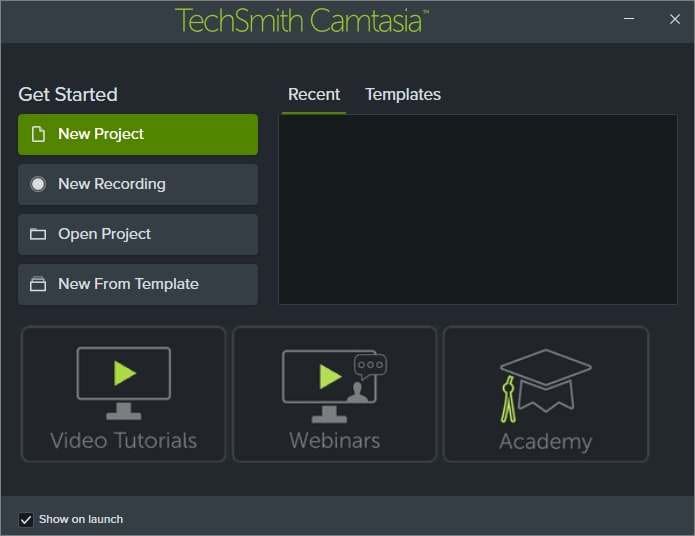
4. Bandicam
Bandicam es uno de los nombres más respetados en la escena de la grabación de pantallas de ordenador. Con esta aplicación para Windows, puedes capturar un vídeo de demostración galardonado en tu PC y compartirlo con tus amigos en YouTube y Vimeo. Es compatible con decenas de modos de captura de pantalla ya preparados y te permite grabar vídeos con textos, marcas de agua, dibujos y otras funciones de anotación. Además, Bandicam graba vídeos de hasta 480 fotogramas por segundo, perfectos para cualquier acción de escritorio.
Pros:
- Graba hasta en calidad 4K UHD.
- Salidas de 480 fps.
Contras:
- No cuenta con un editor de vídeo incorporado.

5. Snagit
Snagit es otro software todo en uno de TechSmith para grabar y editar vídeos. Esta asequible aplicación cuenta con una útil herramienta de grabación de pantalla que toma vídeos e imágenes al instante. Pero ese no es el punto principal; este software cuenta con funciones de edición de vídeo que te permiten explicar el proceso de grabación y aplicar elementos visuales a la documentación. Puedes hacerlo con textos, gráficos personalizados, formas, etc.
Pros:
- Captura vídeos y capturas de pantalla.
- Graba el audio del sistema y del micrófono.
Contras:
- Sólo exporta vídeos en MP4 y GIF.
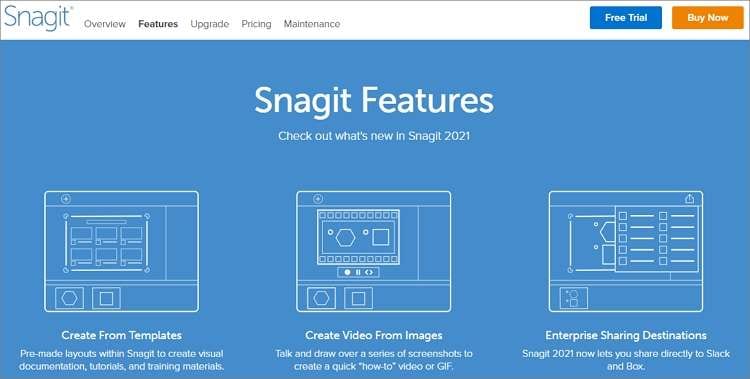
6. Loom
Si sigues buscando algo que haga el trabajo rápidamente y sin esfuerzo, elige Loom. Loom es una aplicación de escritorio ligera que no te llevará ni un segundo dominar. En ella puedes capturar vídeos de hasta calidad 4K y hacer capturas de pantalla. Mientras tomas vídeos, puedes incluir narraciones de voz, sonidos del sistema y una grabación de la cámara web. Sin embargo, los usuarios gratuitos de Loom tienen un límite de grabación de 5 minutos. Peor aún, la aplicación no admite anotaciones.
Pros:
- Ofrece capacidades básicas de grabación de pantalla.
- Graba hasta en calidad 4K.
Contras:
- No permite añadir anotaciones.

7. Screencast-O-Matic
Cuando se trata de la simplicidad, Screencast-O-Matic le da a Loom una carrera por tu dinero, aunque con más funcionalidades de grabación de vídeo. Con esta aplicación para Mac/Windows, puedes acceder a todas las funciones para crear tutoriales, presentaciones y screencasts por tan sólo 1,5 dólares al mes. Además, los usuarios pueden añadir narraciones y personalizar sus vídeos con superposiciones y animaciones. Sorprendentemente, se puede acercar y alejar la pantalla.
Pros:
- Admite subtítulos de voz a texto.
- Planes de suscripción asequibles.
Contras:
- No admite la edición de vídeo.

8. OBS Studio
Por último, cerremos la lista con una de las mejores herramientas de grabación de anotaciones cuando se trata de ofrecerte un almuerzo gratuito. Aquí, disfrutarás de las múltiples funciones de grabación de pantalla que no te darás cuenta de que estás usando una aplicación gratuita de código abierto. Además de crear vídeos instructivos, este software también es ideal para la transmisión en directo y para subir vídeos a las cuentas de Twitch y YouTube. Lo más importante es que ofrece edición de vídeo y audio en tiempo real.
Pros:
- Grabación de videojuegos en HD.
- Cuenta con un mezclador de audio intuitivo.
Contras:
- No es lo mejor para los principiantes.

Conclusión
Espero que ya hayas identificado la herramienta de captura de pantalla perfecta. Basándonos en los comentarios anteriores, elige OBS Studio o Loom si quieres algo gratuito, pero con varias limitaciones. Pero si te tomas en serio tus presentaciones de negocios, utiliza Wondershare UniConverter. ¡Me lo agradecerás después!
Tu completa caja de herramientas de video
 Convertir audios / videos a más de 1000 formatos, incluidos AVI, MKV, MOV, MP4, etc.
Convertir audios / videos a más de 1000 formatos, incluidos AVI, MKV, MOV, MP4, etc.


Manuel Gonzalez
staff Editor
Comentarios