Cómo grabar video en Windows 10 con todos los métodos
Por Manuel Gonzalez • 2025-10-23 19:10:12 • Soluciones
Si eres una de esas personas que tiene preguntas semejantes a cómo grabar videos en Windows 10, no hay nada de qué preocuparse. Existen abundantes herramientas que puedes utilizar para grabar videos de alta calidad. Estos grabadores de pantalla pueden grabar áreas específicas de la pantalla o incluso a pantalla completa según tus preferencias. Puedes configurar las velocidades de fotogramas, las resoluciones y todo lo demás para obtener el mejor resultado posible de estas herramientas.
Los sistemas operativos Windows admiten herramientas en línea y fuera de línea, y también tiene una grabadora incorporada que es igualmente capaz. Puedes usarlo para grabar procesos de pantalla, sesiones de juego, tutoriales y chat de Skype con facilidad junto con los sonidos internos. Debido a estas características, estas herramientas son extremadamente comunes entre los creadores de contenido de todo el mundo.
- Parte 1. Cómo grabar video en Windows 10 directamente
- Parte 2. Cómo grabar video en Windows 10 fácilmente
- Parte 3. Cómo grabar video en Windows 10 con la grabadora de video en línea
Parte 1. Cómo grabar video en Windows 10 directamente
Una de las mejores formas de grabar tu pantalla en computadoras habilitadas para Windows 10 es utilizando la herramienta de grabación incorporada presente en el sistema operativo. Puedes registrar grabaciones de pantalla de alta calidad y, como es una herramienta instalada de forma nativa, no tendrás que preocuparte por la privacidad de tus archivos. Para poder utilizar esta herramienta, no necesitará instalar software voluminoso en tu computadora y hacer que esté desordenado. Se puede acceder fácilmente a esta herramienta presionando los atajos del teclado, así que no tendrás que cerrar tu trabajo para comenzar a grabar.
Si deseas comprender cómo grabar videos en una computadora portátil con Windows 10, lee los pasos que se indican a continuación.
Paso 1 Presiona las teclas CTRL + G en tu teclado simultáneamente y mantenlas presionadas. Además, acepta la notificación emergente.

Paso 2 Haz clic en el botón rojo de grabación en el widget flotante y comenzará tu grabación.

Paso 3 Cuando hayas terminado de grabar la pantalla, presiona el botón rojo nuevamente, y la grabación se detendrá y se guardará automáticamente.
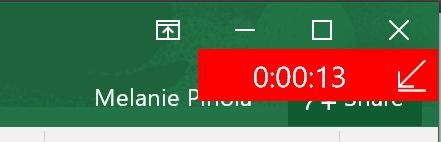
Parte 2. Cómo grabar video en Windows 10 fácilmente
Si el grabador de pantalla incluido de Windows 10 no satisface tus necesidades, utiliza Wondershare UniConverter en su lugar. Este programa es fácil de usar y está repleto de múltiples herramientas, incluida una grabadora de pantalla sin problemas. Permite a los usuarios capturar las actividades de la computadora seleccionando toda la pantalla o eligiendo una sección en particular. También puedes agregar un efecto de imagen en imagen (PIP) a través de una cámara web y grabar narraciones de voz a través de un micrófono. Sin embargo, no termina ahí. Wondershare UniConverter te permite agregar aspectos destacados como textos, formas, líneas y dibujos mientras grabas un video. Además, puedes convertir y editar la pantalla de escritorio capturada utilizando la función Video Converter.
Wondershare UniConverter – El mejor grabador de pantalla de Windows 10
 Wondershare UniConverter - El mejor convertidor de videos para Mac/Windows
Wondershare UniConverter - El mejor convertidor de videos para Mac/Windows

- Puede grabar todas las actividades de Windows 10, incluidos los reproductores multimedia, las aplicaciones de VoIP, las configuraciones del sistema, los videojuegos, etc.
- Los usuarios pueden capturar pantallas de Windows en modo de pantalla completa o parcial.
- Puede grabar pantallas de Windows con cámaras web, voces en off y anotaciones como textos, formas, líneas y dibujos.
- Edita la pantalla capturada de Windows 10 recortando, ajustando los efectos de video, agregando subtítulos, aplicando marcas de agua, recortando, etc.
- Convierte la pantalla capturada de Windows 10 a MOV, AVI, MTS, 3GP, MP3, OGG y más.
- El mejor grabador de pantalla para Win 10/8/7 & amp; macOS 10.9+ (Catalina incluido).
A continuación se muestra cómo grabar un video en Windows 10 usando Wondershare UniConverter:
Paso 1Abre la herramienta Grabador de pantalla.
Instalas y ejecutas Wondershare UniConverter en tu computadora con Windows 10, luego haz clic en Grabador de Pantalla. Ahora inicias la herramienta de captura de pantalla haciendo clic en el botón Videocámara en el centro.
![]()
Paso 2Selecciona una región para capturar.
Inicia la aplicación o el video para grabar, luego configura Personalizado o Pantalla completa como modo de grabación. Si tienes dimensiones de fotogramas de video específicos, elige Personalizado antes de hacer clic en Bloquear relación de aspecto. Una forma más sencilla es cambiar el tamaño del marco de la grabadora de video es arrastrándolo hacia adentro/afuera.
![]()
Paso 3Configura los ajustes de grabación.
Si deseas grabar la pantalla de Windows 10 con todos los sonidos de la computadora, haz clic en el menú Audio del sistema y luego eliges un dispositivo apropiado. También puedes aplicar voces en off y grabación de Facecam seleccionando un dispositivo en las secciones Micrófono y Webcam.
![]()
A continuación, haz clic en el botón Configuración avanzada, luego configuras el formato de archivo de salida como MP4, AVI o FLV. No solo eso, sino que también puedes personalizar la velocidad de fotogramas de salida, la calidad, la carpeta, configurar un temporizador de grabación y elegir los atajos de teclado.
![]()
Paso 4Empieza a grabar un video.
Antes de comenzar el proceso de grabación, primero obtén una vista previa del área de captura. Después de eso, tocas REC para comenzar a capturar la pantalla de la computadora en Windows 10. Si deseas resaltar algo usando textos, formas, líneas, flechas y dibujos, abres la barra de menú de grabación, luego haz clic en Anotación. También puedes habilitar/deshabilitar la cámara web, el micrófono y el audio del sistema. Presionas el ícono Detener y luego, obtén una vista previa del video capturado.
Parte 3. Cómo grabar video en Windows 10 con la grabadora de video en línea
Hoy en día, hay muchas grabadoras en línea para responder a tus consultas, como: cómo grabar videos en Windows 10. Estas herramientas se pueden usar fácilmente para grabar tu pantalla en alta calidad, sin necesidad de descargar herramientas voluminosas en tu dispositivo. Una de las mejores herramientas en línea para grabar videos de alta calidad es ScreenApp.io. Es una grabadora en línea de uso gratuito que puede grabar videos HD fácilmente de acuerdo con la configuración que prefieras en la calidad del video. Es una herramienta en línea, lo que significa que utiliza servidores en la nube de alto rendimiento para su procesamiento.
Si deseas comprender cómo grabar video en una PC con Windows 10, asegúrate de seguir los pasos que se detallan a continuación.
Paso 1. Abres el sitio web de la herramienta y haz clic en el botón rojo de inicio en el medio de la pantalla.
Paso 2. Proporcione los permisos necesarios.
Paso 3. Ahora, haz clic en el botón circular rojo y comenzará tu grabación.
Paso 4. Una vez realizada la grabación, vuelves a presionar el botón circular rojo. Descargaras el archivo grabado en tu dispositivo
Conclusión
Si no sabes cómo grabar videos en una computadora portátil con Windows 10, asegúrate de que comprendes cómo hacerlo, y las diversas herramientas que pueden ayudarte de esta manera son algo que quizás debas hacer con frecuencia. Hay grabadores incorporados, herramientas en línea y herramientas eficientes fuera de línea como Wondershare UniConverter que pueden hacer el trabajo por ti en poco tiempo. Si no tienes idea de cómo grabar videos en Windows 10, asegúrate de probar esta herramienta, ya que es fácil de usar.


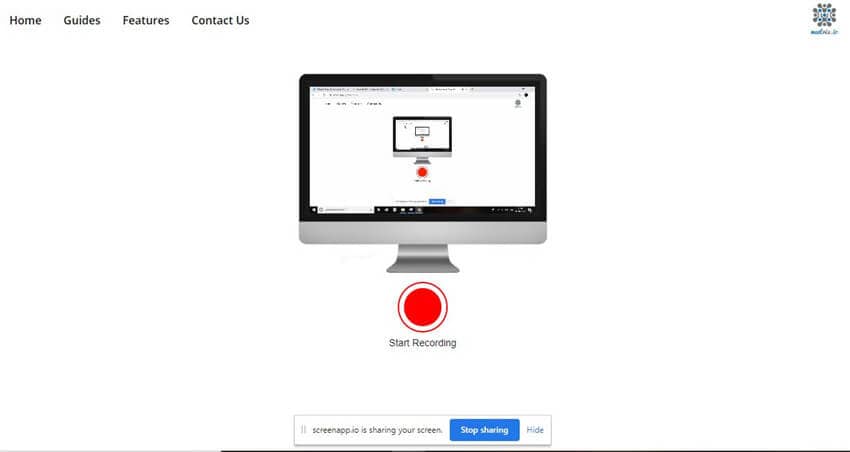
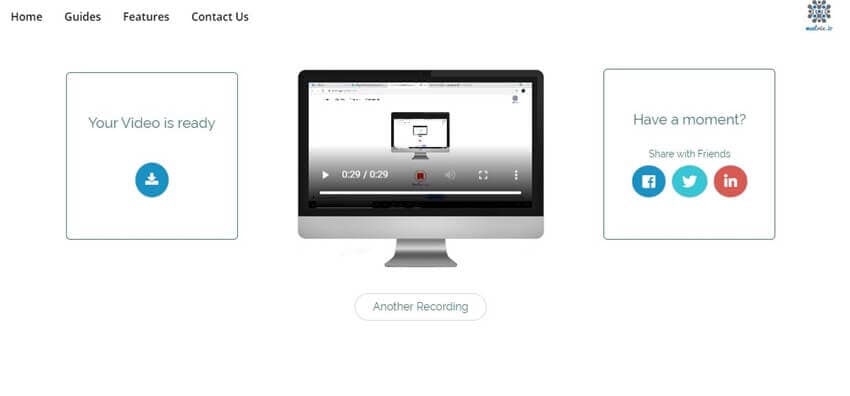
Manuel Gonzalez
staff Editor