Cómo grabar videos de YouTube a la computadora con todos los métodos
Por Manuel Gonzalez • 2025-10-23 19:10:11 • Soluciones
Si no sabes cómo grabar videos de YouTube en una PC, eso no es un problema porque hay diferentes opciones disponibles en el mercado que puedes elegir. Grabar videos de YouTube es una tarea normal que cualquiera puede que en algún momento deba hacer en su vida diaria. Todos deberían saber cómo grabar desde YouTube desde cualquier dispositivo al que accedan.
- Parte 1. La forma más fácil de grabar videos de YouTube
- Parte 2. Cómo grabar videos de YouTube en Mac
- Parte 3. Cómo grabar videos de YouTube en iPhone
- Parte 4. Cómo grabar videos de YouTube en un teléfono Android
Parte 1. La forma más fácil de grabar videos de YouTube
Wondershare UniConverter es el mejor software para computadoras que te ayudara a capturar videos de YouTube de alta calidad. Permite a los usuarios grabar videos de YouTube seleccionando toda la pantalla o eligiendo un área en particular para grabar. También puedes grabar YouTube con narraciones de voz usando un micrófono y un efecto de imagen en imagen (PIP) usando una cámara web. Curiosamente, Wondershare Screen Recorder permite a los usuarios aplicar anotaciones coloridas como líneas, formas, textos y dibujos mientras graban. Y por supuesto, viene con un excelente editor y conversor de video.
 Wondershare UniConverter - Mejor convertidor de video para Mac o Windows
Wondershare UniConverter - Mejor convertidor de video para Mac o Windows

- Puede grabar videos de YouTube de alta calidad en calidad 4K y HD.
- Puede capturar toda la pantalla de la computadora o configurar un área específica para grabar.
- Puede aplicar narraciones de voz y efectos PIP mientras graba un video de YouTube.
- Puede agregar anotaciones como formas, textos, flechas y dibujos mientras graban un video.
- Te permite elegir un formato de salida, calidad, velocidad de fotogramas, ruta de carpeta, etc.
- Puede editar videos cortando, recortando, aplicando subtítulos, agregando marcas de agua, etc.
- Convierte entre más de 1000 formatos de archivo con una velocidad de conversión 30 veces más rápida que otros convertidores.
- Es la mejor grabadora de videos de YouTube para Win 10/8/7 & Mac OS X 10.9+ (Incluyendo Mojave y Catalina).
A continuación te mostramos los sencillos pasos para grabar un video de YouTube en una PC usando Wondershare UniConverter:
Paso 1Carga el grabador de pantalla.
Instala y ejecuta Wondershare UniConverter antes de tocar el botónGrabador de pantalla. Después de eso, presiona el icono de Videocámara para cargar la herramienta de captura de pantalla.
![]()
Paso 2Selecciona un área para la captura.
Ahora abre el video de YouTube que deseas grabar, luego cambia el tamaño del marco de captura de pantalla para establecer un área de grabación específica. Alternativamente, abre el menú del modo de grabación, luego selecciona Personalizado o Pantalla completa. Elige Personalizado si deseas que la salida tenga requisitos de marco específicos. No olvides hacer clic en Bloquear relación de aspecto.
![]()
Paso 3Ajustar preferencias y configuraciones
Para asegurarte de que se capturen todos los sonidos de la computadora, abre el Audio del sistema luego elige un dispositivo de salida de sonido. Procede a seleccionar un dispositivo de narración de voz en el menú Micrófono, luego completa seleccionando una cámara en Webcam.
![]()
A continuación, abre Ajustes avanzados, luego, elige AVI, MP4 o FLV como formato de destino. También puedes configurar la velocidad de fotogramas, la calidad, configurar el temporizador, ajustar los atajos de teclado y elegir una ruta de carpeta destino.
![]()
Paso 4Comienza a grabar el video de YouTube.
Antes de comenzar a grabar el video, es importante obtener una vista previa del área de captura y hacer algunos ajustes si es necesario. Después de eso, presiona REC para comenzar a capturar el video. Como se dijo anteriormente, esta herramienta te permite resaltar sujetos usando textos, formas, líneas, flechas y dibujos. Para hacer eso, abre la barra de tareas, luego haz clic en Anotación. Haz clic en Detener para terminar de grabar el video.
![]()
Parte 2. Cómo grabar videos de YouTube en Mac
Mac es uno de los sistemas operativos más populares de todo el mundo. Si también tienes una Mac y quieres grabar videos de YouTube, hay muchas opciones. Uno de los mejores será hacer uso de la función de grabación de pantalla preinstalada que proporciona Mac. Esta herramienta de grabación es bastante capaz y puede grabar en alta calidad junto con el sonido de fuentes internas y externas en calidad HD, es decir, 1080p 60 cuadros por segundo. Obtiene muchas configuraciones adicionales para la grabadora, que se pueden usar para mejorar la calidad de grabación.
Los siguientes son los pasos que puedes encontrar para grabar videos de YouTube en Mac OS Mojave.
Paso 1 Presiona CTRL + 5 en su teclado, aparecerá un pequeño widget o alternar, con un botón diferente para la grabación y configuraciones relacionadas con la grabación. Grabará la pantalla completa o varias partes de la pantalla como una pantalla separada. Elije todo y preferencia, puedes ir al video de YouTube que deseas grabar.
Paso 2 Ahora, haz clic en el botón Grabar en el widget y tu video de YouTube comenzará a grabarse. Puedes pausar y reanudar la grabación si deseas realizar algunos cambios para insertar un clip diferente.
Paso 3 Una vez que hayas grabado la parte requerida, haz clic en el botón Detener en el widget flotante y tu grabación se guardará en el almacenamiento local.
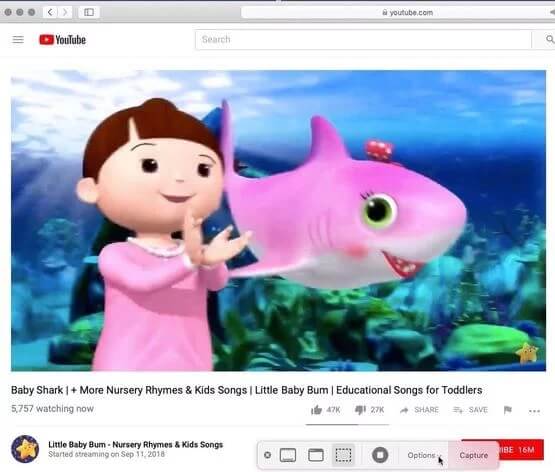
Parte 3. Cómo grabar videos de YouTube en iPhone
Si no tienes idea de cómo grabar un video de YouTube en un iPhone, no debes preocuparte. Porque al igual que los dispositivos Mac, los dispositivos iOS también vienen con una grabadora de pantalla preinstalada que puedes usar para grabar videos de alta calidad de tus procesos en pantalla, videos en vivo o juegos que juegas en el video. Además, es sencillo de usar ya que se puede acceder desde el centro de control de iOS. Es conveniente de usar y es una de las herramientas de grabación de video móvil que puede grabar el sonido del juego con facilidad.
Los siguientes son algunos pasos sencillos para ayudarte a comprender cómo grabar videos de YouTube en el iPhone.
Paso 1 Abre YouTube y abre los videos que deseas grabar.
Paso 2 Levanta el centro de control de tu iPhone desde la parte inferior y busca el ícono de grabación de pantalla. Haz clic en él y tu video comenzará a grabarse.

Paso 3 Después de grabar el video de YouTube por completo, haz clic en el botón rojo en la opción de control de grabación flotante, tu grabación se detendrá y se guardará en el almacenamiento local.

Parte 4. Cómo grabar videos de YouTube en un teléfono Android
Al igual que otros dispositivos, los teléfonos inteligentes Android de hoy en día también tienen una grabadora de pantalla preinstalada por defecto que es bastante capaz y liviana al procesar la grabación. La grabadora incorporada disponible en la mayoría de los dispositivos Android tiene capacidades de grabación de video de alta calidad (1080p 60 FPS). Pueden grabar el sonido interno y el sonido proveniente del micrófono. También hay una gran cantidad de software de grabación de pantalla de terceros y su uso es bastante similar. La grabadora incorporada es fácil de usar y se puede acceder a ella desde el panel de notificaciones, lo que hace que puedas grabar cada vez que veas algo interesante en YouTube rápidamente
Los siguientes son pasos para grabar la pantalla usando la grabadora incorporada en los dispositivos móviles Android.
Paso 1 Arrastra el panel de notificaciones hacia abajo deslizando los dedos hacia abajo desde la parte superior de la pantalla, ahora desplázate y haz clic en la opción Grabador de pantalla.

Paso 2 Abre el video de YouTube que deseas grabar y haz clic en el botón rojo en el widget de control de grabación flotante y comenzará la grabación.

Paso 3 Cuando se cumplan tus requisitos, haz clic en el icono de forma cuadrada y sus archivos se guardarán en la galería.
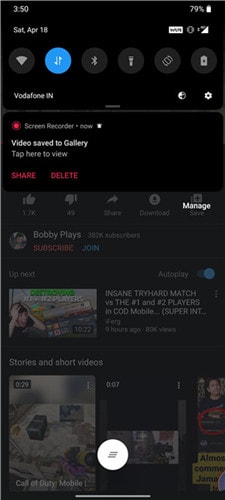
Conclusión
Si estás buscando las herramientas con las que pueden grabar videos de YouTube en varios dispositivos que usas para navegar por YouTube, hay muchas opciones en el mercado. La mayoría de los sistemas operativos y dispositivos que funcionan con ellos tienen un software de grabación de pantalla preinstalado que es bastante capaz y completamente gratuito. Algunas personas requieren algunas funciones más avanzadas en sus herramientas de grabación de pantalla, y si usted es una de esas personas, asegúrate de probar Wondershare UniConverter. Está disponible para Mac y para dispositivos basados en Windows.
Manuel Gonzalez
staff Editor