Todos los temas
- Herramientas IA
-
- Consejos de Video IA
- Consejos de Imagen IA
- Speech to Text Tips
- Voice Changer Tips
- Vocal Remover Tips
- Consejos para Convertir Texto en Voz
- Consejos para Traducir Subtítulos IA
- Generador de Subtítulos con IA
- Creador de Miniaturas con IA
- Consejos para Mejorar el Vídeo AI
- Consejos para el Extractor de Vídeo
- Consejos para Mejorar Fotos IA
- Media Social Usuarios
- Usuarios de Cámara
- Fotografía
- Diseño Creativo
- Usuarios Películas
- Aficionados a Viajes
- Usuarios Educativos
- Más Herramientas
- Vacaciones
- Usuarios de DVD
- Otros Consejos
Cómo hacer un screencast con sencillos pasos
¿Sigues buscando un método sencillo y asequible sobre cómo hacer un screencast en tu computadora? Este artículo tiene algunas soluciones serias para ti. Aprenderás cómo hacer un screencast con alta calidad para tus demostraciones de video, tutoriales de productos, presentaciones, etc. ¡Empecemos!
- Parte 1. Cómo hacer un buen screencast con Wondershare UniConverter
- Parte 2. Otras 6 formas de hacer un buen Screencast en línea gratis
Parte 1. Cómo hacer un buen screencast con Wondershare UniConverter
Wondershare UniConverteres sin duda la mejor herramienta de captura de pantalla gratuita para grabar la pantalla, la cámara web o ambas. La aplicación es increíblemente fácil de usar y permite a los usuarios capturar las pantallas de su computadora en modo de pantalla completa o personalizado. Puede grabar la pantalla de la computadora junto con un efecto de picture in picture a través de una cámara web y narraciones de voz a través de un micrófono. Los usuarios también pueden capturar el audio de la computadora y agregar anotaciones como textos, formas, flechas, dibujos y líneas. Y, por supuesto, cuenta con un excelente conversor y editor de video.
Wondershare UniConverter – El mejor software de Screencast
-
Graba capturas de pantalla de alta calidad en modo de pantalla completa o personalizada.
-
Graba simultáneamente la pantalla con narraciones de voz, efectos PIP, audio del sistema y anotaciones.
-
Los usuarios pueden preestablecer el formato de salida, la calidad, la velocidad de fotogramas y configurar un temporizador de grabación.
-
Excelente editor y conversor de videos para cortar, recortar, comprimir, agregar marcas de agua, etc.
-
Descarga videos de más de 10,000 sitios web para compartir videos como YouTube, Vimeo, Dailymotion, etc.
-
Es el mejor método sobre cómo hacer un screencast en Mac OS X 10.9+ y Win 10/8/7.
A continuación te mostraremos los pasos simples sobre cómo hacer un screencast usando Wondershare UniConverter:
Paso 1 Inicia el Grabador de Pantalla.
Instala y ejecuta Wondershare UniConverter, luego presiona Grabador de Pantalla en el panel izquierdo. Después de eso, haz clic en el botón Videocámara para ejecutar la función de captura de pantalla.
![]()
Paso 2 Elige un tamaño de ventana de grabación.
¿Quieres capturar un screencast en el modo Pantalla completa o Personalizado? De cualquier forma, abre el menú del modo de grabación y elige tu modo preferido. Elige Personalizado si deseas grabar fotogramas de video específicos, luego haz clic en Bloquear relación de aspecto. Un método más conveniente es cambiar el tamaño del marco de grabación arrastrándolo hacia adentro o hacia afuera.
![]()
Paso 3 Personaliza la configuración de grabación.
En primer lugar, comienza por seleccionar un dispositivo en Audio del Sistema para capturar los sonidos del sistema. A continuación, elige un micrófono en el menú Micrófono para agregar narraciones de voz, luego selecciona una cámara en el menú Cámara web para aplicar un efecto PIP.
![]()
¡No te detengas ahí todavía! Abre el menú Configuración avanzada, luego selecciona AVI, MP4 o FLV como formato de archivo de salida. También puedes elegir la velocidad de fotogramas, la calidad, la ruta de la carpeta y configurar un temporizador de grabación.
![]()
Paso 4 Empieza a hacer un screencast.
Por último, pero no menos importante, obtén una vista previa del área de captura, luego presiona REC para comenzar a grabar un screencast. Como se dijo inicialmente, Wondershare Grabador de Pantalla te permite agregar aspectos destacados como textos, formas y dibujos a medida que grabas. Para hacerlo, abre la barra de control y luego presiona el botón Anotación. Y una vez que hayas capturado suficiente contenido, presiona Detener.
![]()
Descargar Gratis Descargar Gratis
Part 2. Otras 6 formas de hacer un buen screencast gratis
Curiosamente, no es necesario instalar una aplicación para grabar la pantalla de tu computadora. Eso es porque algunas aplicaciones en línea te serán útiles.
1. Webcamera.io
Webcamera.io es un sitio web sencillo, sin anuncios, seguro y completamente gratuito. Esta grabadora de video en línea te permite tomar videos de la cámara web y guardarlo en calidades de 720p o 480p. Aquí, solo necesitas elegir una cámara y un micrófono y comenzar a grabar un video. Y después de la grabación, puedes obtener una vista previa del video y guardarlo como un archivo MP4.
Pros:
- Fácil de usar.
- Es compatible con cámaras web externas.
Contras:
- No es para usuarios profesionales.

2. ScreenApp.IO
ScreenApp.IO es otro grabador de pantalla en línea del que definitivamente deberías obtener una pieza de el. Esta aplicación de computadora en línea te ofrece un método rápido para grabar un screencast en modo de pantalla completa o seleccionar una ventana de aplicación en particular o una pestaña del navegador. Aún mejor, puedes editar el video recortándolo antes de descargarlo a un archivo MP4.
Pros:
- La versión gratuita graba videos de menos de 15 minutos.
- Puedes editar videos recortando.
Contras:
- Requiere suscripción para desbloquear funciones premium.

3. SpeakPipe
Si tiene la intención de grabar pistas de audio de alta calidad, usa SpeakPipe. Este sitio web es compatible con tu computadora, así como con dispositivos iOS y Android. Después de grabar el audio, SpeakPipe te permite guardarlo en el servidor o compartirlo directamente en Facebook o Twitter.
Pros:
- No es necesario registrarse.
- Superfácil de usar.
Contras:
- No es compatible con la grabación de video.
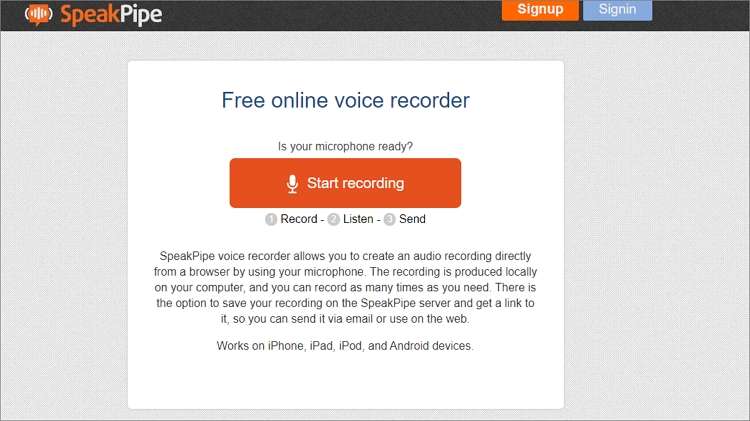
4. Ezvid
Ezvid ha existido desde 2011 y hoy en día es uno de los mejores grabadores de pantalla. Con este software, puedes capturar la pantalla de tu computadora y hacer narraciones únicas usando un micrófono. También es compatible con el dibujo de video instantáneo mientras grabas un screencast y cuenta con un editor de video para retocar el video grabado.
Pros:
- Editor de video impresionante.
- Divertido de usar.
Contras:
- Carece de funciones esenciales de screencast.

5. TinyTake
TinyTake es un software de screencast popular que se ejecuta sin problemas en computadoras Mac y Windows. Con este software gratuito, puedes capturar imágenes y videoclips de la pantalla de tu escritorio y compartirlos con otros al instante. Como era de esperarse, los usuarios pueden resaltar temas con anotaciones como textos, formas, flechas, etc. Además, la aplicación es 100% gratuita.
Pros:
- De uso gratuito.
- Varios recursos de anotación.
Contras:
- capacidades de edición limitadas.

6. Panopto
Panopto es un software en línea gratuito que no requiere ningún conocimiento previo o una cuenta de registro para su uso. Con él, los creadores pueden capturar demostraciones atractivas, videos instructivos, presentaciones, etc. Esta aplicación permite a los usuarios grabar screencasts en calidades 4K UHD, HD o SD. Además, puedes personalizar el fondo de la grabación y aplicar un efecto PIP. En general, es la mejor herramienta de captura de pantalla en línea de esta lista.
Pros:
- Admite la grabación de un efecto PIP.
- Varias calidades de video.
Contras:
- Sin soporte de edición de video.

Conclusión
Espero que ahora sepas cómo hacer un screencast en tu computadora. Aunque las aplicaciones en línea son gratuitas y fáciles de usar, carecen de funciones básicas de screencast como las aplicaciones dedicadas. Entonces, usa Wondershare UniConverter para crear un screencast galardonado.
Tu completa caja de herramientas de video
 Convertir audios / videos a más de 1000 formatos, incluidos AVI, MKV, MOV, MP4, etc.
Convertir audios / videos a más de 1000 formatos, incluidos AVI, MKV, MOV, MP4, etc.


Manuel Gonzalez
staff Editor
Comentarios