Todos los temas
- Herramientas IA
-
- Consejos de Video IA
- Consejos de Imagen IA
- Speech to Text Tips
- Voice Changer Tips
- Vocal Remover Tips
- Consejos para Convertir Texto en Voz
- Consejos para Traducir Subtítulos IA
- Generador de Subtítulos con IA
- Creador de Miniaturas con IA
- Consejos para Mejorar el Vídeo AI
- Consejos para el Extractor de Vídeo
- Consejos para Mejorar Fotos IA
- Media Social Usuarios
- Usuarios de Cámara
- Fotografía
- Diseño Creativo
- Usuarios Películas
- Aficionados a Viajes
- Usuarios Educativos
- Más Herramientas
- Vacaciones
- Usuarios de DVD
- Otros Consejos
Las 3 principales formas de dibujar en la pantalla durante una grabación en Windows/Mac
"Necesito un software o una aplicación que pueda usar para escribir y dibujar mientras grabo un video de mi pantalla. ¿Qué aplicación/software recomendaría? " ------- Pregunta de Quora
Con una aplicación de grabación de pantalla, puedes capturar actividades de la pantalla de la computadora, como videojuegos, pestañas del navegador, reproductores multimedia y más. Sin embargo, solo un puñado puede dibujar en la pantalla mientras graba. Esta función puede ser vital si deseas resaltar un tema mientras grabas la pantalla. Por lo tanto, en este artículo hemos recopilado algunas excelentes herramientas gratuitas de captura de pantalla para ayudarte hacer anotaciones en la pantalla mientras grabas.
- Parte 1. Pasos sencillos para dibujar en la pantalla durante la grabación
- Parte 2. Otras 2 formas de dibujar en la pantalla durante la grabación
Parte 1. Pasos sencillos para dibujar en la pantalla durante la grabación
La mejor herramienta de captura de pantalla gratuita para agregar anotaciones, voces en off y efectos de picture in picture es Wondershare UniConverter. Con este programa premium, puedes registrar todas las actividades que suceden en la pantalla de tu computadora en modo de pantalla completa o personalizado. A medida que captura las imágenes de la cámara web, puedes incrustar un efecto de picture in picture (PIP) y narraciones de voz con un micrófono. Y como mencionamos anteriormente, Wondershare UniConverter te permite aplicar anotaciones como dibujos, formas, líneas, flechas, etc.
-
Registra todas las actividades de la pantalla de la computadora en modo de pantalla completa o personalizado.
-
Permite a los usuarios agregar efectos PIP usando una cámara web y voces en off usando un micrófono.
-
Los usuarios pueden preestablecer la calidad, el formato y la velocidad de fotogramas de la salida de video.
-
Convierte entre más de 1000 formatos de archivo, incluidos MP4, MP3, MP2, MOV, M4A, VOB, FLV, etc.
-
Edita videos cortando, recortando, agregando marcas de agua, aplicando subtítulos y más.
-
Cuenta con una caja de herramientas todo en uno con creador de GIF, convertidor de imágenes, quemador de CD, extractor de CD y más.
-
El mejor método para dibujar en la pantalla mientras graba en Mac OS X 10.9+ y Win 10/8/7.
Ahora sigue estos pasos para anotar la pantalla mientras grabas en Mac/Win usando Wondershare UniConverter:
Paso 1Inicia la función de grabador de pantalla.
Visita la página oficial de Wondershare UniConverter, luego descarga e instala el programa. haz clic en Grabador de pantalla antes de hacer clic en el icono de Videocámara. La función grabación de pantalla se iniciará automáticamente.
![]()
Paso 2Elige un área de captura especifica.
¿Quieres grabar la pantalla de tu computadora en modo de pantalla completa o personalizado? En ese caso, inicia la aplicación para grabar, luego arrastra el marco de grabación hacia adentro o hacia afuera para elegir un área de captura. Otra manera es abrir el menú de modo de grabación, seleccionar Personalizado o Pantalla completa. Si eliges el primero, ingresa las dimensiones del cuadro de video (A x A), luego haz clic en Bloquear relación de aspecto .
![]()
Paso 3Personaliza tus preferencias.
Ahora, elige el dispositivo en el menú de Audio de sistema para grabar los sonidos de tu computadora, luego de esto, haz clic en Micrófono, Luego elije un micrófono para añadir tus narraciones de voz. Termine seleccionando una Facecam en el menú Webcam. Lo usarás para grabar un efecto PIP.
![]()
¡No termina ahí! Haz clic en Ajustes avanzados, luego elije MP4, AVI o FLV como formato de destino. También puedes configurar la calidad de salida, la velocidad de fotogramas, la ruta de la carpeta y personalizar los atajos de teclado.
![]()
Paso 4Empieza a grabar y dibujar.
Verifica si todo se ve bien, luego haz clic en el botón REC. Espera a que termine la cuenta regresiva de tres segundos para comenzar a grabar. Como se dijo, esta herramienta te permite realizar anotaciones mientras graba. Para hacer eso, abre la barra de tareas de grabación, luego haz clic en el icono de Anotación para comenzar a agregar líneas, textos, dibujos y formas. Presiona Detener para finalizar el proceso de grabación.
![]()
Parte 2. Otras 2 formas de dibujar en la pantalla durante la grabación
Por supuesto, Wondershare UniConverter no es la única aplicación de grabación de pantalla que puedes encontrar. Así que sin mucho preámbulo, permítanme presentarles otros dos excelentes grabadores de pantalla de computadora.
1. Wondershare DemoCreator
Wondershare DemoCreator es otro producto de Wondershare para grabar actividades en la pantalla de la computadora. Es sencillo y te permite capturar presentaciones, tutoriales, juegos y más. Como se esperaba, ofrece poderosas herramientas de anotación para agregar pancartas, flechas, leyendas y más. Y sí, disfrutarás de una edición rápida después de grabar el video.
Paso 1. Instala y ejecuta DemoCreator en tu PC, luego haz clic en el botón Nueva grabación.

Paso 2. Haz clic el botón de Inicio para iniciar la herramienta de captura de pantalla. También verás que la superposición de PIP se inicia automáticamente.
Paso 3. Ahora abre la aplicación o la pestaña del navegador que deseas grabar, luego personaliza el área de grabación arrastrando el marco de grabación. También puedes ingresar las dimensiones del cuadro de video en la sección Área de grabación.

Paso 4. A continuación, navegue hasta la sección Dispositivo de grabación y elije si deseas grabar el micrófono, la cámara web y el audio del sistema.
Paso 5. Por último, pero no menos importante, haz clic en Grabarpara comenzar a capturar la pantalla de su computadora.
Paso 6. Mientras graba la pantalla de la computadora, haz clic en el Herramienta de dibujo de pantalla para iniciar todas las funciones de anotación. Aquí puedes dibujar y agregar formas y líneas. Haz clicDetener para terminar de grabar el video. Serás redirigido a la sección de grabadora de video, donde podrás retocar tu video de manera profesional.
2. Bandicam
Bandicam es otro nombre muy respetado en el ámbito de la grabación de pantallas de computadoras. Es una aplicación ligera que no tardarás en instalar y utilizar. Con Bandicam, puedes grabar las actividades de la pantalla de la computadora y guardarlas como AVI o MP4. También permite a los usuarios agregar una superposición de cámara web, realizar dibujos en tiempo real, aplicar narraciones de voz y más. Lo mejor de todo es que Bandicam presenta múltiples atajos de teclado.
Paso 1. Instala y ejecuta Bandicam, luego elije el modo Rectángulo en pantalla.
Paso 2. Inicia la aplicación para grabar, luego arrastra el marco de grabación para que se ajuste a una sección en particular para grabar. Incluso puedes ingresar manualmente las dimensiones del cuadro de video.
Paso 3. Haz clic en REC para comenzar a capturar la pantalla de la computadora.
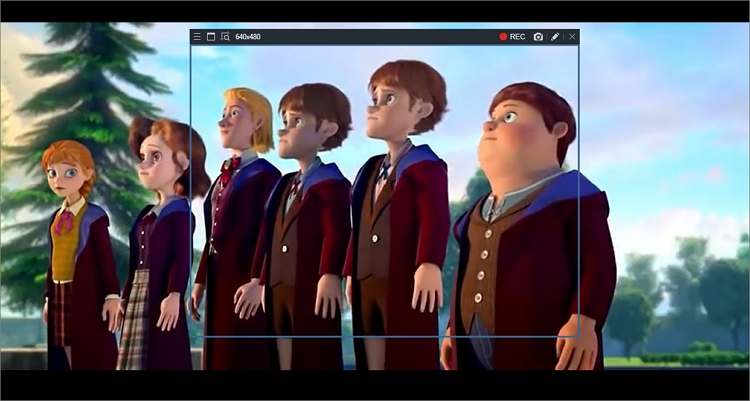
Paso 4. Si deseas agregar dibujos mientras grabas, haz clic en el Bolígrafo en la esquina superior derecha de la pantalla de grabación. Ahora puede dibujar, agregar formas, aplicar textos, etc.
Paso 5. Finalmente, haz clic en el botón Detener para terminar de grabar. Cierra la grabadora, luego haz clic en la pestaña de Videos en la aplicación principal. Verás todos tus videos grabados.
Conclusión
Estos son los mejores métodos para dibujar en la pantalla mientras graba en Mac o Win. Como puedes ver, todas las aplicaciones mencionadas anteriormente son muy fáciles de usar y ofrecen funciones de anotación. Sin embargo, Wondershare UniConverter ofrece un poco más de funciones como la grabadora de DVD, el convertidor de audio, el creador de GIF, etc.
Tu completa caja de herramientas de video
 Convertir audios / videos a más de 1000 formatos, incluidos AVI, MKV, MOV, MP4, etc.
Convertir audios / videos a más de 1000 formatos, incluidos AVI, MKV, MOV, MP4, etc.


Manuel Gonzalez
staff Editor
Comentarios