Todos los temas
- Herramientas IA
-
- Consejos de Video IA
- Consejos de Imagen IA
- Speech to Text Tips
- Voice Changer Tips
- Vocal Remover Tips
- Consejos para Convertir Texto en Voz
- Consejos para Traducir Subtítulos IA
- Generador de Subtítulos con IA
- Creador de Miniaturas con IA
- Consejos para Mejorar el Vídeo AI
- Consejos para el Extractor de Vídeo
- Consejos para Mejorar Fotos IA
- Media Social Usuarios
- Usuarios de Cámara
- Fotografía
- Diseño Creativo
- Usuarios Películas
- Aficionados a Viajes
- Usuarios Educativos
- Más Herramientas
- Vacaciones
- Usuarios de DVD
- Otros Consejos
El mejor grabador de pantalla y herramienta de anotación en 2025
Anotar una grabación puede ser importante de muchas formas. Por ejemplo, es posible que desees resaltar un tema de la pantalla mediante una flecha, una línea, forma, texto, etc. Desafortunadamente, la mayoría de las herramientas que capturan la pantalla de computadora no tienen esta función. Peor aún, las que pueden anotar son un poco complicadas de usar. Pero no te preocupes porque grabar con anotaciones es muy fácil con estas excelentes aplicaciones para computadora.
- Parte 1. El grabador de pantalla más recomendado & Herramienta de anotación: Wondershare UniConverter
- Parte 2. Otras 5 grabadoras de pantalla & Herramientas de anotación
Part 1. El grabador de pantalla más recomendado & Herramienta de anotación: Wondershare UniConverter
¡Sí, eso es verdad! Wondershare UniConverter es la mejor herramienta de captura de pantalla de computadora para Mac y Windows. Esto se debe a que esta sencilla aplicación está hecha a medida tanto para usuarios avanzados como para principiantes. Dicho esto, Wondershare UniConverter te permite grabar la pantalla de la computadora en modo de pantalla personalizada o completa. También te permite agregar voces en off, una superposición de cámara web y anotaciones como formas, líneas, dibujos y más. Y sí, puedes editar el video grabado usando el editor de video rico en funciones.
-
Graba una pantalla de computadora de alta calidad en modo personalizado o pantalla completa.
-
Los usuarios pueden aplicar voces en off y superposiciones de cámara web mientras graban.
-
Te permite grabar mientras agregas anotaciones como formas, líneas, dibujos, etc.
-
Los usuarios pueden preestablecer el formato de salida, la velocidad de fotogramas y la calidad.
-
Convierte el video grabado a cientos de formatos de audio y video.
-
Edita el video capturado agregando marcas de agua, aplicando subtítulos, cortando, recortando, etc.
-
El mejor método para grabar con anotaciones en Win 10/8/7 & Mac OS X 10.9+.
Ahora, sigue estos pasos para dibujar mientras grabas la pantalla en Mac/Win usando Wondershare UniConverter:
Paso 1 Abre el grabador de pantalla.
Instala y ejecuta Wondershare UniConverter, luego presiona Grabador de Pantalla. Ahora toca el ícono de Videocámara para ejecutar la herramienta de captura de pantalla.
![]()
Paso 2 Selecciona un área para grabar.
En primer lugar, abre la aplicación de la computadora para grabar. Después de eso, arrastra el marco de grabación para seleccionar un área de captura. Una forma alternativa es elegir Personalizado o Pantalla completa en el menú del modo de grabación. Puedes ingresar dimensiones de marco específicas antes de hacer clic en Bloquear relación de aspecto si seleccionas el modo personalizado.
![]()
Paso 3 Configura los ajustes y los dispositivos.
Comienza seleccionando un dispositivo de salida de sonido en el menú Audio del sistema. A continuación, elige un micrófono en el menú Micrófono para agregar una voz en off. Para agregar una superposición de video mientras grabas, elige una cámara en la sección Cámara web.
Espera todavía no terminamos. Abre el menú Configuración, luego selecciona MP4, FLV o AVI como formato de salida de video. También puedes elegir la velocidad de fotogramas, la calidad, la ruta de la carpeta y configurar un temporizador de grabación.
![]()
Paso 4 Comienza a grabar y a dibujar en la pantalla de la computadora.
Finalmente, obtén una vista previa del área de captura antes de presionar el botón REC. La sesión de grabación comenzará después de la cuenta regresiva de tres segundos. Para anotar una grabación, abre la barra de tareas y luego haz clic en el botón Anotación (icono con forma de bolígrafo). Ahora puedes comenzar a dibujar, agregar formas, aplicar textos, etc. Si estás satisfecho con los resultados, haz clic en Detener para terminar de grabar.
![]()
Descargar Gratis Descargar Gratis
Part 2. Otras 5 grabadoras de pantalla & Herramientas de anotación
A continuación te mostraremos los otros cinco grabadores de pantalla de primera clase para computadoras Mac y Windows:
1. Wondershare DemoCreator
Por último, use Wondershare DemoCreator para crear videos anotados de alta calidad en Mac o Windows. Wondershare DemoCreator te permite grabar toda la pantalla de la computadora o ingresar dimensiones específicas del marco. Como de costumbre, puedes grabar el video con superposiciones de voz, efectos de picture in picture, audio del sistema y anotaciones. Aún más jugoso, viene con un editor de video profesional que rivaliza con el UniConverter.
Pros:
- Ofrece excelentes capacidades de edición.
- Viene con todas las funciones de anotación.
Contras:
- El editor de video no es apto para usuarios principiantes.
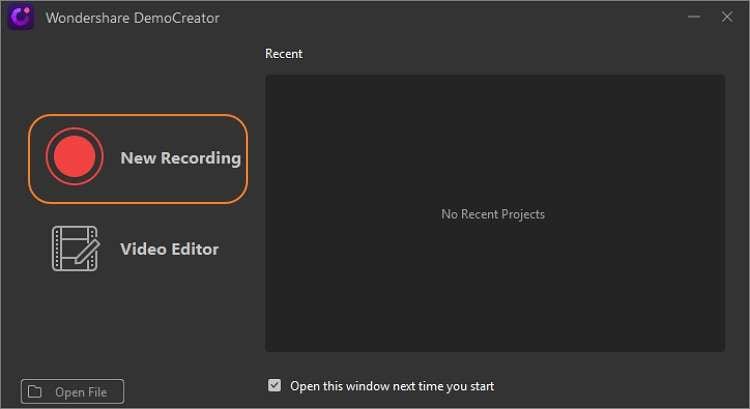
2. EaseUS Screen Recorder
Si eres un usuario de Windows, aquí tienes otra grabadora de pantalla para agregar a tu arsenal. Es simple y eficiente y puedes grabar actividades de la computadora como videojuegos, pestañas del navegador, llamadas VoIP, lo que sea. Los usuarios pueden capturar toda la pantalla o una sección específica y agregar sonidos del sistema, narraciones de voz y una superposición de cámara web. Y sí, puedes mejorar el video con anotaciones como textos, dibujos, formas, etc.
Pros:
- Permite a los usuarios aplicar anotaciones.
- Captura toda la pantalla o una sección específica.
Contras:
- Compatible solo con Windows.
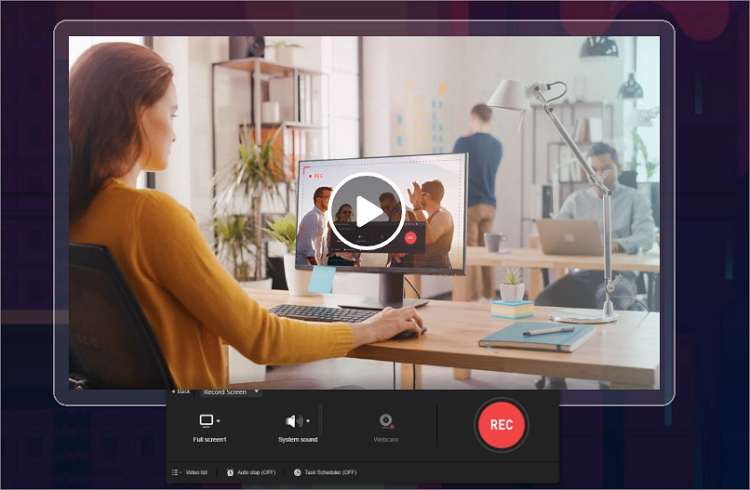
3. Bandicam
Si eres un profesional grabando la pantalla de la computadora, entonces sabrás un par de cosas sobre Bandicam. Eso es porque Bandicam es una de las aplicaciones de grabación de pantalla con anotaciones más sofisticadas de esta lista. Simplemente inicia la aplicación, inicia la sesión de grabación, luego haz clic en el ícono con forma de lápiz para agregar anotaciones. Puedes capturar videos de hasta 4K de calidad UHD.
Pros:
- Resultados de máxima calidad.
- Sencillo de usar.
Contras:
- Sin soporte de edición de video.
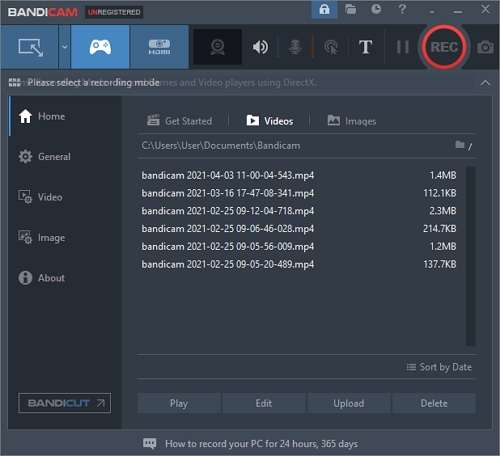
4. Camtasia
Camtasia es otro grabador de pantalla muy popular para Mac y Windows. Este software puede grabar cualquier cosa en la pantalla de una computadora, incluidas videollamadas, presentaciones, navegadores web y mucho más. Con su biblioteca de anotaciones incorporada, puedes agregar textos, formas, dibujos, líneas, etc. Sorprendentemente, Camtasia viene con varias plantillas de video preconstruidas para hacer que tus sesiones de edición de video sean un juego de niños.
Pros:
- Ofrece múltiples opciones de grabación de pantalla.
- Varias plantillas de video prediseñadas.
Contras:
- Puede ser abrumador para los usuarios principiantes.
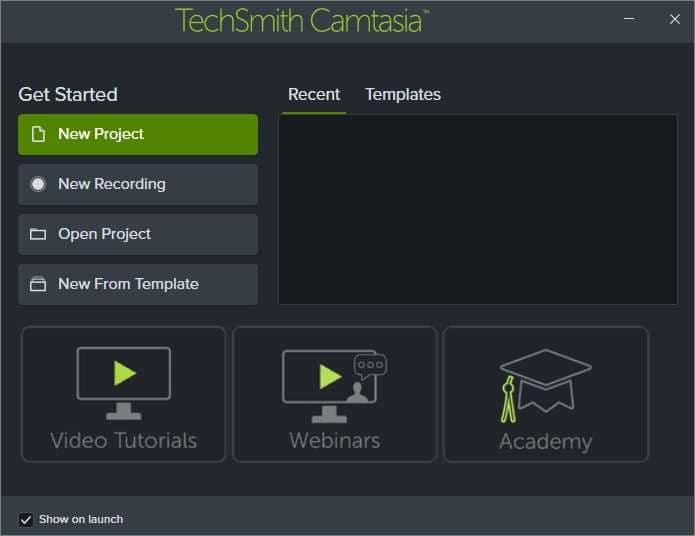
5. Icecream Screen Recorder
Los usuarios de Mac y Windows pueden usar esta aplicación sencilla y rica en funciones para capturar pantallas de computadora de alta calidad. Se puede descargar gratis y la interfaz de usuario es bastante fácil de navegar. Como era de esperarse, esta aplicación te permite grabar cualquier sección de la pantalla y agregar logotipos, textos, formas, dibujos y más. Una vez que termines de crear el mejor contenido, la aplicación puede exportarlo directamente a múltiples plataformas sociales.
Pros:
- Viene con opciones de edición básicas.
- Permite a los usuarios agregar superposiciones de cámara web.
Contras:
- No incluye ajustes preestablecidos.

Conclusión
Anotar una grabación no puede ser más fácil con las aplicaciones mencionadas anteriormente. Pero si tienes dificultades para tomar una decisión, elige Wondershare UniConverter. Aquí, no solo grabarás y editarás videos, sino que también podrás convertirlos, descargarlos y comprimirlos. No obstante, tener muchas opciones es una decisión inteligente.
Tu completa caja de herramientas de video
 Convertir audios / videos a más de 1000 formatos, incluidos AVI, MKV, MOV, MP4, etc.
Convertir audios / videos a más de 1000 formatos, incluidos AVI, MKV, MOV, MP4, etc.


Manuel Gonzalez
staff Editor
Comentarios