7 Mejores Formas de Hacer una Presentación en iMovie para Windows/Mac Fácilmente
Por Manuel Gonzalez • 2024-09-18 17:08:47 • Soluciones
Acabo de regresar de unas vacaciones familiares y me gustaría crear una presentación de fotos con iMovie. ¿Existe una forma realmente rápida y sencilla en la que pueda importar por cantidades todas las fotos (y algunos videoclips), y algo de música y exportar la presentación?----------------- Pregunta de las Comunidades Apple
Hacer una presentación de fotos en iMovie es una de las mejores cosas que los usuarios de dispositivos Apple pueden encontrar. Eso es porque iMovie puede ayudarte a hacer las presentaciones más profesionales. Incluso puedes editar tu presentación de de varias maneras: Recortando, cortando, rotando, etc. Sin embargo, el diseño y los controles de iMovie pueden ser intimidantes al principio. Así que en la guía de hoy, vamos a aprender cómo hacer una presentación en iMovie y otros métodos recomendados.
- Parte 1. ¿Cómo Crear una Presentación en iMovie Fácilmente?
- Parte 2. Las 6 Mejores Presentaciones Gratuitas de iMovie en Línea
- Parte 3. ¿Cómo Compartir tu Archivo de Presentación a Cualquier Dispositivo en un Solo Clic?
Parte 1. ¿Cómo Crear una Presentación en iMovie Fácilmente?
Con iMovie, puedes hacer películas profesionales y emocionantes con música de fondo. Incluso puedes añadir cantidades de efectos visuales, transiciones y textos animados. Para ello, sigue estos pasos:
Paso 1: En primer lugar, edita y organiza tus fotos en iPhoto porque es mucho más fácil hacerlo allí que en iMovie.
Paso 2: Inicia iMovie y luego pulsa el botón Crear nuevo. Para crear una presentación con fotos, música y videos, selecciona la opción Película.
Paso 3: Lo siguiente que hay que hacer es pulsar el botón Mis medios y, a continuación, pulsa el botón Fotos debajo de la sección de Bibliotecas. Si aún no has organizado tus fotos en iPhoto, haz clic en Mis medios > importar o descargar para importar tus fotos, música o películas.
Paso 4: Tus fotos aparecerán en el orden en que las habías organizado en iPhoto. Sin embargo, puedes hacer algunos cambios en iMovie. Puedes añadir efectos y transiciones como el desvanecimiento, el desenfoque cruzado y la difuminación cruzada para que la presentación sea más presentable. Para añadir una transición, arrastra y suéltala entre dos imágenes.
Paso 5: Si añades mosaicos y textos, tu presentación de también tendrá un aspecto más atractivo. Para añadir un título, haz clic en el botón Títulos y luego selecciona una de las plantillas antes de soltarla en la línea de tiempo. Ahora puedes introducir el texto que prefieras en la ventana de vista previa.
Paso 6: Ahora, añadiremos música libre de derechos a nuestra presentación como sonido de fondo. Para ello, arrastra la música a tu presentación y suelta el ratón cuando aparezca un botón verde +. La música de fondo añadida con éxito aparecerá en verde.
Paso 7: Reproduce tú presentación en la ventana de vista previa para ver si cumple con tus estándares. Ahora puedes guardarlo en la Mac o compartirlo en Vimeo, YouTube, etc.

Parte 2. Las 6 Mejores Presentaciones Gratis de iMovie en Línea
Lo mejor de la tecnología es que ofrece excelentes alternativas para todo. Así que si eres un usuario de Android o Windows, también puedes utilizar los siguientes sitios para crear presentaciones únicas rápidamente:
1. Wondershare VidAir:
Este es un creador de presentaciones en línea para Mac, puedes combinar fácilmente las imágenes en el video. Y añadir efectos de texto, calcomanías, música de fondo y otros elementos para cada foto. No te preocupes por la calidad, VidAir proporciona plantillas para tu preferencia, y puedes utilizar recursos de imagen y video gratuitos para tu presentación. Funciona para los navegadores Chrome y Safari.
Paso 1: Visita la página de plantillas: https://vidair.wondershare.com/templates.html y selecciona una plantilla de video que te guste. Haz clic en ella y pulsa el botón Usar esta plantilla.
Paso 2: A continuación, obtendrás una nueva interfaz de edición. En el panel de la izquierda, puedes ver las opciones de Texto, Foto, Video, Calcomanías, Audio, Subir. Añade clips de video o fotos en la zona de la línea de tiempo para comenzar a hacer una presentación.
Paso 3: Una vez realizados todos los cambios, haz clic en el botón Exportar en la esquina superior derecha. Puedes descargar tu presentación a tu almacenamiento local de la Mac.
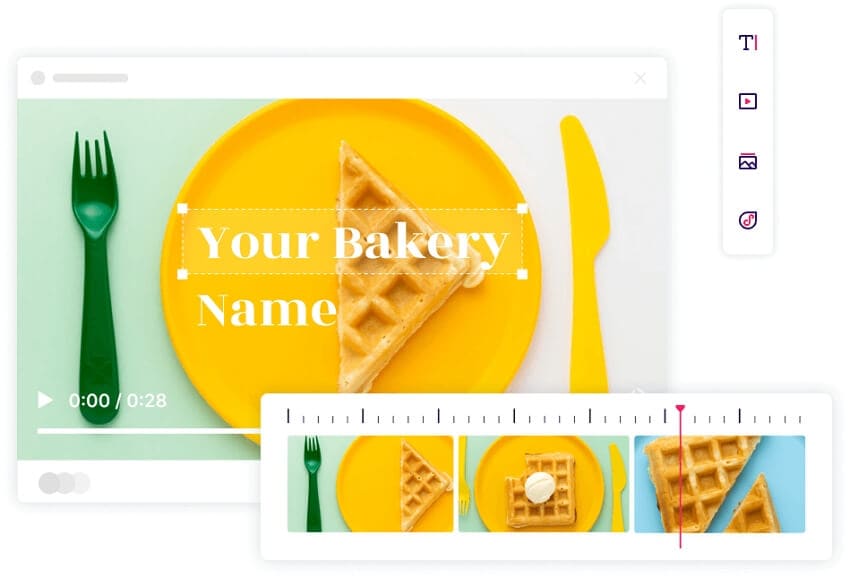
2. Pholody:
Se trata de una plataforma gratuita y rápida que te ayudará a montar tus queridos recuerdos fotográficos en formato de video sin ningún tipo de decoración complicada o raya negra. Incluso puedes añadir sonidos de fondo a tu presentación. Sin embargo, el único formato de salida soportado es MP4.
Paso 1: Visita https://www.pholody.com/editor y haz clic en el botón Cargar música.
Paso 2: A continuación, haz clic en el botón Cargar imagen para localizar e importar imágenes guardadas localmente. También puedes importar desde la web simplemente introduciendo un enlace URL.
Paso 3: Ahora arrastra y suelta tus imágenes a la música importada en la secuencia que quieras que aparezcan. Haz clic en el icono Reproducir para previsualizar tus cambios y luego pulsa el botón Publicar para guardar tu presentación.

3.Adobe Spark:
Adobe Spark es otro sitio web muy fácil de usar gracias a sus menús fáciles de entender y a sus opciones claramente etiquetadas. Aquí tendrás gráficos e imágenes prediseñadas de artistas famosos de todo el mundo. Y lo que es mejor, puedes añadir videos y audios a tu presentación de para que todo sea más interesante. Ahora, veamos cómo usar Adobe Spark para crear presentaciones de fotos.
Paso 1: Visita https://spark.adobe.com/make/slideshow-maker/ y regístrate si aún no lo has hecho. Ahora pulsa un diseño de presentación y luego haz clic en el signo +. A continuación, selecciona Foto > Cargar foto para importar una imagen. Repite el mismo proceso en diferentes diseños hasta agotar tus imágenes.
Paso 2: Después de elegir las imágenes y los créditos, haz clic en el botón Música situado en el extremo derecho, y selecciona Añadir mi música. Ahora puede importar tu sonido de fondo favorito. También puedes hacer clic en Cambiar tamaño y Tema para personalizar el tamaño y el tema de tu presentación, respectivamente.
Paso 3: Por último, haz clic en el botón Vista previa para ver tu presentación y, a continuación, pulsa Descargar para guardarla en tu dispositivo.

4. Kapwing:
A continuación, hablaremos de Kapwing, que permite a los usuarios crear, editar y compartir archivos en su sencilla plataforma. Aquí los usuarios pueden crear presentaciones profesionales con subtítulos, videos, textos y sonidos de fondo.
Paso 1: Visita https://www.kapwing.com/studio/editor/scenes y luego arrastra y suelta las imágenes a la interfaz.
Paso 2: Ahora, haz varios cambios en tu presentación. Puedes cambiar la relación de aspecto, el color de fondo, etc. También puedes hacer clic en una imagen específica para editarla y añadir cosas como transiciones, música de fondo, texto, subtítulos, etc.
Paso 3: Para previsualizar la presentación, haz clic en el botón reproducir y, a continuación, puls Publicar. Verás un enlace de descarga de tu presentación en un abrir y cerrar de ojos.

5. Clideo:
Con Clideo, puedes crear excelentes presentaciones en cuestión de minutos. Eso es porque Clideo es fácil de usar y no tiene anuncios en la interfaz. También es compatible con muchos formatos de audio y video estándar.
Paso 1: Visita https://clideo.com/slideshow-maker y luego pulsa Seleccionar Archivo para importar imágenes para tu presentación.
Paso 2: Pulsa el botón + Añadir audio para importar el audio de fondo. A continuación, pulsa el botón Formato para elegir un formato de destino como MP4, MOV, DV, etc.
Paso 3: Haz clic en el botón Crear para que Clideo comience a hacer tu presentación de fotos con un sonido de fondo.
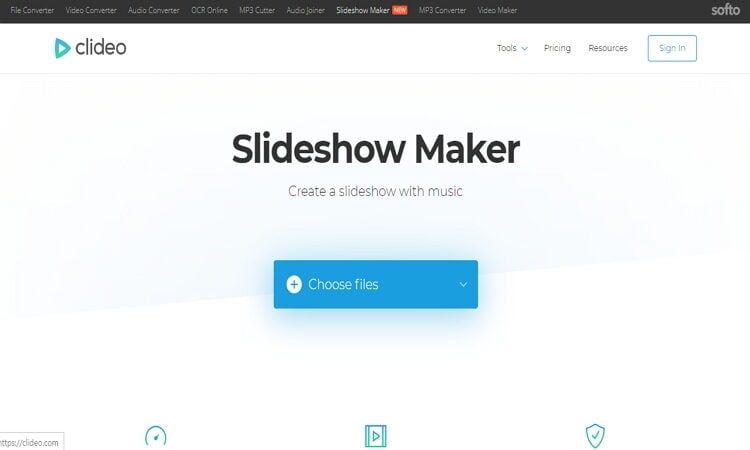
6. Animoto:
Por último está Animoto, que es un galardonado creador de presentaciones. Con él, puedes hacer varias presentaciones de video divertidas y compartirlas con tu familia y amigos. También es rápido de aprender, así que no necesitas ninguna experiencia previa para usarlo.
Paso 1: Visita https://animoto.com/make/slideshow-video y luego haz clic en Hacer una presentación de video.
Paso 2: Desplázate por la página y haz clic en Empezar desde cero antes de seleccionar una plantilla y un estilo para tu presentación. Ahora pulsa AÑADIR UN CUADRO para añadir un cuadro con un texto y luego pulsa CARGAR para añadir fotos. Ahora arrastra y suelta tus fotos importadas a los cuadros.
Paso 3: Presiona Música > Cambiar > Cargar canción. Ahora puedes establecer tu canción favorita como canción de fondo. Por último, haz clic en Producir para guardar la presentación.
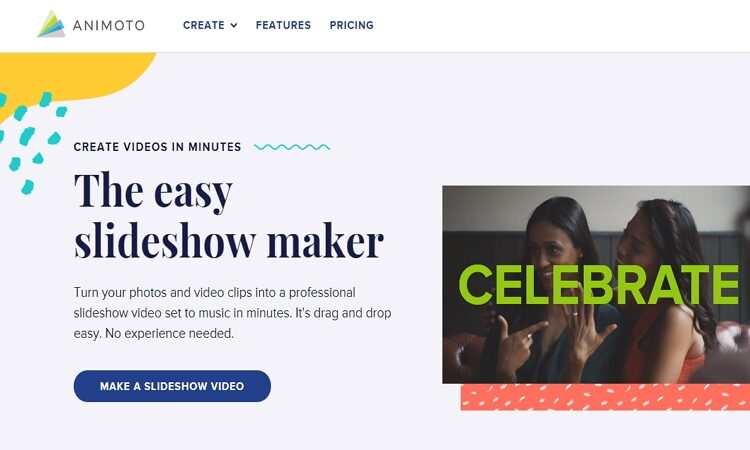
Parte 3. ¿Cómo Compartir tu Archivo de Presentación a Cualquier Dispositivo en un Solo Clic?
Ahora que ya sabes cómo hacer una presentación en Mac con iMovie, es el momento de aprender a compartirla fácilmente en tu escritorio. Es posible que quieras compartirlo en Facebook, Vimeo, YouTube o en dispositivos de almacenamiento externo como smartphones, almacenamientos externos, etc. Para ello, necesitarás instalar una aplicación de escritorio profesional como Wondershare UniConverter. Puedes transferir presentaciones a YouTube, Vimeo, iPhone, Android, videocámaras, etc. Incluso puedes convertir tu video de presentación a YouTube, Vimeo, Instagram, Facebook, iPhone, Apple TV y muchos otros formatos optimizados.
Tu Herramienta Todo-en-Uno: Wondershare UniConverter
- Editor incorporado para cortar, recortar, añadir subtítulos y muchas otras tareas de edición de archivos.
- Convertir archivos de películas en formatos optimizados para casi todos los dispositivos.
- Descargar videos de sitios populares como YouTube, Dailymotion, Vevo, etc.
- Velocidad de conversión 30 veces más rápida a la de cualquier convertidor convencional.
- Editar, mejorar y personalizar tus archivos de video.
- Descargar/grabar videos de YouTube y de otros 10.000 sitios para compartir videos.
- Una caja de herramientas versátil que combina metadatos de video, creador de GIF, transmisión de video a TV, comprimidor de video y grabadora de pantalla.
- Sistemas operativos compatibles: Windows 10/8/7, macOS 11 Big Sur, 10.15, 10.14, 10.13, 10.12, 10.11, 10.10, 10.9, 10.8, 10.7, 10.6.
A continuación se indican los pasos para transferir presentaciones a YouTube, Vimeo o a un dispositivo externo:
Paso 1: Importar tu presentación de iMovie.
Instala e inicia Wondershare UniConverter, y luego pulsa el botón + Añadir archivos para añadir tu presentación de fotos.
![]()
Paso 2: Convertir la presentación de iMovie a otro formato.
Haz clic en Formato de salida y luego pulsa el botón Video. A partir de ahí, desplázate hacia abajo por los formatos disponibles y elige YouTube, Vimeo, Instagram, Facebook o MP4. La razón por la que deberías elegir MP4 es que es compatible con cualquier plataforma o dispositivo. Si quieres transferir la presentación a Samsung, LG, iPhone, Apple TV o cualquier otro dispositivo específico, haz clic en el botón Dispositivo y selecciona el nombre de tu dispositivo.
![]()
Paso 3: Convertir tu Presentación de iMovie.
Ahora pulsa el botón Convertir para empezar a convertir tu presentación de iMovie al formato que selecciones. Tras el proceso de conversión, la presentación de fotos se guardará en Comvertido. A partir de ahí, verás la opción de compartir en la que podrás hacer clic para subir tu video a YouTube o Vimeo.
![]()
Nota: También puedes compartir tu presentación convertida a otros dispositivos haciendo clic con el botón derecho y eligiendo la opción Añadir a la lista de transferencia y seleccionando la opción "Añadir a la lista de transferencia". Ahora pulsa el botón Transferir y conecta tu dispositivo iDevice, Android, unidad de almacenamiento, etc. a la Mac mediante un cable USB. Ahora puedes transferir rápidamente la presentación de fotos a otros dispositivos conectados.
![]()

Manuel Gonzalez
staff Editor