¿Cómo utilizar GoPro CineForm Studio con unos sencillos pasos?
Por Manuel Gonzalez • 2025-10-23 19:10:50 • Proven solutions
¿Conoces GoPro CineForm Studio? A la mayoría de nosotros nos gusta utilizar las cámaras GoPro. Son las cámaras de acción más versátiles que se han inventado hasta la fecha. Sin embargo, estos videos en bruto tienen un aspecto un tanto tosco a los ojos del espectador. Es por ello que los editamos antes de compartirlos con nuestros amigos y familiares. Es aquí donde el programa GoPro CineForm entra en escena. En el siguiente artículo, analizaremos detalladamente el tutorial de time-lapse de GoPro CineForm Studio y su mejor alternativa.
- Parte 1. ¿Qué es GoPro CineForm Studio?
- Parte 2. ¿Cómo utilizar GoPro CineForm Studio?
- Parte 3. La mejor alternativa a GoPro CineForm Studio para editar y convertir videos
Parte 1. ¿Qué es GoPro CineForm Studio?
Antes de descargar GoPro CineForm Studio, debes saber lo que es realmente. Se trata de una herramienta de edición de video y audio gratuita, desarrollada por Woodman Labs para Windows. Es un programa para computadora, es decir, no puedes usarlo en tu smartphone. Podrás conseguir GoPro CineForm Studio para Windows 7/8/10, las versiones de Vista, XP y Mac. Cuenta con algunas funciones interesantes y profesionales para la edición de video y audio, diseñadas particularmente para la edición de fotos y videos de GoPro. Se pueden recortar videos; crear videos a partir de fotos time-lapse, ajustar varios parámetros de las imágenes como el contraste, el brillo, la saturación, entre otros.
Estas son las principales características de GoPro CineForm Studio:
- Crea y reproduce videos time-lapse a partir de una secuencia de esas fotos.
- Importa automáticamente el contenido multimedia de tu GoPro a tu computadora.
- Existen diversas herramientas de edición a nivel profesional como recortar, cortar, mezclar clips de video, añadir títulos a las pistas de audio, efectos de movimiento y mucho más.
- La velocidad de movimiento ultra lenta cambia en tus videos.
- Permite exportar fotogramas de video a máxima resolución.
- Dispone de un control de ajuste de "Ojo de pez".
- Edita videos 3D sumergibles.
- Utiliza las plantillas de edición de GoPro para facilitar la edición.
- GoPro CineForm Studio es compatible no solo con las cámaras GoPro, sino también con las DSLR, como Canon, Nikon y otras, con una velocidad de fotogramas constante de H.264 mp4, además del formato de archivo .mov.
Parte 2. ¿Cómo utilizar GoPro CineForm Studio?
Si estás dispuesto sigue leyendo el tutorial de time-lapse de GoPro CineForm Studio. Ya tienes las fotos y los videos en tu cámara GoPro de tu último viaje, pero ahora quieres hacer un video especial para recordar esa impresionante aventura. En ese caso, hay que editar este material en bruto. Sin embargo, te encontrarás con un problema inicial si no cuentas con GoPro CineForm Studio. Los formatos de archivo H.264 no sirven para editar. Antes de empezar a editar el archivo, tendrás que convertirlo a un formato adecuado. Es la característica más importante y única del programa que sobresale por encima del resto. Por lo tanto, tienes que convertir tus archivos en el formato de GoPro CineForm, diseñado con el único fin de editar y el cual es compatible con la mayoría de los programas de edición.
Sigue los pasos que se explican a continuación:
Paso 1: Inicia GoPro CineForm Studio en tu computadora.
Paso 2: Cuando veas la ventana de la aplicación abierta, presiona el botón "Importar nuevos archivos" en la esquina superior izquierda para importar los archivos originales de la cámara.

Paso 3: En la papelera, selecciona el primer archivo y ábrelo en la ventana de reproducción; con los botones "Entrada" y "Salida" puedes recortar la parte inicial y final del archivo.

Paso 4: Escoge un nombre de archivo y una ubicación para guardar el archivo de video convertido.
Gracias a la opción "Ajustes avanzados" podrás personalizar algunas características del archivo de video convertido, como la resolución, el tamaño de los fotogramas, la calidad y el formato del archivo.

Paso 5: Cuando hayas seleccionado la carpeta de destino, haz clic en el botón "Añadir clip a la lista de conversión" para que se agregue a la misma.

Paso 6: Se puede añadir más de un video a esta lista; repite los pasos del 2 al 5.
Paso 7: Cuando todos los videos que quieras convertir se añadan a la lista, presiona el botón "Convertir todo", así los archivos se convertirán uno tras otro.
Cuando la conversión termine, los archivos convertidos se guardarán en la carpeta que hayas seleccionado. Ahora puedes ir a la sección de edición de GoPro CineForm Studio o utilizar cualquier otro programa de edición no lineal que prefieras.
Parte 3. La mejor alternativa a GoPro CineForm Studio para editar y convertir videos
Definitivamente, la mejor alternativa a GoPro CineForm Studio debe ser una herramienta "todo en uno". En este punto es donde entra en escena Wondershare UniConverter. Añade efectos y filtros especiales, modifica la relación de aspecto, protege los videos añadiendo una marca de agua o incorpora subtítulos para darles un aspecto más profesional. Wondershare UniConverter te lo da todo.
Además de la edición de los videos, es posible hacer mucho más con este convertidor. Convierte tus videos a cualquier formato que quieras, comprímelos sin perder su calidad, descarga uno o varios videos con derechos de autor desde Internet, grábalos en DVD, transfiere videos al formato compatible, convierte imágenes al formato apropiado, graba tus actividades en pantalla junto con tu voz, graba CD, crea gifs, y mucho más. Wondershare UniConverter cumple con todo lo que buscas en una herramienta de edición. Continúa leyendo esta guía paso a paso para conocer más.
Abre Wondershare UniConverter en tu dispositivo. Selecciona "Añadir archivos" en la pestaña "Convertidor de video" y carga el video que quieres editar. En la miniatura del video podrás ver tres iconos de edición que te permitirán recortar, cortar y añadir efectos.

Recorte:
Paso 1: Buscar el botón de recorte.
Del lado izquierdo de la miniatura del video, haz clic en el icono de recorte.

Paso 2: Recorte.
Existen tres opciones para recortar los videos.
Recortar con la opción 1: Inicio o final del video.
Coloca el cursor al final o al principio del video para empezar a recortar. Haz clic en "Cortar" para recortar el video en dos partes.
En caso de que utilices Wondershare UniConverter en tu computadora Windows, podrás ver un ícono de edición en el deslizador de tiempo mientras mueves el cursor. Se puede poner el tiempo exacto para recortar la parte que quieras.

Si se trata de una Mac, ajusta el tiempo de recorte que quieras en el lugar marcado que aparece en la imagen de abajo.

Selecciona la parte del video que quieres recortar y elimínala. Para terminar, haz clic en "Aceptar".

Recortar con la opción 2: A mitad del video.
Para empezar, coloca el cursor al comienzo de la parte no deseada del video y selecciona "Cortar". Luego arrástrala hasta la parte que quieres eliminar y de nuevo presiona el botón "Cortar". Elimina el fragmento elegido y guarda los cambios realizados. En la imagen siguiente se numera todo el proceso para que pueda entenderse mejor.

Recortar con la opción 3: Parte del video innecesaria.
Te permitirá eliminar el segmento no deseado y fusionar el resto en un solo archivo. Elige el fragmento necesario y extraíble, luego haz clic en "Eliminar". Marca la casilla "Fusionar en un solo archivo" y haz clic en "Guardar" para poder continuar.

En la ventana principal, aparecerá un videoclip sin la parte eliminada.

Recortar con la opción 4: Creación de Clips.
Mueve el control deslizante de tiempo a la parte que quieres recortar y córtala haciendo un bucle. Puedes dividir el video en todos los segmentos que quieras. Una vez que lo hayas hecho, presiona "OK" para concluir.

Te mostrará varios videoclips con sus respectivos números de segmento dentro de la interfaz principal.

NOTA: Para conocer con mayor precisión el tiempo de recorte, selecciona "+" o "-", para acercar o alejar el intervalo.
Recorte
Paso 1: Buscar el botón de recorte.
Encontrarás el icono de recorte en el centro de la miniatura del video.

Paso 2: Rotación del video
En la etiqueta "Recortar" encontrarás cuatro opciones de rotación diferentes.
- En el sentido de las manecillas del reloj.
- En dirección contraria a las manecillas del reloj.
- Giro Horizontal
- Giro Vertical

Abajo hay un ejemplo de cómo se verá tu video si eliges la opción de giro horizontal.
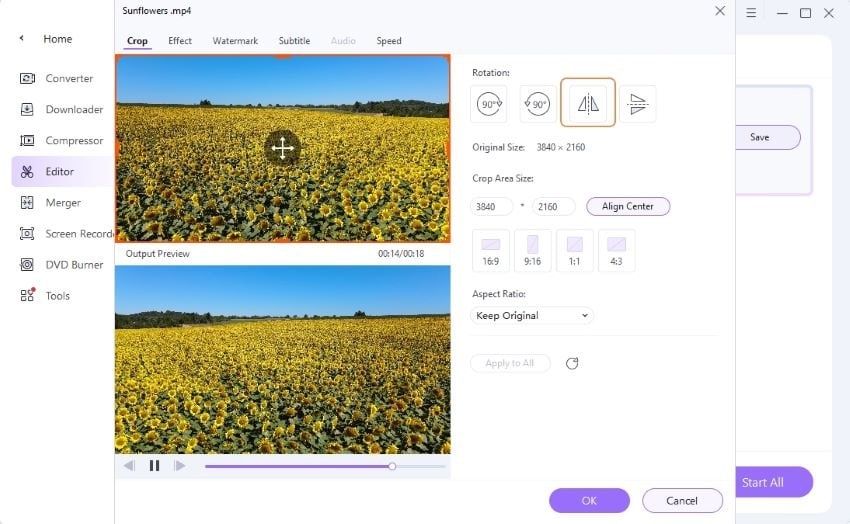
Paso 3: Recortar el video
Hay dos maneras de recortar tu video:
- Puedes ajustar el encuadre arrastrando el cursor desde cualquier esquina del video.
- Puedes optar por establecer el ancho y la altura del marco en "Tamaño del área de recorte".
También es posible ver una vista previa del resultado.

Paso 4: Establecer la relación de aspecto.
Desde el menú desplegable en "Relación de aspecto", elige la opción que quieras para obtener la mejor calidad posible en tu video.
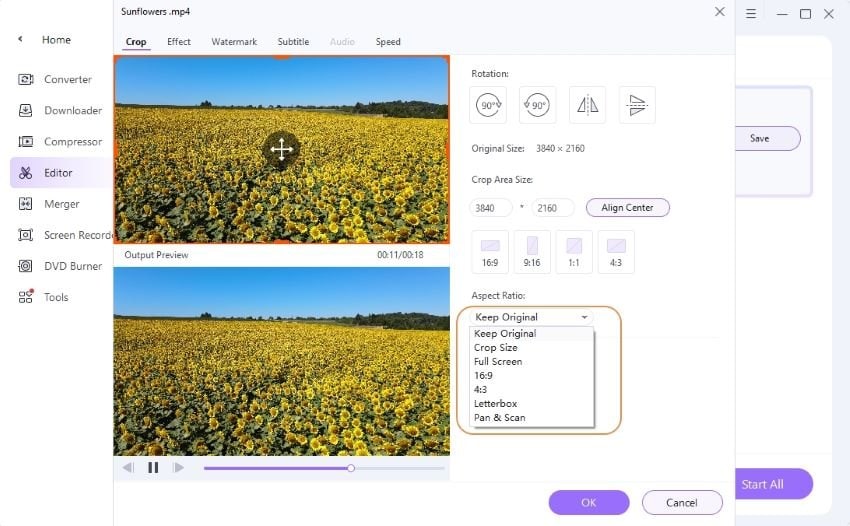
Paso 5: Guardar los cambios.
Paso 5: Guarda los cambios. Presiona "OK" para guardar los cambios.
NOTA: Presionando el botón de "Restablecer" se recuperan los ajustes por defecto.
Añadir efectos
Paso 1: Encontrar la ventana de efectos.
En la parte inferior derecha de la miniatura del video, se encuentra el botón de "Efecto". Haz clic en él para abrir la ventana que quieras.

Paso 2: Aplicar efectos y filtros.
Dentro de la opción "Efecto de video" se encuentran los ajustes de Brillo, Contraste, Saturación y Desentrelazado. Adáptalos en función de tus necesidades para obtener el resultado esperado. Existe también una función de "Mejora automática": marca esa opción para que el video se mejore de forma automática. En la sección "Filtros" encontrarás 19 tonos diferentes. Escoge el que quieras para conseguir el efecto perfecto.

Guarda todo presionando el botón "Aceptar".
Nota: También puedes añadir marcas de agua y subtítulos a tus videos para darles un toque más profesional.
Paso 3: Ajustar el audio.
A la derecha de la ventana de edición, encontrarás la pestaña "Audio". Adáptalo en función a tus necesidades para que el volumen de tu video esté perfecto.
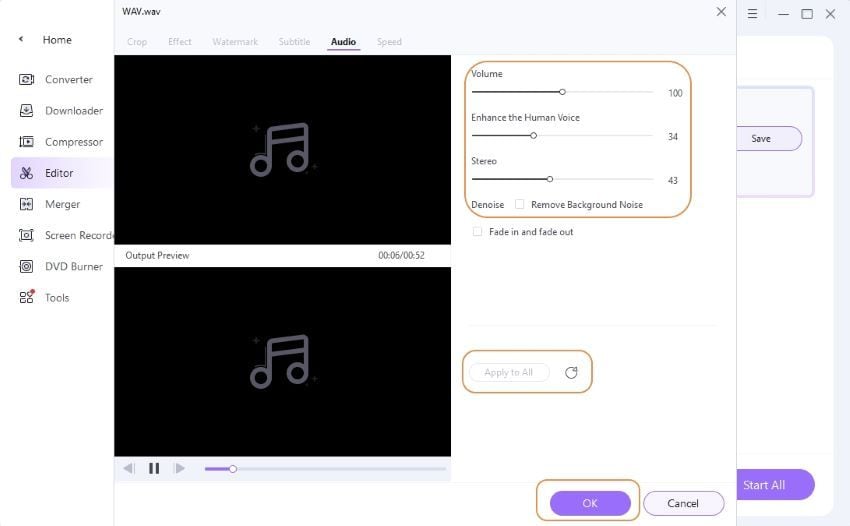
Paso 4: Guardar el video editado.
Una vez que hayas terminado de recortar y aplicar efectos a tu video, regresa a la interfaz principal de Wondershare UniConverter. Elige el menú desplegable junto a "Formato de salida" y selecciona el formato en el que quieres guardar el video. Por último, haz clic en "Iniciar todo" para guardar el archivo.

El archivo de video editado se encuentra en la pestaña "Terminado".
Conclusión:
Realmente, la edición de video no es un juego de niños. Se necesita tanto creatividad como paciencia. No obstante, con herramientas como Wondershare UniConverter o GoPro CineForm Studio, puedes hacerlo en un abrir y cerrar de ojos. Independientemente de lo bien que grabes un video, la calidad del resultado final dependerá de la edición. Mientras mejor edites tus videos, mayor será la experiencia para los espectadores. Las herramientas de edición están diseñadas para conseguir un resultado perfecto con la mayor comodidad y facilidad posible. Puedes desarrollar habilidades desde tu casa y convertirte en un experto dentro del mundo profesional.
Manuel Gonzalez
staff Editor