Prores vs H264 Revisión completa en 2025
Por Manuel Gonzalez • 2025-09-02 09:52:28 • Soluciones
Si estás planeando tu carrera en el campo de la edición de video, es imperativo saber qué códec, ya sea ProRes o H264, funciona mejor como herramienta de postproducción. Aquí aprenderás algunas de las diferencias importantes entre los códecs ProRes y H264 y cuál deberías elegir para que tu proceso de edición sea más sencillo y consuma menos recursos. Cuando hayas terminado de leer esto, tendrás una idea clara sobre los dos códecs, cuándo y por qué deberías elegir uno en lugar del otro, y cómo puedes convertir H264 a ProRes con una de las herramientas de conversión más eficientes que están disponibles hoy en día.
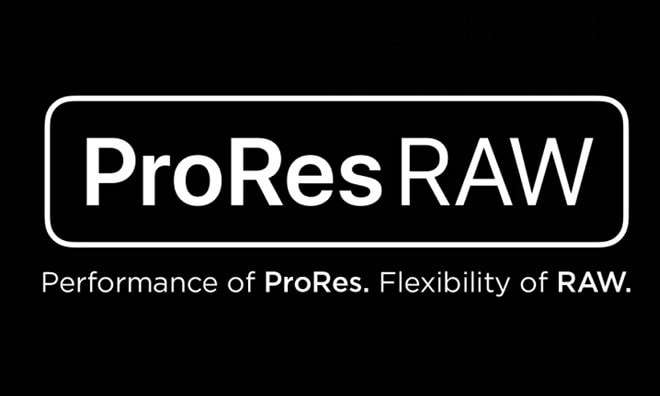
- Parte 1. Tabla comparativa de ProRes VS. H264
- Parte 2. Cómo convertir H264 a ProRes con Wondershare UniConverter
Parte 1. Tabla comparativa de ProRes VS. H264
Para empezar, los archivos ProRes no están muy comprimidos y a la GPU le resulta fácil procesarlos tanto en la edición como en la reproducción, lo que no ocurre con los archivos H264, que sí requieren más procesamiento que los ProRes.
prores
Desarrollado por Apple Inc., ProRes es un códec que fue lanzado en 2007 junto con Final Cut Studio 2. ProRes utiliza el formato QuickTime (MOV) que, como se ha mencionado anteriormente, hace que los archivos sean de un gran tamaño y que ocupen una cantidad significativa de espacio en el disco. Sin embargo, los archivos ProRes vienen con una gran cantidad de ventajas, algunas de las cuales se enumeran a continuación.
- Reducción de la sobrecarga de la GPU - Como los archivos ProRes ya están ligeramente comprimidos, la GPU de tu computadora no tiene que hacer esfuerzos adicionales para descomprimir los datos para su procesamiento cuando el material se abre en un reproductor multimedia o se importa a un programa de postproducción para su edición.
- Más colores - ProRes es un códec de 10 bits, lo que significa que, a diferencia de otros, los archivos ProRes tienen más matices a la hora de trabajar con las opciones de gradación de color en una herramienta de postproducción.
- I-Frame Approach– En ProRes, cada fotograma del video se comprime individualmente (I-frame). Esta es la razón por la que los archivos son de mayor tamaño. Sin embargo, este tipo de enfoque supone una menor carga para la GPU, ya que no tiene que descomprimir durante la edición.
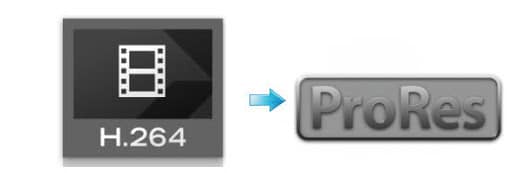
H264
Con la primera versión aprobada y lanzada en 2003, el códec H264 (técnicamente escrito como H.264) es un producto de dos entidades que se unieron con el mismo fin. El H.264 ofrece una alta tasa de compresión y, por lo tanto, los archivos tienen un tamaño reducido que utiliza menos espacio en tus dispositivos de almacenamiento. Sin embargo, hay ciertas desventajas del formato H264 que muchos profesionales que utilizan herramientas de postproducción como Final Cut Pro X, Adobe Premiere Pro, etc., no valoran demasiado. Algunas de esas desventajas (desde la perspectiva de los editores de video) se enumeran a continuación:
- Mayor sobrecarga de la GPU - Debido a la alta tasa de compresión, durante la edición (e incluso durante la reproducción), la GPU trabaja más en la descompresión de los archivos H264. Esto reduce el rendimiento de la computadora.
- Colores limitados - H264 es un códec de 8 bits, lo que significa que, en comparación con ProRes, los archivos H264 tienen menos opciones de gradación de color al trabajar con el software de postproducción. Por lo tanto, los editores pueden tener dificultades para producir la calidad esperada.
- Enfoque GOP - GOP es un grupo de imágenes. El códec H264 comprime un grupo de imágenes para formar una estructura compleja que, aunque reduce el tamaño total del archivo, requiere más entradas de la GPU para descomprimir y procesar durante la edición.
La siguiente tabla comparativa resume todos los puntos expuestos anteriormente comparando ProRes con H264.
| prores | H.264 |
|---|---|
| Desarrollado por Apple Inc | Desarrollado de forma conjunta por el Grupo de Expertos en Codificación de Vídeo (VCEG) y el Grupo de Exportación de Imágenes en Movimiento (MPEG) |
| Tasa baja de compresión | Alta tasa de compresión |
| Es compatible con el formato de película QuickTime (MOV) | Es compatible con casi todos los formatos principales (MP4, M4P, M4V) |
| Códec de 10 bits | Códec de 8 bits |
| Menos sobrecarga en el procesador y la GPU | Consumo del procesador y la GPU |
| Compresión I-Frame (cuadro individual) | GOP (grupo de imágenes) procesadas colectivamente |
Parte 2. Cómo convertir H264 a ProRes con Wondershare UniConverter
A pesar de que la mayoría de las aplicaciones de postproducción permiten la transcodificación de H264 a ProRes utilizando sus funciones de exportación incorporadas, a veces el proceso se lleva una gran cantidad de tiempo, o el cuadro de configuración tiene numerosas opciones que confunden a los principiantes porque son difíciles de entender. Wondershare UniConverter (originalmente Wondershare Video Converter Ultimate) cierra esta brecha proporcionando una de las interfaces de usuario más sencillas, y los ajustes preestablecidos que se pueden utilizar para transcodificar H264 o cualquier otro formato de vídeo a ProRes sin ningún tipo de dificultad.
 Wondershare UniConverter: el mejor convertidor de video a ProRes
Wondershare UniConverter: el mejor convertidor de video a ProRes

- Convierte vídeos H264, MP4, MOV, AVI, MTS al códec ProRes, y otros más de 1000 formatos de video, etc.
- Convierte archivos de video H264 con preajustes optimizados para Final Cut Pro, iMovie, iPhone, iPad y más dispositivos.
- Velocidad de conversión 30 veces superior a la de cualquier convertidor convencional.
- Edita archivos de video H264 mediante el recorte, fusión, adición de subtítulos, etc.
- Graba videos H264 en DVD con plantillas de menú de DVD gratuitas y personalizadas.
- Descarga o graba videos de más de 10,000 sitios para compartir videos.
- La tecnología APEXTRANS líder en la industria convierte videos sin pérdida de calidad ni compresión de video.
- La versátil caja de herramientas combina el editor de metadatos de video, el creador de GIFs, la transmisión de video a TV, el compresor de video y el grabador de pantalla.
- Sistemas operativos compatibles: Windows 10/8/7/XP/Vista, macOS 11 Big Sur, 10.15 (Catalina), 10.14, 10.13, 10.12, 10.11, 10.10, 10.9, 10.8, 10.7, 10.6.
El proceso que se indica a continuación explica cómo convertir H264 a Apple ProRes en pasos simples:
Paso 1 Haz clic en el icono de añadir archivos e importa un video H264.
Inicia la versión para Mac del Wondershare UniConverter en tu macOS, confirma que el cuadro del Convertidor que se encuentra en la parte superior esté seleccionado, da clic en el ![]() icono del centro. Utiliza el cuadro que aparece a continuación, para ir al contenedor que tiene el archivo que quieres transcodificar de H264 a ProRes, selecciona el video y haz clic en Cargar para importar el clip a la aplicación.
icono del centro. Utiliza el cuadro que aparece a continuación, para ir al contenedor que tiene el archivo que quieres transcodificar de H264 a ProRes, selecciona el video y haz clic en Cargar para importar el clip a la aplicación.

Paso 2 Ve a la edición y selecciona ProRes.
Haz clic y abre el menú Formato de salida localizado en la esquina inferior izquierda de la ventana, luego ve a la pestaña Edición (sólo presente en la versión para Mac del Wondershare UniConverter). Selecciona ProRes en la lista de formatos disponibles de la izquierda, y elige una resolución adecuada (aquí se elige la misma que la original). Nota: De forma opcional, también puedes hacer clic en el icono Editar situado a la derecha de cualquiera de los valores predefinidos de resolución para abrir un cuadro en el que puedes hacer ajustes manualmente para crear un valor personalizado.
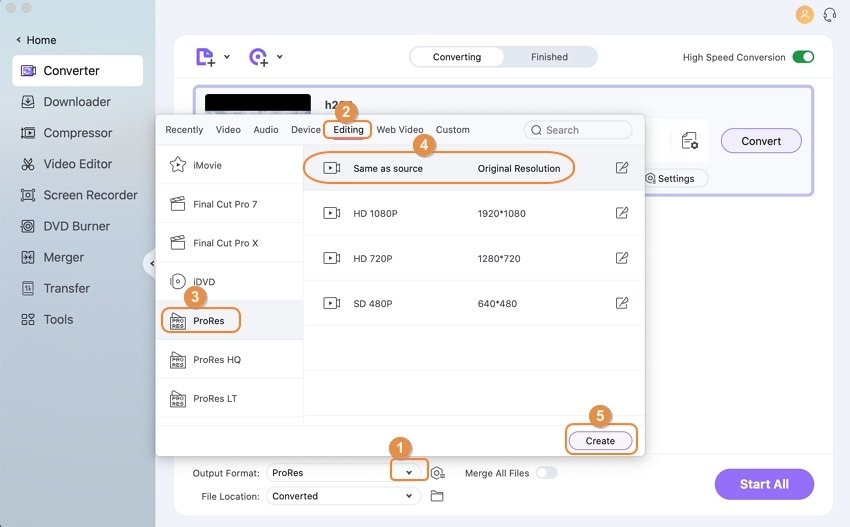
Paso 3 Elige una carpeta de salida y convierte H264 a ProRes.
Utiliza el campo de salida que se encuentra en la parte inferior de la ventana para seleccionar la carpeta en la que quieres guardar el archivo convertido y haz clic en el botón Convertir localizado a la derecha del video importado para transcodificar H264 a ProRes con el Wondershare UniConverter.
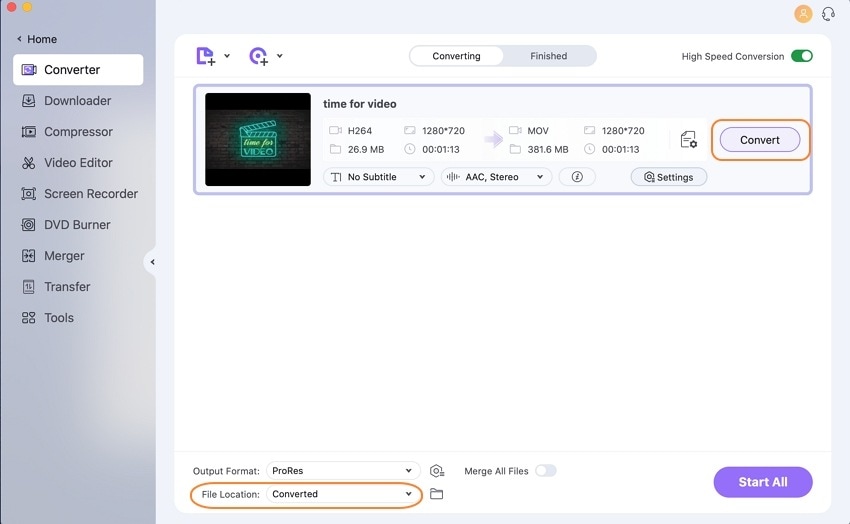
Conclusión
Al comparar ProRes vs. H264, se observa que el primero genera archivos más grandes que el segundo. Mientras que los archivos más pequeños creados por el códec H264 son de menor tamaño para el almacenamiento, sin embargo, consumen mucho espacio del procesador y de la GPU y suponen una sobrecarga para el hardware. Por otro lado, los archivos ProRes, a pesar de consumir una gran cantidad de espacio en el disco, no requieren que la GPU descomprima la información mientras se utiliza cualquier herramienta de postproducción para la edición. Por lo tanto, como editor de video profesional, cada vez que te pidan que elijas ProRes o H264, deberías preferir siempre ProRes, y utilizar la herramienta más recomendada, Wondershare UniConverter, para una conversión rápida y sencilla de H264 a ProRes.
Manuel Gonzalez
staff Editor