El tamaño de los archivos puede ser una dificultad al procesar archivos. Al grabar la pantalla y tener una vista completa de la pantalla y sus elementos presentes, el tamaño de los archivos suele ser bastante grande. Esto implica la necesidad de comprimir la grabación para enviarla a través de los canales asociados. Este artículo discutirá cómo los usuarios pueden comprimir la grabación de su pantalla en Mac y Windows con los medios apropiados.
Parte 1. ¿Cómo comprimir las grabaciones de pantalla en Mac fácilmente?
Para comprimir un video a la perfección se necesita una herramienta potente con características de compresión explícitas. Wondershare UniConverter te proporciona una interfaz excepcional con ajustes personalizables que se pueden manejar fácilmente para la compresión de grabaciones siguiendo los requerimientos de los usuarios. Permite el uso de los formatos más populares, incluyendo más de 1000 formatos de video y audio, UniConverter es la opción premium en herramientas de compresión.
La herramienta comprime los videos según la plataforma a la que el usuario enviará el video. La hace entonces sumamente diversa al especificar distintos tamaños de archivos para las plataformas de correo, dispositivos móviles y redes sociales. Al usar la compresión de alta calidad, los usuarios pueden usar la herramienta para comprimir un lote de archivos juntos. Esto es lo que hace a UniConverter una herramienta especial para reducir el tamaño de la grabación de pantallas.
 Wondershare UniConverter - Tu Completa Caja de Herramientas de Video para Windows/Mac
Wondershare UniConverter - Tu Completa Caja de Herramientas de Video para Windows/Mac

- Admite más de 1000 formatos de medios para convertir, como MP4/MKV/AVI/MOV/MP3/WAV y muchos más.
- Puedes cortar no solo audio WAV, sino también archivos multimedia en más de 1000 formatos de archivo.
- Edita videos con funciones de corte, recorte, efecto, rotación, añadir marcas de agua, entre otras.
- La herramienta de compresión de video hará que un archivo de video de gran tamaño sea más pequeño apropiado para tu dispositivo.
- Caja de herramientas con funciones adicionales, que incluyen Creador GIF, Reparador de metadatos de medios, Grabador de CD, Convertidor de Imagen, etc.
- SO soportado: Windows 10/8/7/2003/Vista/XP, Mac OS 10.15 (Catalina), 10.14, 10.13, 10.12, 10.11, 10.10, 10.9, 10.8, 10.7, 10.6.
Ya que estás buscando cómo comprimir las grabaciones en tu Mac usando UniConverter debes revisar los siguientes pasos para entender mejor cómo llevar cabo este proceso:
Paso 1 Accede a la herramienta de compresión e importa la grabación.
Descarga e instala Wondershare UniConverter en tu Mac. Ejecuta el programa y navega a la sección de Compresor de video en el panel izquierdo de la ventana. Haz clic en Añadir archivos en la parte superior de la ventana para importar el archivo a comprimir.
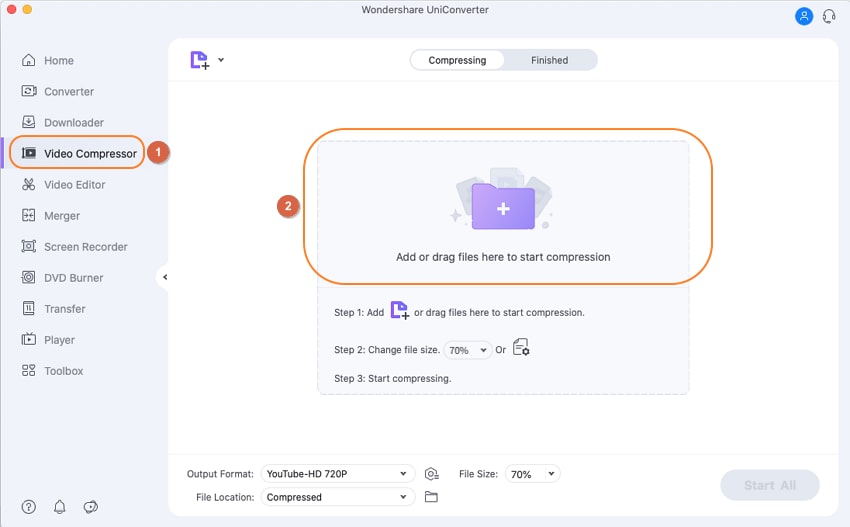
Paso 2 Ajusta la calidad y otras opciones.
Con los archivos importados debes hacer clic en el ícono al lado del botón Comprimir para abrir una nueva ventana. En la pantalla debes especificar la calidad del video con la barra deslizadora. Ajusta el tasa de bits, formato y resolución del video en la pantalla. Haz clic en OK cuando termines.
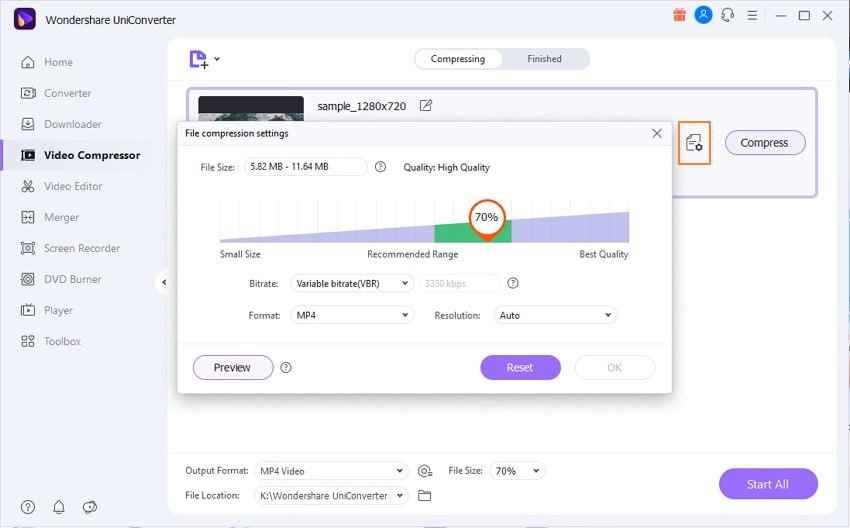
Paso 3 Comprime el video.
Ubica la opción Formato de salida para seleccionar el formato de video a comprimir. Selecciona la ubicación del archivo comprimido y haz clic en Comprimir todo.
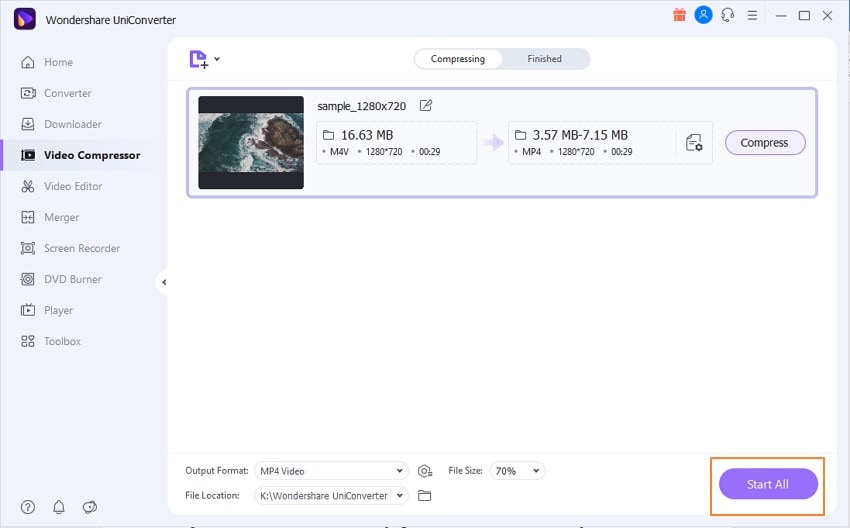
Parte 2. ¿Cómo comprimir grabaciones en Windows fácilmente?
Esta parte le explicará a los usuarios de Windows paso a paso cómo comprimir una grabación en Windows usando Wondershare UniConverter:
Paso 1. Ejecuta el compresor y sube la grabación.
Ejecuta Wondershare UniConverter en Windows y navega a la herramienta de Compresor de video ubicada a la izquierda de la pantalla. Haz clic en Añadir archivos en la parte superior de la siguiente ventana y añade un archivo a comprimir.
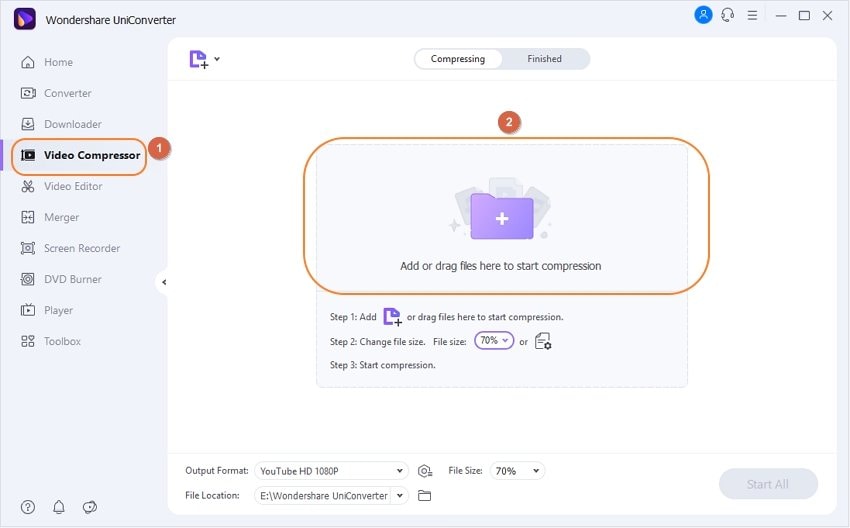
Paso 2. Configura las propiedades de compresión.
Al añadir el archivo haz clic en el ícono a la derecha del botón Comprimir y se abrirá una nueva ventana. La ventana emergente te permitirá ajustar el vibrato, formato y resolución del video según tus requerimientos. Puedes ajustar el porcentaje de calidad del video con la barra de desplazamiento.
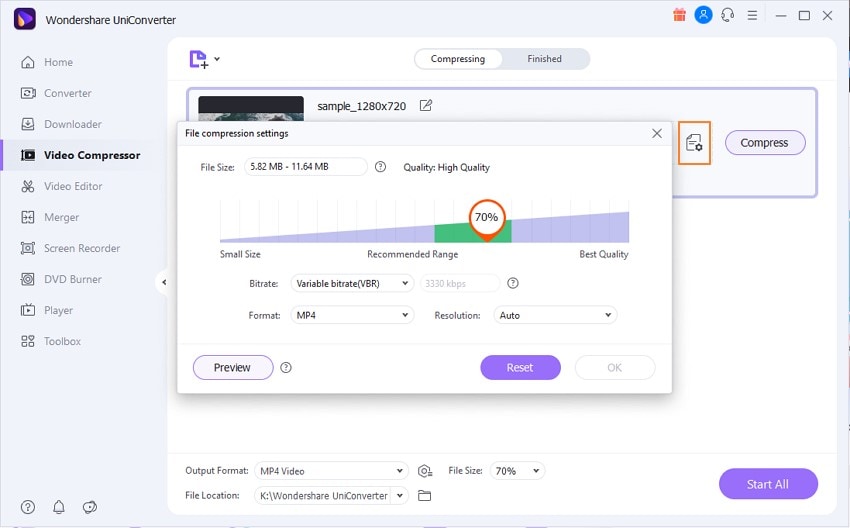
Paso 3. Comprime el video de la grabación.
Conforme regreses a la pantalla previa, ajusta el formato de salida y la ubicación del video comprimido en la parte inferior. Haz clic en Comprimir todo para comprimir el video de la grabación.
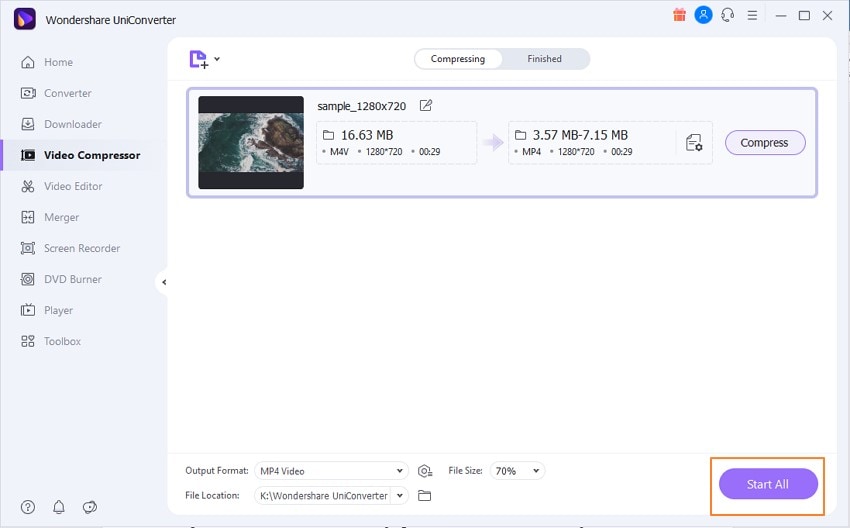
Parte 3. ¿Cómo reducir el tamaño de la grabación de pantalla con iMovie/VLC/QuickTime en Mac?
Veremos algunas de las mejores plataformas que se pueden usar para reducir el tamaño de la grabación de pantalla para ayudarte a escoger la opción más apropiada que puedes usar para comprimir el video de tu grabación.
1. Reduce el tamaño de la grabación de pantalla con iMovie
Paso 1: Ejecuta iMovie en Mac y haz clic en "Crear nuevo" para añadir el archivo a comprimir. Encontrarás la opción "Película" en el menú que aparecerá.
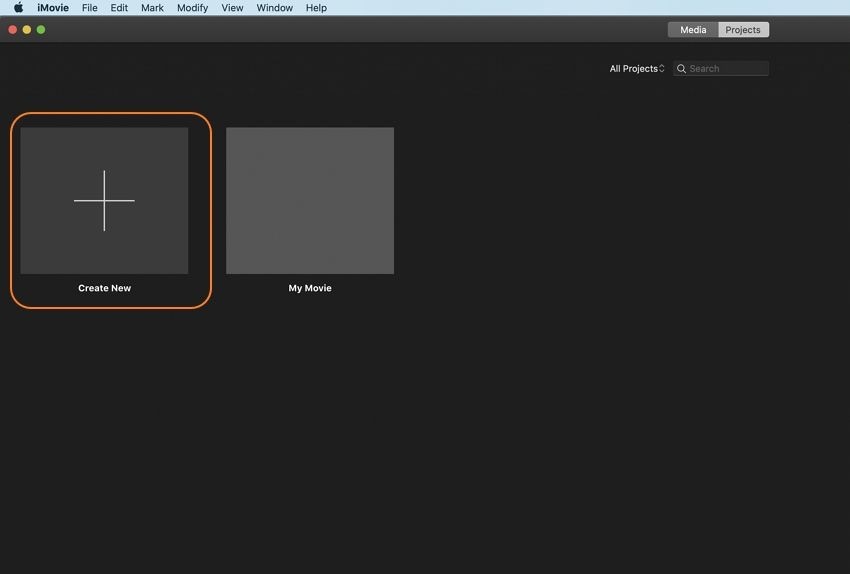
Paso 2: Cuando la nueva pantalla aparezca, haz clic en "Importar media" para añadir la grabación. Arrástrala a la línea de tiempo.
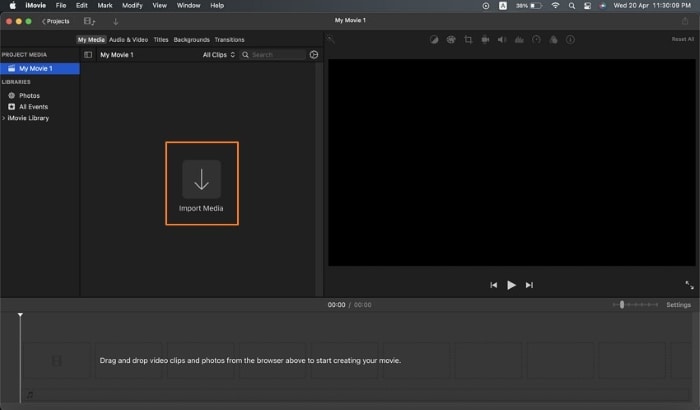
Paso 3: Haz clic en "Compartir" en la esquina superior derecha de la pantalla y selecciona "Exportar media". La ventana emergente te permitirán cambiar la "Calidad", "Resolución" y "Velocidad de compresión" a la grabación. Revisa que el tamaño del video calculado esté acorde a la configuración. Haz clic en "Siguiente" y especifica la ubicación a guardar la grabación del video comprimida.
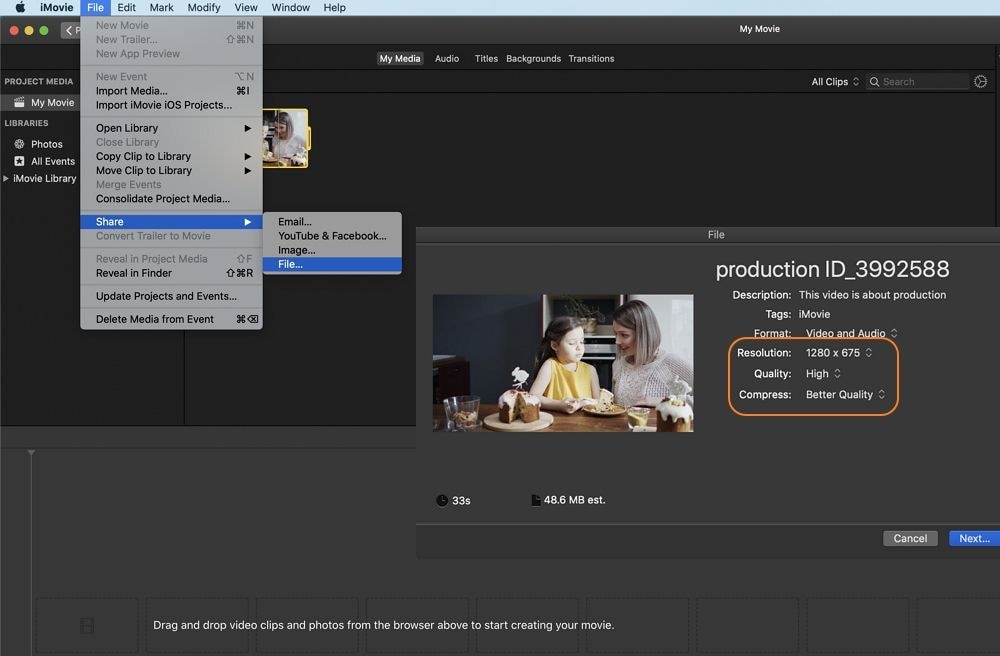
2. Reduce el tamaño de la grabación de pantalla con VLC
Paso 1: Ejecuta el reproductor VLC para Mac y haz clic en la pestaña "Archivo" y selecciona la opción "Convertir/Emitir" del menú desplegable.
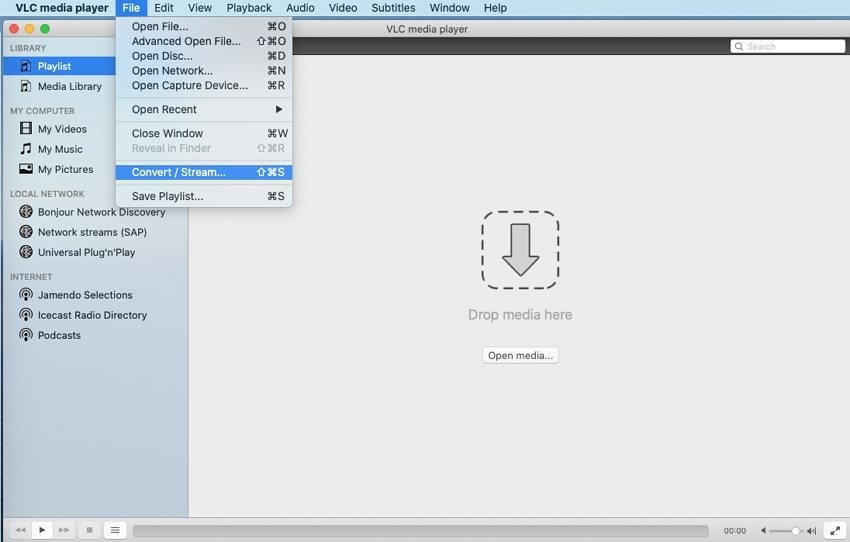
Paso 2: Haz clic en "Abrir media..." en la siguiente ventana para importar la grabación.
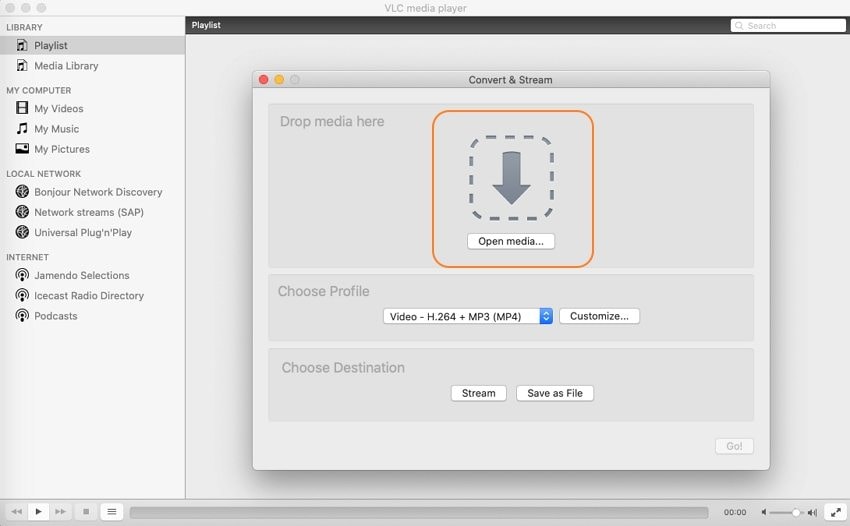
Paso 3: Selecciona el perfil de la lista disponible para comprimir la grabación respectiva. También puedes hacer cambios a la configuración de la compresión haciendo en clic en "Personalizar". Especifica la ubicación del video comprimido y haz clic en "Guardar" para ejecutar el proceso.
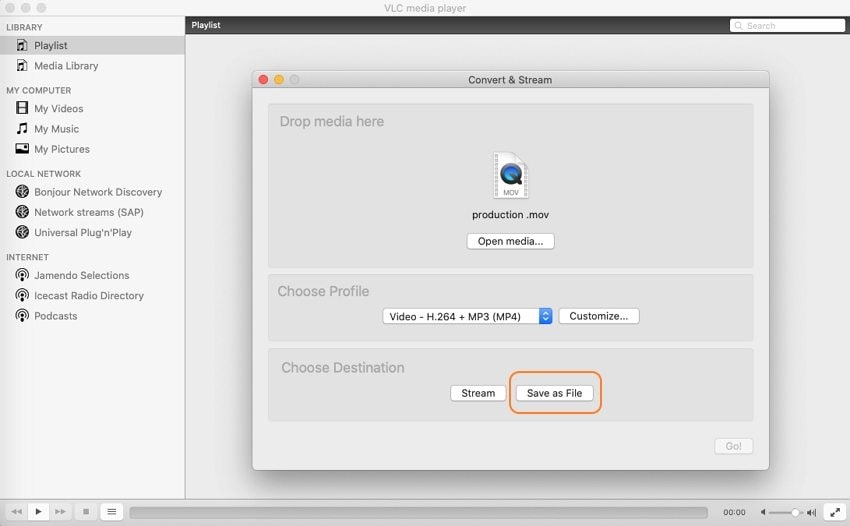
3. Reduce el tamaño de la grabación de pantalla con QuickTime
Paso 1: Debes abrir el archivo de la grabación de pantalla que quieres comprimir con QuickTime.
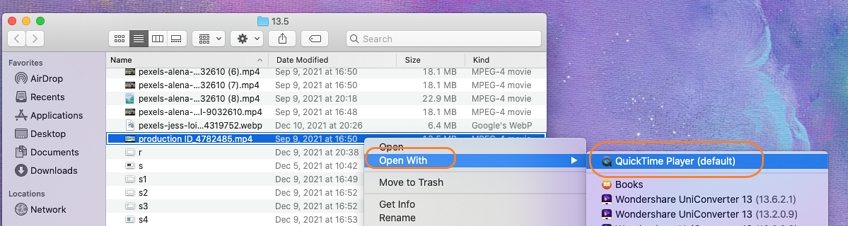
Paso 2: Navega hasta la pestaña "Archivo" y selecciona "Exportar como". Ubica la calidad de compresión de archivo apropiada del menú que aparecerá.
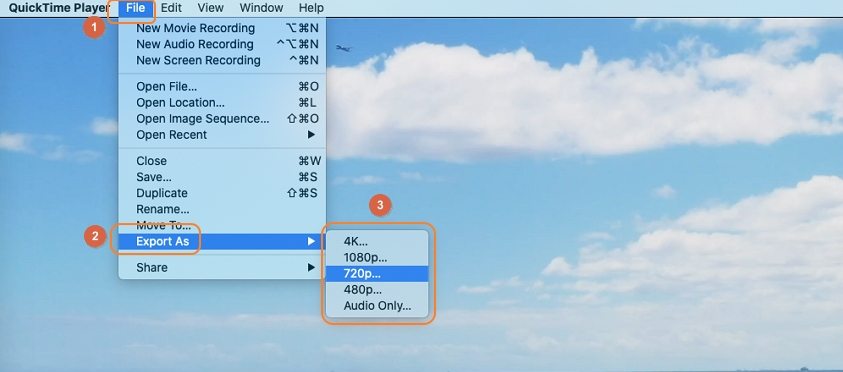
Paso 3: Especifica el nombre y la ubicación de la grabación comprimida. Si seleccionas "1080p" como la calidad del video comprimido, haz clic en la opción "Usar " para mejores resultados. Haz clic en "Guardar" para ejecutar el proceso.
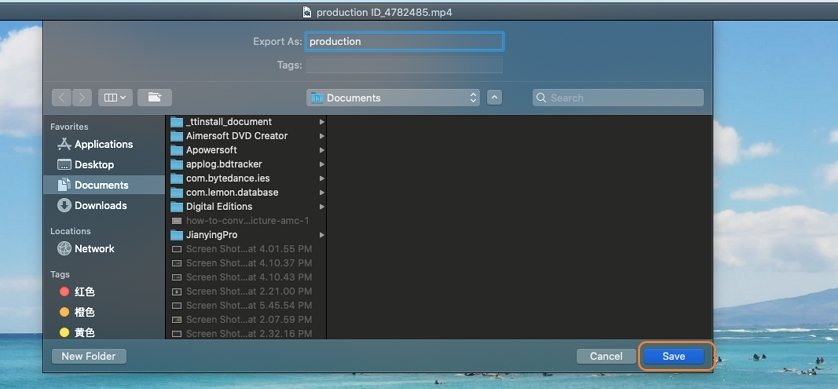
Comparación entre 4 compresores de grabación de pantalla:
Video Compressor para Mac |
UniConverter |
VLC |
QuickTime |
iMovie |
| Formatos de entrada disponibles | 1000+ | 100+ | 4+ | 5+ |
| Formatos de salida disponibles | 1000+ | 10+ | 1 | 2 |
| Permite la compresión en lote | ✓ | ✖ | ✖ | ✖ |
| Calidad del video de salida | Perfecto | La opción no está disponible | La opción no está disponible | Bajo, medio, alta, mejor (resolución profesional), personalizada |
| Velocidad de conversión | 90 veces más rápido | No especificado | No especificado | Más rápido, de mejor calidad |
Conclusión
Este artículo ha definido de manera completa técnicas efectivas que se pueden usar para comprimir la grabación en Mac y Windows con la ayuda de las mejores herramientas en el mercado. Debes revisar los pasos presentados para entender mejor los procedimientos.
Manuel Gonzalez
staff Editor