Discord es un servicio de comunicación de voz, video y texto. Permite que las personas se comuniquen con las comunidades de chat y sus amigos sin problemas. En esta plataforma, puedes compartir videos como películas, tutoriales de juegos, música, etc. Pero primero, necesitarás un compresor de video para Discord. ¿Por qué? Como ya sabrás, el tamaño máximo de video que puedes compartir en Discord es de 8 MB. Ahora, esto significa que un video corto de 4K o 1080P puede superar fácilmente este límite de archivos. Entonces, si estás buscando el compresor de video de Discord perfecto, elige uno de esta lista de cinco.
Parte 1. La limitación de comprimir videos para Discord
Ganarás mucho si comprime un video para Discord Primero, un video comprimido es más pequeño, lo que significa que las cargas y transferencias de archivos en Discord son más rápidas. Esto también implica que el destinatario descargará el video rápida y fácilmente. Además, un video comprimido ocupa menos espacio de almacenamiento en tu dispositivo o servicio en la nube.
Pero en el lado negativo, puedes encontrar errores al transferir un video comprimido en Discord o cualquier otra plataforma. Eso es porque algunos videos comprimidos pueden corromperse. Además, algunos compresores de video no admiten compresiones sin pérdidas. Por lo tanto, tu video podría perder la calidad original después de la compresión. Además, descomprimir un video puede ser un desafío después de comprimirlo.
A continuación se muestra un resumen de los contras de comprimir un video:
- Errores frecuentes de carga y descarga.
- La compresión puede ser un proceso complejo.
- La calidad del video original podría perderse.
Parte 2. Los 5 mejores compresores de video para Discord
1. UniConverter Video Compressor for DiscordInsertar una etiqueta (Alt+1)
Wondershare UniConverter es el compresor de video perfecto para Discord. Funciona sin problemas en la mayoría de los sistemas Mac y Windows y admite compresiones sin pérdida de hasta -70 %. Aquí, puedes cargar cualquier formato de video antes de comprimirlo y convertirlo a opciones compatibles con Discord como MP4, MOV y WebM. Además, cuenta con una excelente grabadora de pantalla para capturar videos Discord de calidad HD con anotaciones como textos, formas, líneas, etc. Y para que no me olvide, UniConverter admite ediciones rápidas como recortar, dividir, recortar, aplicar filtros, agregar efectos, etc.
Pasos para comprimir un video para Discord usando Wondershare Video Compressor:
Paso 1 Cargue un video en la herramienta de compresión.
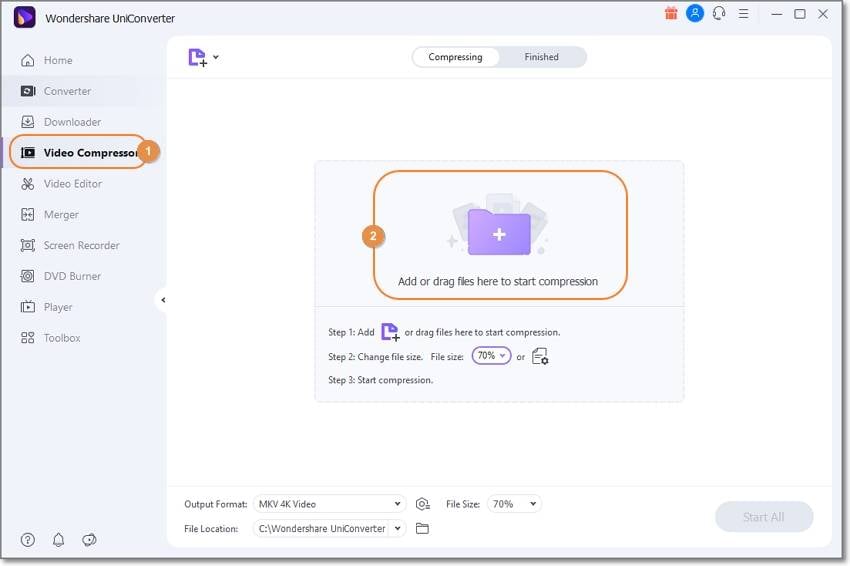
Instala e inicia UniConverter Compresor MP4 para Discordy luego toca Compresor de video en la barra de menú de la izquierda . Ahora carga tus videos arrastrando y soltando o tocando Agregar archivos para buscar y cargar videos locales.
Paso 2 Elige la tasa de compresión de video.
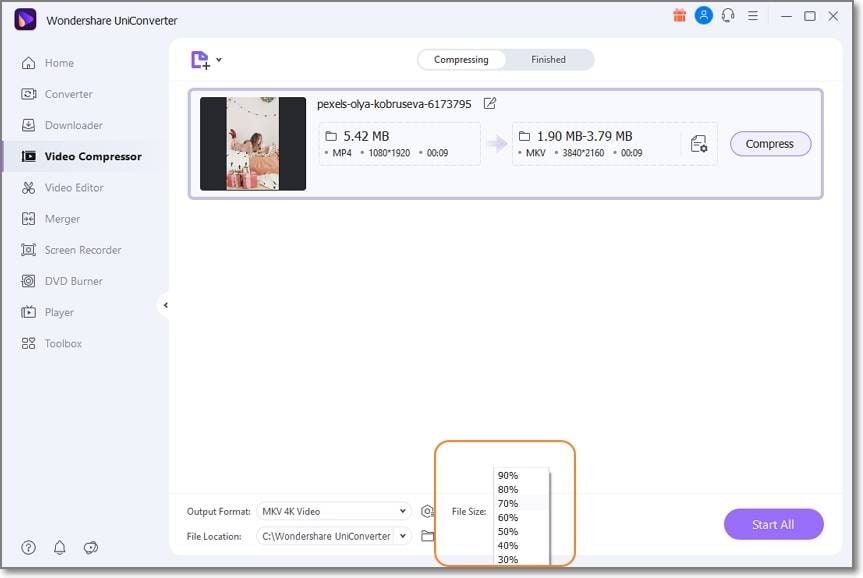
Si estás comprimiendo varios videos para Discord, abre la flecha desplegable Tamaño de archivo y luego configura la tasa de compresión entre 30% y 90%. Recuerda, un porcentaje más bajo significa una tasa de compresión más alta.
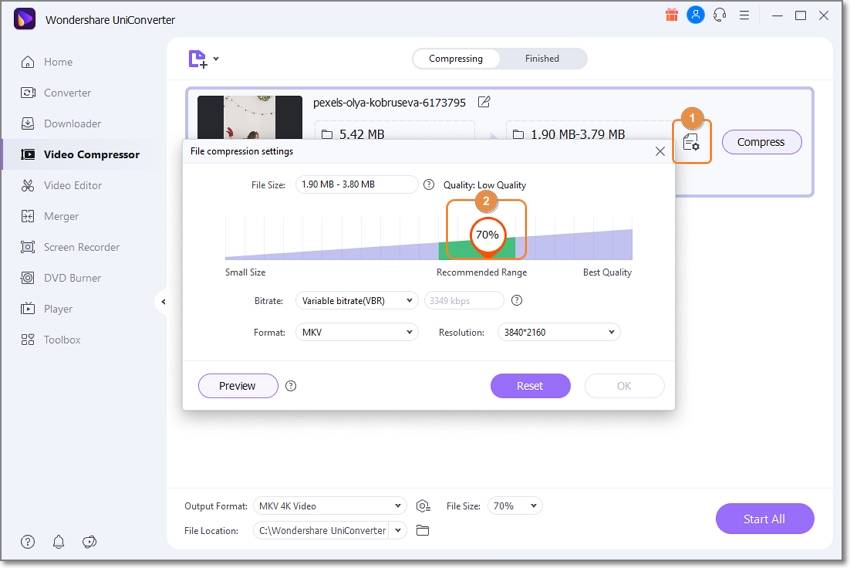
Por otro lado, toca Configuraciones y luego configure el porcentaje de compresión con un solo archivo. Aquí, también puedes editar el códec de video, la resolución, la tasa de bits, etc.
Paso 3 Selecciona un formato de destino y comprime.
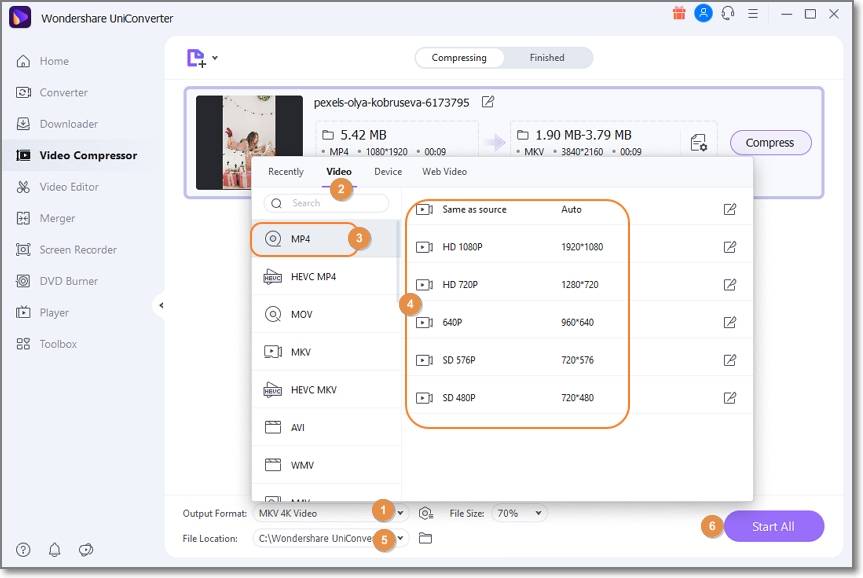
Por último, pero no menos importante, abra Formato de salida y elija un formato compatible con Discord en Video pestaña. Finalmente, elige una File Location y has clic en Start All para comprimir el video de Discord. ¡Listo!
 Wondershare UniConverter - Tu Completa Caja de Herramientas de Video para Windows/Mac
Wondershare UniConverter - Tu Completa Caja de Herramientas de Video para Windows/Mac

- Admite más de 1000 formatos de medios para convertir, como MP4/MKV/AVI/MOV/MP3/WAV y muchos más.
- Puedes cortar no solo audio WAV, sino también archivos multimedia en más de 1000 formatos de archivo.
- Edita videos con funciones de corte, recorte, efecto, rotación, añadir marcas de agua, entre otras.
- La herramienta de compresión de video hará que un archivo de video de gran tamaño sea más pequeño apropiado para tu dispositivo.
- Caja de herramientas con funciones adicionales, que incluyen Creador GIF, Reparador de metadatos de medios, Grabador de CD, Convertidor de Imagen, etc.
- SO soportado: Windows 10/8/7/2003/Vista/XP, Mac OS 10.15 (Catalina), 10.14, 10.13, 10.12, 10.11, 10.10, 10.9, 10.8, 10.7, 10.6.
3. 8mbvideo
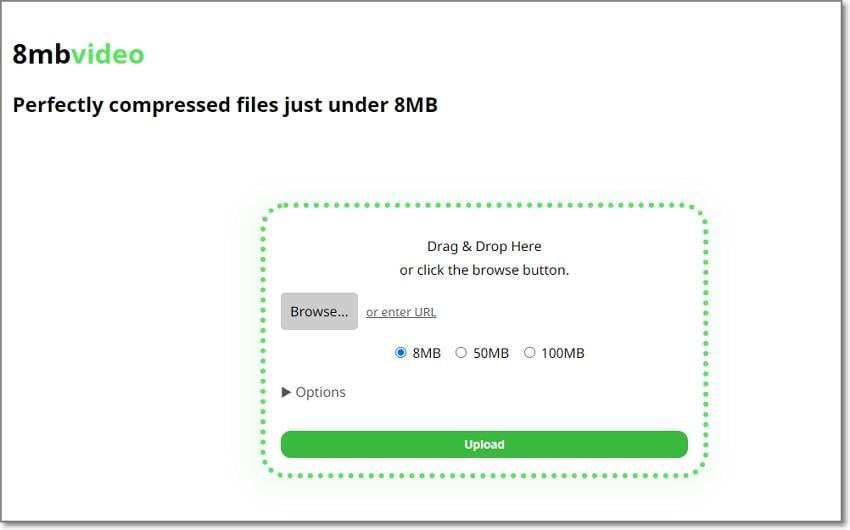
8mbvideos es un programa en línea simple y sin publicidad para comprimir videos. Con él, puedes cargar un video local o ingresar un enlace URL de YouTube y otros sitios web para compartir videos. Después de cargar un video, puedes comprimirlo a menos de 8 MB, 50 MB o 100 MB, según el tamaño del archivo y tus preferencias. Además, puedes silenciar el video antes de descargarlo.
A continuación se muestran los pasos:
Paso 1. Inicia 8mbvideo y luego toca Examinar para cargar un video para comprimir.
Paso 2. Luego, elije 8 MB para comprimir el video a un tamaño menor a este. Además, abre la flecha desplegable Opciones y personaliza la configuración, como audio, calidad de video, etc.
Paso 3. Si estás satisfecho, toca el botón verde para comprimir y descargar el video.
4. VEED.IO
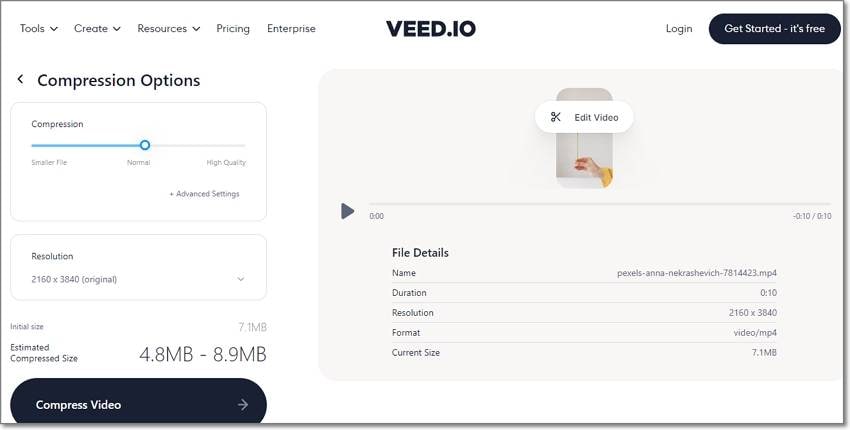
VEED.IO es otra herramienta en línea fácil de usar para comprimir un archivo para Discord. Puedes comprimir sin pérdidas MP4, MOV, MTS, VOB, 3GP y otros formatos de video estándar. Pero antes de comprimir el video, puedes cambiar la resolución, la velocidad de fotogramas, la tasa de bits y otras configuraciones. Y sí, puedes editar más el video cortando, dividiendo, recortando, etc.
Paso 1. Inicia VEED.IO Video Compressor y luego toca Subir un archivo para cargar tu video en el programa.
Paso 2. Después de cargar el video correctamente, arrastra el control deslizante de Compresión para crear un Archivo más pequeño.
Paso 3. Por último, toca el botón Comprimir video para comprimir y descargar el video.
5. FreeConvert
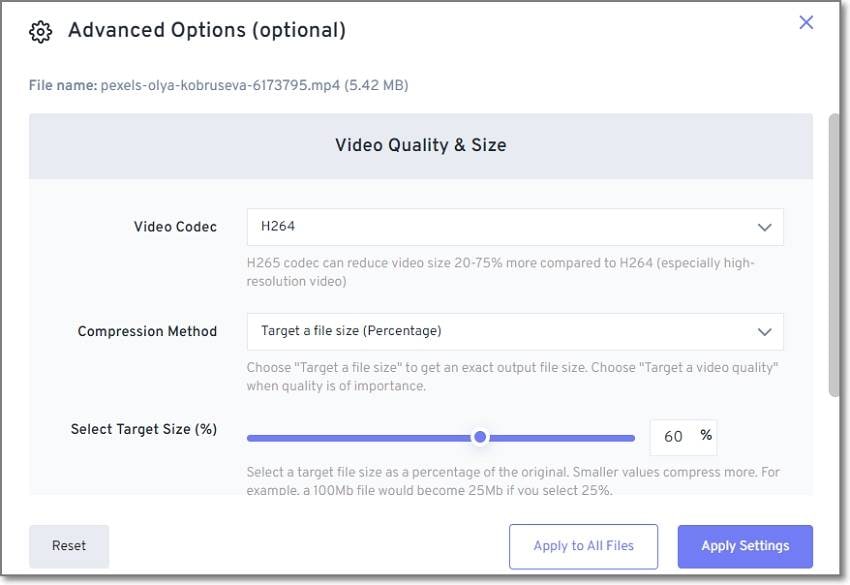
¿Quieres comprimir videos grandes de hasta 1 GB? ¡Prueba FreeConvert! Es un sitio web simple que admite la compresión de MP4, MOV, AVI, FLV y otros formatos. Puedes comprimir videos de Google Drive, Dropbox, URL o unidades locales. Y después de comprimir un video, puedes exportarlo a formatos compatibles con Discord.
Sigue estos sencillos pasos:
Paso 1. Ejecuta FreeConvert y luego toca Elegir archivos para cargar un video.
Paso 2. Has clic en el botón Configuración avanzada y selecciona el método de compresión. Por ejemplo, puedes comprimir por porcentaje. Has clic en Aplicar configuración para continuar.
Paso 3. Finalmente, toca Compress Now.
6. Clipchamp
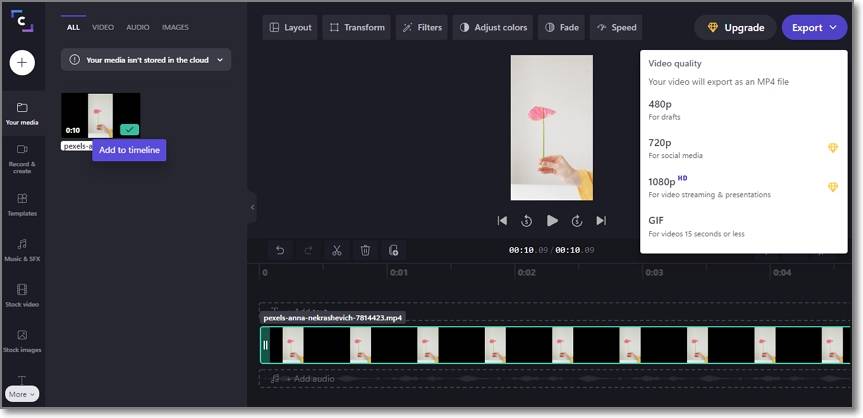
Por último, usa ClipChamp para comprimir y editar tus videos con unos sencillos pasos. Es una herramienta profesional en línea que te permite crear hermosos videos a partir de miles de plantillas gratuitas o tus propios archivos locales. Para comprimir un video para Discord en ClipChamp, puedes seleccionar hasta siete calidades de resolución. Veamos cómo hacerlo:
Paso 1. Abre ClipChamp y cree una cuenta usando tu correo electrónico o cuenta de Facebook.
Paso 2. Toca Crear video y has clic en el botón Agregar en la barra izquierda para cargar un video.
Paso 3. Ahora arrastra tu video en la línea de tiempo de ClipChamp y luego edítalo apropiadamente. Por ejemplo, puedes recortar, dividir, agregar audio de fondo, agregar texto, etc.
Paso 4. Navega a la esquina superior derecha para elegir una relación de aspecto de video y toca Exportar. Luego, elije una resolución de video más baja y crea tu video MP4 comprimido para Discord.
Parte 3. Preguntas frecuentes sobre la compresión de videos para Discord
¿Por qué no puedo enviar los videos después de comprimirlos a menos de 8 MB?
¡Es muy sencillo! Es posible que tu formato de video no sea compatible con Discord. Solo puedes compartir formatos MP4, MOV, WebM y GIF en la plataforma. Entonces, elije un compresor de video que te permita exportar videos a múltiples formatos.
¿Hay algún método para enviar videos de más de 8 MB en Discord?
Solo puedes compartir videos de 8 MB en Discord. Pero hay una manera de compartir videos más grandes que este tamaño. Para hacer esto, carga tu video en el almacenamiento en la nube como Dropbox, OneDrive o Google Drive y luego comparte el enlace del video con tu contacto. ¡Eso es todo!
¿Puedo enviar videos a través de Discord en la computadora?
En realidad, es fácil enviar videos en Discord usando una PC. Estos son los pasos:
Paso 1. Abre la aplicación Discord y elije el chat con el que desea compartir el video.
Paso 2. Ahora has clic en el ícono del controlador de juego en la esquina superior izquierda y selecciona la conversación con la que compartir el video.
Paso 3. Toca el botón Agregar en el campo de texto y luego busca y sube tu video.
Paso 4. Por último, agrega un comentario y toca Subir para compartir el video con tu contacto de Discord.
Conclusión
Ahora ya sabes lo que sucede, recibes un mensaje de "error" al cargar un video en Discord. En la mayoría de los casos, se debe a que tu video es más grande que los 8 MB recomendados. O puede ser que el formato de video no sea compatible con Discord. Entonces, cualquiera que sea el escenario, usa Wondershare UniConverter para comprimir y convertir videos a Discord sin pérdidas. Por supuesto, también vale la pena probar los otros métodos de compresión de video de Discord en línea.
Manuel Gonzalez
staff Editor