OBS (Open Broadcaster Software) es un programa gratuito de código abierto que se utiliza principalmente para la transmisión en vivo. Si deseas probarlo, por ejemplo, para realizar un seminario web público en YouTube, encontrarás instrucciones aquí. Sin embargo, el software también puede guardar videos y podemos aprovechar esto para realizar, por ejemplo, una presentación de PowerPoint con una imagen de cámara web y sonido a modo de una lección pregrabada. De manera que, si bien hay otras opciones para comentar presentaciones de PowerPoint, persiste la pregunta de ¿Cómo grabar una ventana específica en OBS?
¿Quieres capturar una ventana de grabación de pantalla específica o grabar una aplicación de pantalla específica? Aquí te explicaremos cómo usar OBS para registrar una ventana específica en OBS.
¡Graba una ventana específica gratis con la mejor alternativa de OBS!
Más de 3,591,664 personas han descargado UniConverter para probar las funciones avanzadas.
- Parte 1. ¿Cómo grabar una ventana específica en OBS fácilmente?
- Parte 2. La mejor alternativa de OBS para grabar una ventana específica en segundo plano
- Parte 3. Preguntas frecuentes sobre la ventana específica del registro OBS
Parte 1. ¿Cómo grabar fácilmente una ventana específica en OBS?
OBS Studio es uno de los programas más populares para grabación y transmisión de pantalla, pues, en primer lugar, es completamente gratuito y ofrece las mejores funciones de su clase en comparación con cualquier otro software pago. Por eso usaremos la función de captura de ventana para capturar una ventana específica usando OBS Studio y es que es muy fácil de configurar, a continuación te explicamos cómo.
Paso 1. Abre OBS Studio. Por lo general, el software agrega automáticamente la escena al iniciarse, pero de lo contrario, puedes hacer clic en el icono "+" dentro del cuadro Escenas en la esquina inferior izquierda de la pantalla.
Paso 2. Ve a Fuentes, justo al lado de Escenas y clickea en el ícono "+" que está en la parte inferior del panel.
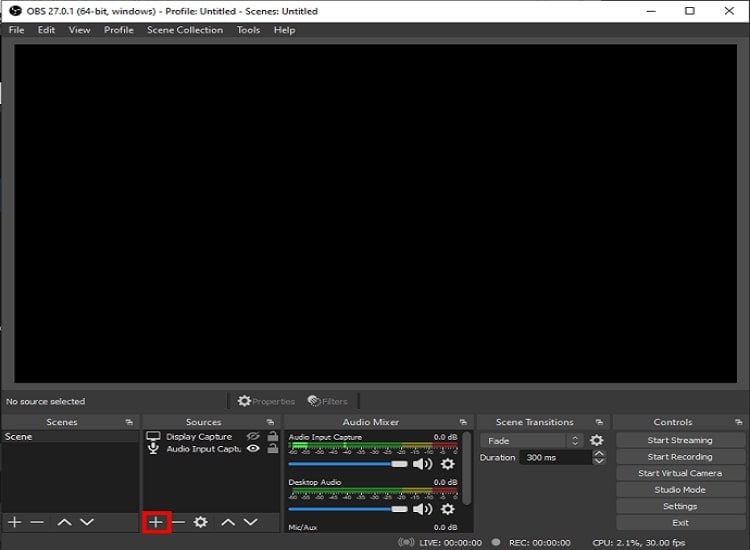
Paso 3. Ahora selecciona "Captura de Pantalla" en el menú de opciones.
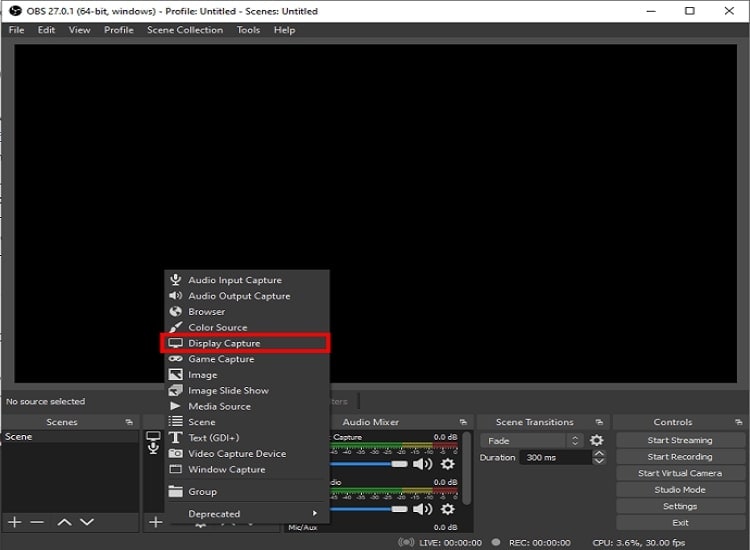
Paso 4. Aparecerá una pequeña ventana emergente, agrega un título y haz clic en "Aceptar".
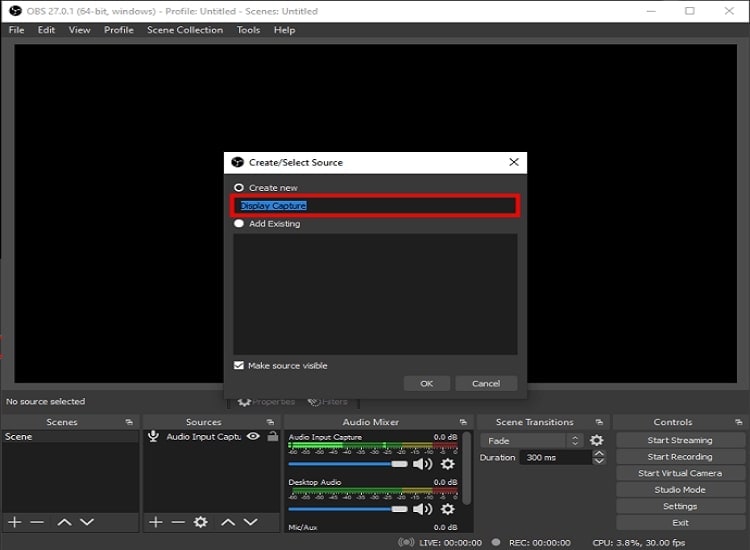
Paso 5. Aparecerá otra ventana emergente. Si tienes varios monitores, haz clic en la pequeña flecha hacia abajo para abrir el menú desplegable, selecciona la imagen que quieras capturar y presiona "Aceptar".
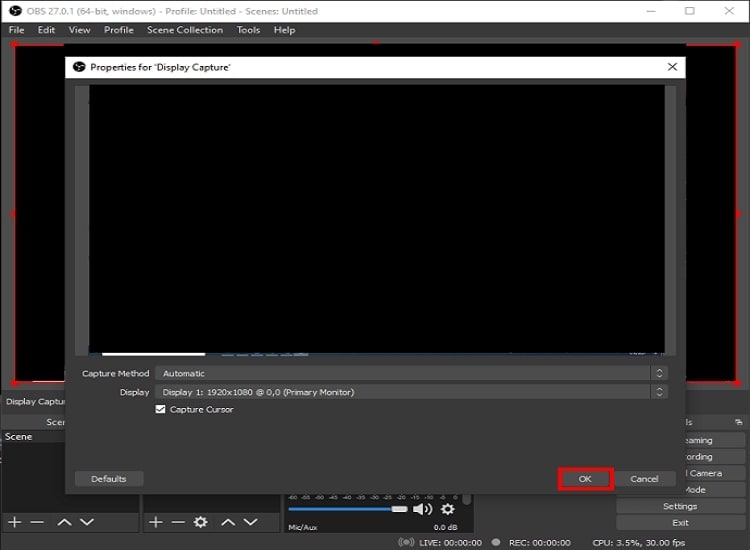
Paso 6. Ve a la esquina inferior derecha de la pantalla y pulsa en "Configuración".
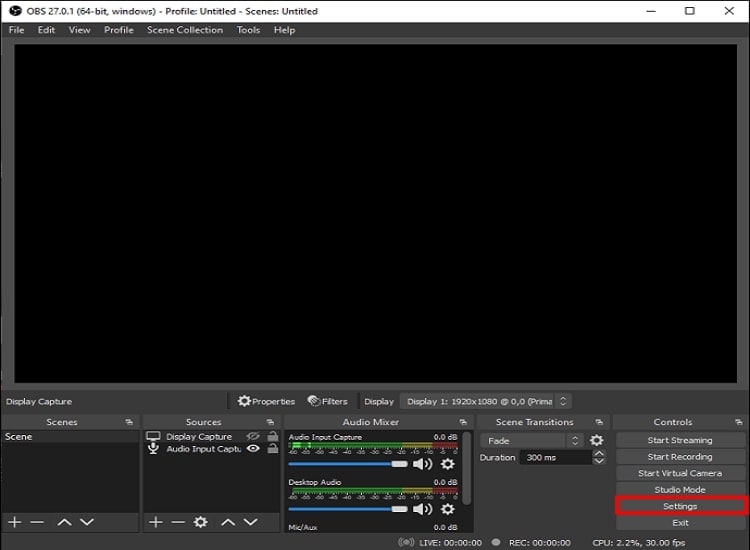
Paso 7. Aparecerá una nueva ventana: selecciona Salida en la barra lateral de la izquierda.
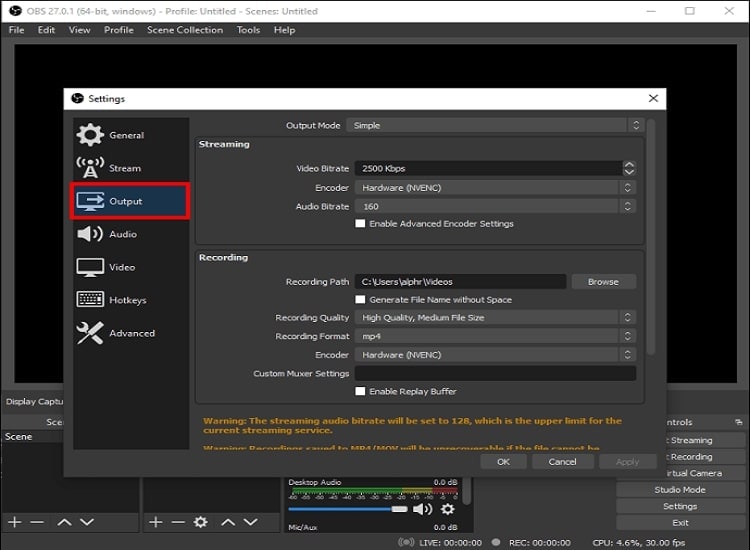
Paso 8. Una vez que hayas terminado, presiona "Iniciar grabación" en la esquina inferior derecha de la pantalla.
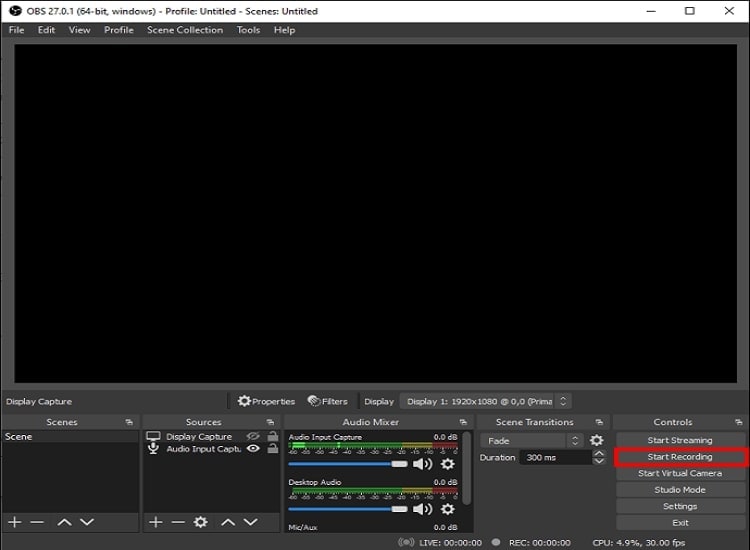
Parte 2. La mejor alternativa de OBS para grabar una ventana específica en segundo plano
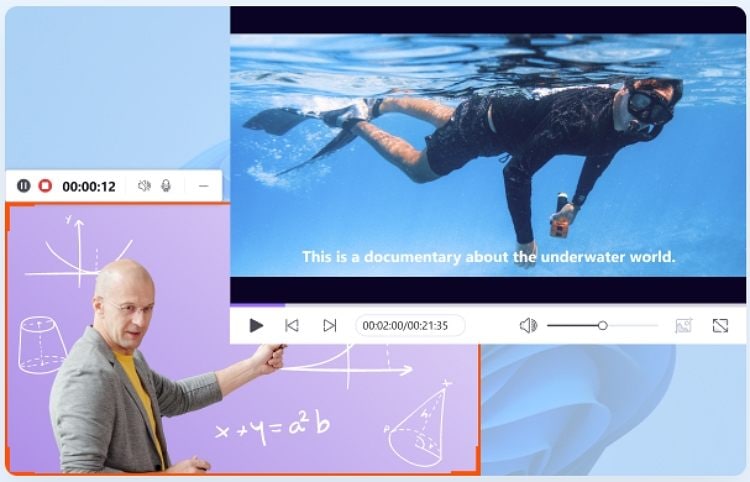
Wondershare UniConverter ies una suite completa de herramientas de vídeo que podemos aplicar a cualquier archivo multimedia. Este programa nos permite realizar tareas de conversión, grabación y descarga de vídeo, pero además reconoce cualquier formato que podamos imaginar, incluso 3D. No en vano, la herramienta admite más de 1000 formatos de video y audio. La nueva versión tiene un grabador de pantalla más potente para permitir a los creadores grabar sus mejores momentos creativos en la pantalla. La grabadora de aplicaciones de Wondershare UniConverter para Windows te permite capturar juegos, películas o transmisiones en vivo en segundo plano mientras navegas por otros sitios web o usas otro software, sin interferir con la grabación de la pantalla.
Aquí hay algunas características de la Grabadora de UniConverter:
- Admite grabación de imagen sobre imagen, dibujo durante la grabación, e incluso toma de fotografías mientras graba video.
- Soporta grabación de video y audio en tiempo real con mezcla.
- Graba la pantalla de una aplicación en particular mientras usa otra. (Versión de Windows)
- Permite cambiar de pantalla durante la grabación.
- Graba pantallas sin pérdida de calidad.
¿Cuál es mejor: OBS Studio o Wondershare UniConverter?
OBS Studio presenta un diseño fácil de usar y ofrece un grabador de pantalla incorporado con algunas capacidades sobresalientes que van más allá de satisfacer tus necesidades de captura de pantalla rápida y directa. Sin embargo, puede resultar un poco confuso para los novatos cuando lo usan por primera vez y es por ello que la mejor herramienta de grabación de pantalla disponible actualmente en el mercado es la grabadora de pantalla Wondershare UniConverter.
En comparación Wondershare UniConverter de la elección de primer nivel, dado que se trata de una excelente opción para la grabación de pantalla, porque satisface las necesidades de cada usuario y no requiere que hagas una grabación de prueba porque todo se muestra tan pronto como haces clic en el botón Grabador de Pantalla. Mientras que OBS requiere que realices una grabación de prueba para verificar que tu micrófono y tu cámara estén integrados.
Cómo grabar una aplicación específica en Windows con Wondershare UniConverter:
Paso 1 Inicia la Grabadora de Aplicaciones de UniConverter.
Descarga e instala en tu PC con Windows la versión más reciente de Wondershare UniConverter. Haz clic en el botón Grabador de Pantalla que se encuentra en el panel izquierdo, para acceder a la función Grabador de Aplicaciones.
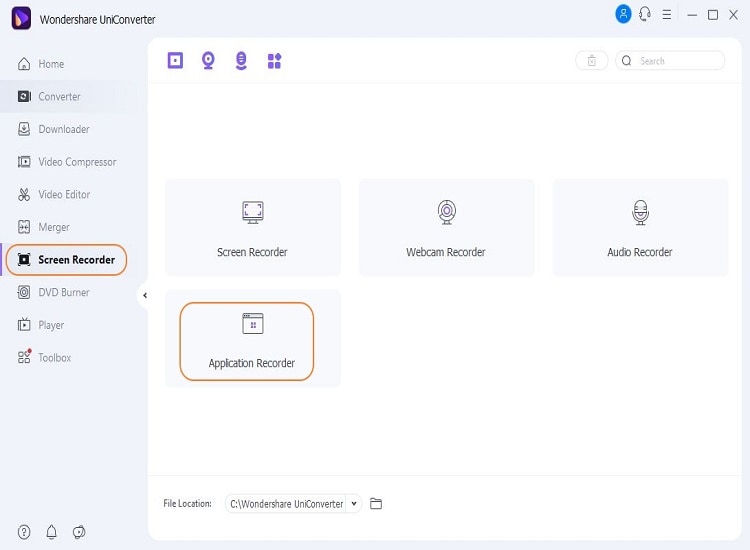
Paso 2 Abre la aplicación o la pantalla que deseas grabar.
Después de hacer clic en la pestaña Seleccionar una Aplicación, configura también los Altavoces y el Micrófono para grabar.
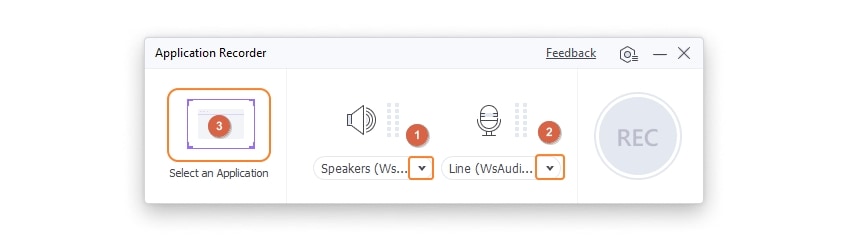
Paso 3 Inicia la grabación.
Después de elegir la ventana de la pantalla, clickea en el botón Rec para comenzar la grabación.
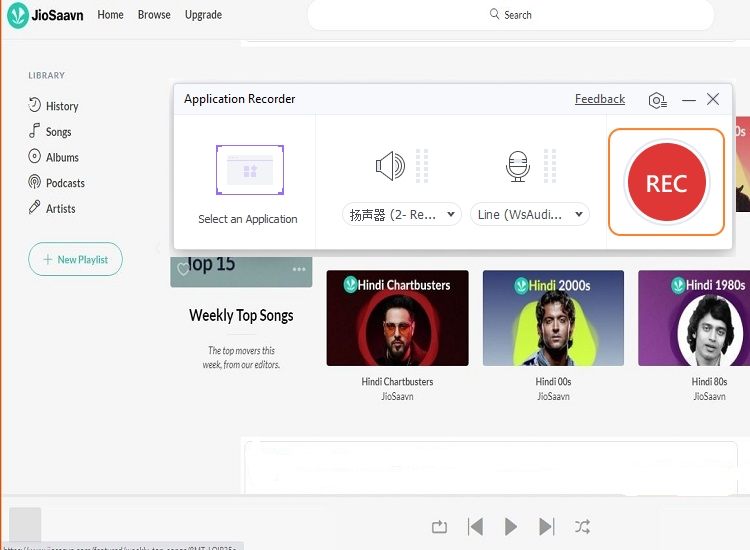
Paso 4 Guarda el video grabado.
Cuando hayas terminado, haz clic en el botón Detener y el video se almacenará automáticamente cuando se haya grabado.
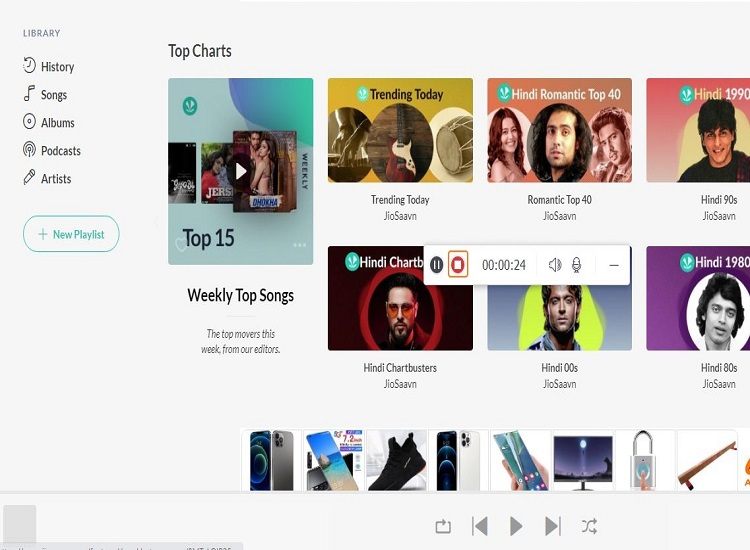
 Wondershare UniConverter - Tu Completa Caja de Herramientas de Video para Windows/Mac
Wondershare UniConverter - Tu Completa Caja de Herramientas de Video para Windows/Mac

- Admite más de 1000 formatos de medios para convertir, como MP4/MKV/AVI/MOV/MP3/WAV y muchos más.
- Puedes cortar no solo audio WAV, sino también archivos multimedia en más de 1000 formatos de archivo.
- Edita videos con funciones de corte, recorte, efecto, rotación, añadir marcas de agua, entre otras.
- La herramienta de compresión de video hará que un archivo de video de gran tamaño sea más pequeño apropiado para tu dispositivo.
- Caja de herramientas con funciones adicionales, que incluyen Creador GIF, Reparador de metadatos de medios, Grabador de CD, Convertidor de Imagen, etc.
- SO soportado: Windows 10/8/7/2003/Vista/XP, Mac OS 10.15 (Catalina), 10.14, 10.13, 10.12, 10.11, 10.10, 10.9, 10.8, 10.7, 10.6.
Parte 3. Preguntas frecuentes sobre la ventana específica del registro OBS.
1. ¿Puede OBS capturar una ventana minimizada?
No, porque una ventana minimizada no muestra imágenes y por eso no se puede capturar con OBS.
2. ¿Cómo grabas la pantalla mientras haces otra cosa?
¡Wondershare UniConverter es un software de captura de pantalla que te permite grabar pantallas desde ventanas en segundo plano! Puedes grabar una aplicación mientras navegas por otros sitios web o abrir otras ventanas sin interferir con la grabación de la pantalla.
3. ¿Cómo grabo una ventana específica?
Grabar una ventana específica con el grabador de pantalla de OBS Studio es muy fácil, ya que es una poderosa herramienta de captura y transmisión. Además del contenido de transmisión en vivo, el software de código abierto también puede fácilmete grabar pantallas de ventanas específicas y audio. El panel de control fácil de usar, contiene muchas funciones de personalización para video de alta calidad. En tanto que el Grabador de Pantalla de Wondershare UniConverter también admite la grabación de una ventana en particular en alta calidad.
4. ¿Puedes grabar una ventana específica?
Con la capacidad de grabación de "Ventana", puedes grabar video de una ventana específica. Antes de grabar, asegúrate de que la ventana de destino se haya movido y/o cambiado de tamaño correctamente.
5. ¿Cómo grabo una aplicación de pantalla específica?
Con la ayuda del Grabado de Aplicaciones de UniConverter, puedes grabar fácilmente aplicaciones de pantalla específicas. A diferencia de otros grabadores de pantalla que solo pueden grabar lo que está visible en la pantalla de la computadora, la función de bloqueo y grabación de ventana de UniConverter te permite grabar una ventana específica, incluso si otras aplicaciones la ocultan. En otras palabras, esta función te facilita vincular la actividad de captura en una ventana mientras excluye lo que sucede en otras, evitando que tu grabadora se distraiga. También puede detectar el funcionamiento de tu ventana, de modo que la grabación terminará tan pronto como la minimices o la cierres.
6. ¿Puedo minimizar Zoom durante la grabación?
Sí, puedes minimizar el Zoom mientras grabas, esto se debe a que las grabaciones de Zoom están en formatos MP4 y M4A, que son muy comunes y fáciles de editar, de manera que puedes hacer lo que quieras con ellas, incluso editar, transcribir, traducir, subtitular y compartir.
Conclusión
Puedes probar muchas herramientas de grabación para grabar una pantalla de ventana específica, pero como se mencionó anteriormente, Wondershare UniConverter es una de las mejores herramientas de grabación de pantalla. Con Wondershare UniConverter, puedes crear grabaciones de pantalla de alta calidad sin muchas complicaciones, ya que el programa es bastante conveniente y funciona bien, ofreciendo diferentes opciones de grabación. Pero lo mejor es que existe una amplia gama de opciones de personalización que te permiten cambiar el formato de archivo y las configuraciones de captura de video a tu conveniencia.
Manuel Gonzalez
staff Editor