Todos los temas
- Herramientas IA
-
- Consejos de Video IA
- Consejos de Imagen IA
- Speech to Text Tips
- Voice Changer Tips
- Vocal Remover Tips
- Consejos para Convertir Texto en Voz
- Consejos para Traducir Subtítulos IA
- Generador de Subtítulos con IA
- Creador de Miniaturas con IA
- Consejos para Mejorar el Vídeo AI
- Consejos para el Extractor de Vídeo
- Consejos para Mejorar Fotos IA
- Media Social Usuarios
- Usuarios de Cámara
- Fotografía
- Diseño Creativo
- Usuarios Películas
- Aficionados a Viajes
- Usuarios Educativos
- Más Herramientas
- Vacaciones
- Usuarios de DVD
- Otros Consejos
Cómo cambiar un Video en Slow Motion a velocidad normal en iPhone y Android
Gracias a la tecnología de telefonía móvil de rápida innovación, los usuarios de iPhone y Android ahora pueden hacer más que solo hacer llamadas. Estos dispositivos se actualizan constantemente para incluir funciones de edición y grabación de video. Sin embargo, la mayoría de los usuarios todavía no saben Cómo cambiar un video en slow motion a la velocidad normal en sus teléfonos y tablets. Pero te sorprenderá saber que esta característica está justo delante de tus narices. Así que hoy, queremos discutir cómo puedes rápida y fácilmente convertir un video en slow motion a velocidad normal en iPhone o Android.
- Parte 1. 2 Maneras de convertir un video en slow motion a velocidad normal en iPhone
- Parte 2. La mejor aplicación para convertir un video en slow motion a velocidad normal en Mac/Win [recomendado]
- Parte 3. 2 métodos sobre cómo cambiar un video en slow motion a velocidad normal en Android
Parte 1. 2 Maneras de convertir un video en slow motion a velocidad normal en iPhone
Los iPhone cuentan con algunas de las funciones más avanzadas en la industria de los teléfonos inteligentes. Por ejemplo, los usuarios pueden grabar videos en cámara lenta con bastante facilidad. Solo ve a Ajustes > Cámara > Graba a cámara lenta. Pero después de capturar el video en slow motion, es posible que desees acelerarlo a la velocidad de video normal. ¿Cómo lo haces directamente en tu teléfono? A continuación, hay dos opciones útiles:
Descarga gratuitaDescarga gratuitaDescarga Segura y Gratuita
Opción 1. Uso de la aplicación Photos
Afortunadamente, iOS viene con su propia función incorporada para ayudar a los usuarios a convertir fácilmente el video en cámara lenta a la velocidad normal. Estos son los sencillos pasos para realizarlo:
Paso 1. Inicia la aplicación de Photos en tu teléfono y presiona Álbum. Ahora localiza el video en slo-mo al que quieres cambiarle la velocidad y cárgalo.
Paso 2. Haz clic en Editar, y verás una línea de tiempo con líneas verticales debajo de la pantalla. En este caso, las líneas que están más juntas representan vídeos en cámara rápida. Pero si las líneas están separadas, representan un vídeo en cámara lenta.
Paso 3. Elige la barra de slow motion y desliza el dedo por ella. Esto convertirá tu video de slow motion a velocidad normal.
Paso 4. Si estas satisfecho con el resultado, presiona el botón Listo paga guardar tu nuevo video.
Nota: Algunas veces, es posible que cambies de opinión y quieras volver a convertir la velocidad media o cámara lenta. En ese caso, sólo tienes que seleccionar la sección de slow motion y, a continuación, utilizar el dedo para alejar las líneas nuevamente.
Opción 2. Uso de SpeedPro
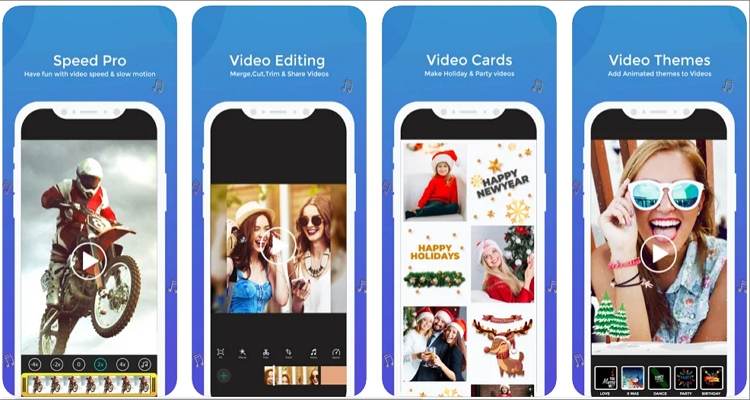
Si la aplicación Fotos incluida no es suficiente para ti, utiliza SpeedPro en lugar de otra herramienta. Es una aplicación gratuita para iOS que te permite acelerar y ralentizar videos rápidamente. La aplicación es apta para los usuarios principiantes y viene con funciones adicionales para recortar videos, agregar audio de fondo y aplicar efectos. Después de eso, puedes guardar el video en el Rollo de la Cámara. También puedes subirlo directamente a YouTube, Instagram, Viddy o enviarlo por correo electrónico.
Paso 1. Instala y ejecuta la aplicación y elije el slow-motion video clip.
Paso 2. Seguidamente, arrastra el deslizador de velocidad hacia la derecha para aumentar la velocidad de reproducción. También puedes moverlo hacia la izquierda para reducir la velocidad de reproducción. Además, puedes dividir una parte concreta del vídeo y ajustar la velocidad.
Paso 3. Los usuarios puedes también aplicar una pista de audio a sus videos si lo deseen. Solo haz clic en el botón Música y elige el archivo de música que quieres usar en tu video.
Paso 4. Por último, guarda tu nuevo archivo de video en el Rollo de la Cámara o expórtalo directamente a Instagram, YouTube, Viddy, tambien puedes enviarlo por email.
Pros:
- Puedes dividir una sección de video en particular y ajustar la velocidad de reproducción.
- Agrega videos directamente a las redes sociales, correo electrónico y al Rollo de la Cámara.
Contras:
- Carece de muchas funciones esenciales de edición de video.
Parte 2: La mejor aplicación para convertir de video slow motion a velocidad normal en Mac/Win [recomendado]
Si bien la necesidad de editar tu video en cámara lenta en iPhone o Android es imprescindible, hacer lo mismo en tu computadora produce resultados mucho mejores. Por ejemplo, usar tu computadora portátil te brinda más espacio de trabajo. Además, las aplicaciones de escritorio como Wondershare UniConverter ofrecen más funciones de edición de video que no puedes encontrar en ninguna aplicación móvil.
Dicho esto, Wondershare UniConverter es una plataforma rica en funciones que son amigables para usuarios principiantes. Con este editor de video no lineal, puedes aumentar la velocidad del video en slow motion en 1.25x, 1.5x o 2x. También puede reducirlo en 0,5x o 0,25x. Además, los usuarios pueden personalizar sus videos con marcas de agua, logotipos, filtros únicos, audio de fondo y ajustar los efectos de video. Tambien, puedes cortar y recortar videos con precisión antes de exportarlos a la mayoría de los formatos de archivo de video.
Características Claves:
Wondershare UniConverter - El Mejor Convertidor de Video para Mac/Windows
-
Admite formatos de video comunes como MP4, MOV, MTS, 3GP, etc.
-
Aumenta la velocidad de video hasta 2 veces la velocidad promedio o redúcela hasta 0.25x.
-
Edita videos recortando, dividiendo, cortando, girando, agregando marcas de agua, etc.
-
Convierte videos a todos los formatos de archivos multimedia con calidad sin pérdidas.
-
La mejor aplicación para convertir videos en cámara lenta a velocidad normal en macOS y Windows 10/8/7.
Paso a paso sobre cómo cambiar el video en cámara lenta a velocidad normal con UniConverter:
Paso 1Añade el vídeo en cámara lenta para acelerarlo.
![]()
Instala y Ejecuta Wondershare UniConverter en tu PC, luego presiona la pestaña Editor de Video. Luego procede hacer clic en la función de Efecto para abrir el almacenamiento local y subir el video.
Otra manera es hacer clic en la pestaña Convertir, arrastra y suelta el vídeo en el área de trabajo y, a continuación, haz clic en el icono Efecto en la miniatura del vídeo añadido.
Paso 2Elige la velocidad de reproducción del vídeo.
![]()
Una vez iniciada la función Efecto con éxito, presiona la tecla Cambiar velocidad para mostrar las opciones de velocidad de vídeo disponibles. Como ya hemos dicho, puedes aumentar la velocidad de reproducción hasta el doble de la velocidad original. De nuevo, recuerda utilizar la pantalla de vista previa para seleccionar la velocidad de reproducción de vídeo perfecta.
Paso 3Editar más el videoclip (opcional).
![]()
Siempre es bueno asegurarse de que tu video esté a la altura antes de exportarlo. Mientras aún estás en la ventana Efecto, puedes ajustar efectos de video como contraste, brillo, saturación y aplicar más de 30 hermosos filtros. También puede recortar, rotar, voltear, agregar marcas de agua, agregar subtítulos e incrustar música de fondo.
![]()
Después de eso, cierra la función de edición y luego presiona el ícono Recortar (símbolo de tijeras) en la miniatura. Ahora procede a cortar y dividir el archivo de video con precisión. Incluso puedes reorganizar las secciones de video recortadas.
Paso 4Convierte y Guarda tu nuevo video.
![]()
De ultimo, pero no menos importante, elije la carpeta de destino, haciendo clic en Formato de Salida antes de hacer clic en Video. Ahora pasa a elegir un formato de vídeo y una calidad/resolución. Wondershare UniConverter puede exportar vídeo con una calidad de hasta 4K. Termina haciendo clic en Iniciar Todo.
![]()
Si quieres exportar tu vídeo a tu iPhone o smartphone Android, UniConverter te permite hacerlo con una velocidad de transferencia de archivos 90X más rápida que el típico proceso por USB. Para ello, conecta tu teléfono al ordenador y luego abre la Caja de herramientas de UniConverter. Ahora toca el botón Transferir y añade el vídeo editado. Elige tu dispositivo y luego exporta el vídeo.
Descarga gratuitaDescarga gratuitaDescarga Segura y Gratuita
Parte 3: 2 métodos sobre cómo cambiar el video de slow motion a la velocidad normal en Android
Al igual que sus homólogos de iPhone, los usuarios de Android también pueden cambiar la velocidad de video en cámara lenta a velocidad normal de forma gratuita. En este caso, deberás utilizar las aplicaciones de Google Photos preinstaladas, aunque también puedes hacerlo con otra aplicación de terceros.
Método 1: Usa Google Photos
Google Photos es un almacenamiento para compartir imágenes desarrollado en 2015. Esta aplicación ofrece a los usuarios hasta 15GB de almacenamiento gratuito para guardar videos con una resolución de 1080p y fotos de 16MP. Pero además de organizar videos e imágenes en grupos, Google Photos también te permite editar clips ajustando la velocidad de reproducción. Los usuarios pueden reducir la velocidad hasta 0,25 veces la tasa promedio y aumentarla hasta 2 veces. También puede aplicar filtros, temas, marcas de agua, audio de fondo y más.
Entonces, sin perder más tiempo, aquí está te explicamos como hacer un video en slow motion a velocidad normal con Google Fotos:

Paso 1. Localiza la aplicación de y ábrela en tu teléfono. Ahora busca el video para acelerar y presiona para verlo.
Paso 2. Seguidamente, haz clic en el botón Editar y el controlador de velocidad se iniciará inmediatamente.
Paso 3. Ahora puedes aumentar la velocidad de reproducción del video en slow motion en 1.5x o 2x. También puedes arrastrar los controles deslizantes de recorte en ambos extremos para dividir el video y editar la sección recortada.
Paso 4. Si estas satisfecho con el resultado, haz clic en Siguiente y personaliza tu video con temas, filtros, bandas sonoras, efectos especiales, textos y marcas de agua.
Paso 5. Haz clic en el icono de Reproductor para obtener una vista previa del nuevo video y luego toca Listo para guardarlo.
Paso 6. Finalmente, haz clic en el icono de Compartir para exportar el video en WhatsApp, Instagram, Facebook, email, etc.
Nota: Como era de esperar, el uso de esta aplicación gratuita tiene algunas implicaciones. En primer lugar, la velocidad de procesamiento de video es bastante lenta, especialmente si estás editando un videoclip largo. Más aún, si decides dividir el video antes de ajustar la velocidad de reproducción, silencia el audio de fondo o la narración de voz. No obstante, es una excelente aplicación gratuita para Android.
Método 2: FilmoraGo
Si usar la aplicación Fotos preinstalada no llena tus expectativas, prueba con una opción más potente Wondershare FilmoraGo. Esta aplicación para Android e iOS es fácil de usar y contiene múltiples funciones de edición de video. Aquí, los usuarios pueden aumentar la velocidad del video 5X veces la velocidad inicial o disminuirla hasta 0,2 veces. Además, incluye herramientas adicionales para agregar un efecto de picture in picture, rotar, cortar, recortar y mucho más. Aún mejor, la velocidad de procesamiento de video es rápida.
Abajo te mostramos Cómo cambiar un video en slow motion a velocidad normal con FilmoraGo:

Paso 1. Visita la Play Store para buscar, descargar e instalar FilmoraGo.
Paso 2. Ejecuta la aplicación y haz clic en el botón Proyecto Nuevo.
Paso 3. Seguidamente, haz clic en la pestaña de vídeo y luego selecciona el clip de vídeo slow motion que quieras editar. Puedes elegir más de un clip antes de pulsar el botón Siguiente.
Paso 4. Pulsa el vídeo cargado en la línea de tiempo para iniciar las funciones de edición adicionales en la parte inferior. Desliza el dedo hacia la derecha y luego pulsa el botón Velocidad . Ahora arrastra el control deslizante hacia la derecha para acelerar el vídeo slow motion. Recuerda hacer clic en el botón de reproducción para previsualizar el vídeo.
Paso 5. Ahora cierra la función de velocidad de vídeo y luego elige una función de edición en la parte inferior de la pantalla. Aquí puedes recortar, añadir/eliminar música, aplicar textos, añadir filtros y mucho más.
Paso 6. Si estas satisfecho con el resultado, presiona el botón Exportar en la esquina superior derecha y selecciona una resolución de salida y una velocidad de fotogramas. Luego, haz clic en Exportar nuevamente para empezar a procesar tu video. ¡Eso es Todo!
Pros:
- Múltiples funciones de edición de video.
- Aumenta la velocidad del video hasta 5 veces la velocidad promedio.
Contras:
- Las salidas de cuentas gratuitas tienen una marca de agua de Wondershare FilmoraGo.
Conclusión
¿Está listo para comenzar a editar la velocidad del video en Android, iOS o computadora? ¡Eso espero! Con estas aplicaciones, puedes hacer más que solo acelerar o ralentizar los videos. Sin embargo, recomendaría usar una aplicación de escritorio como Wondershare UniConverter ya que es más cómodo de usar y viene con una gran variedad de herramientas de edición de video. No obstante, utiliza lo que mejor te funcione.
Descarga gratuitaDescarga gratuitaDescarga Segura y Gratuita
Tu completa caja de herramientas de video
 Convertir audios / videos a más de 1000 formatos, incluidos AVI, MKV, MOV, MP4, etc.
Convertir audios / videos a más de 1000 formatos, incluidos AVI, MKV, MOV, MP4, etc.


Manuel Gonzalez
staff Editor
Comentarios