DVD
- 1. Convertir Video a DVD+
-
- 1.1 Convertir YouTube a DVD y ViceVersa
- 1.2 Convertidor de VHS a DVD
- 1.3 Convertir uTorrent a DVD
- 1.4 Grabar MPG/MPEG4/MPEG2 a DVD
- 1.5 Convertir WMV a DVD
- 1.6 Mejor convertidor de DivX a DVD
- 1.7 Convertir y Grabar Películas de Torrent a DVD
- 1.8 Grabar Películas de iTunes en DVD
- 1.9 Convertidor de Blu-ray a DVD
- 1.10 Grabar Video_TS en DVD
- 1.11 Convertir 8mm Película a DVD
- 2. Convertir DVD a Video +
- 3. Convertir a/desde ISO +
- 4. DVD Grabación Software +
- 5. Convertir Otros Formatos a DVD+
- 6. Otros DVD Consejos & Truecos +
-
- 6.1 Descargar y Grabar BBC iPlayer hacia DVD
- 6.2 Mejor Alternativa de Freemake
- 6.3 Windows DVD Maker No Graba en AVI
- 6.4 Grabar Videos de Videocámara a DVD
- 6.5 Windows Movie Maker a DVD
- 6.6 Grabar DVD en 3 pasos en Windows/Mac
- 6.7 Convertir películas caseras a DVD
- 6.8 Grabar DVD en Windows 10/Mac
- 6.9 Grabar Películas en DVD en Mac
- 6.10 Grabar video en DVD
- 6.11 Grabar DVD en Windows/Mac
¿Cómo Grabar Facetime con Audio Fácilmente? [Mac & iPhone]
Por Manuel Gonzalez • 2024-03-13 15:37:25 • Soluciones
Facetime es una forma estupenda de comunicarte con tus seres queridos utilizando tanto tu iPhone como tu Mac. La función de videollamada de la aplicación es excelente, y además de las llamadas personales, también se utiliza para fines profesionales. Varias veces, es posible que necesites grabar las llamadas, pero puede decepcionarte, porque no cuenta con ninguna opción incorporada disponible que te permita grabar el video con audio. Por lo tanto, si estás buscando las formas de grabar Facetime con audio, hay otras soluciones disponibles, y, a continuación, te las presentaremos.
- Parte 1. ¿Puedes Grabar una Llamada de Facetime?
- Parte 2. ¿Cómo Grabar Facetime con Audio en Mac?
- Parte 3. ¿Cómo Grabar Facetime con Sonido en iPhone?
- Parte 4. Preguntas Frecuentes sobre la Grabación de Pantalla de Facetime
Parte 1. ¿Puedes Grabar una Llamada de Facetime?
Las últimas versiones del iPhone soportan la función de grabación de pantalla que puede ser activada desde el Centro de Control y permite grabar tu pantalla, pero por otro lado, el audio no puede ser grabado. Por lo tanto, para grabar Facetime con audio en tu iPhone, necesitas instalar una aplicación de terceros.
Las últimas versiones de Mac (Mojave y Catalina) vienen con una herramienta integrada para la grabación de pantalla que también permite grabar tus llamadas de Facetime. El video grabado se guardará en la sección Películas. Para los sistemas Mac que funcionan con otras versiones del sistema operativo, pueden utilizar QuickTime y otras aplicaciones de escritorio.
Parte 2. ¿Cómo Grabar Facetime con Audio en Mac?
Método 1: Usando QuickTime Player
La forma más sencilla de grabar Facetime con audio en Mac es utilizar QuickTime Player. Esta aplicación nativa de macOS se utiliza principalmente para reproducir archivos de video y audio, y además de esto, también es compatible con una función de grabación de pantalla.
Pasos para grabar una llamada Facetime con QuickTime:
Paso 1: Utilizando la carpeta Aplicaciones, inicia la aplicación QuickTime en tu Mac.
Paso 2: Ve a Archivo > Nueva grabación de pantalla en la barra de menús. Alternativamente, haz clic en Shift + ⌘ + 5 en cualquier lugar de tu Mac para activar la opción.

Paso 3: A continuación, en el menú de captura de pantalla, haz clic en las Opciones. Selecciona Micrófono incorporado en la lista Micrófono. En Guardar en la sección, puedes elegir la ubicación del sistema para guardar el archivo. Además, elige Grabar toda la pantalla o Grabar parte seleccionada, que te permitirá elegir la ventana de la llamada FaceTime.



Paso 4: Haz clic en Grabar para iniciar la grabación de la pantalla.

Paso 5: Inicia tu llamada de FaceTime, y será grabada por QuickTime.

Paso 6: Una vez finalizada la grabación de la llamada, haz clic en el botón Detener grabación. La llamada grabada se guardará en la ubicación seleccionada en el sistema Mac.

Método 2: Wondershare UniConverter para Mac
Si deseas grabar tu video FaceTime con ajustes personalizados, te recomendamos Wondershare UniConverter como el mejor programa. Compatible con Windows y Mac, la función de grabación de pantalla del programa te permite grabar todas las actividades del sistema, incluida la llamada de FaceTime. Con el programa, los ajustes de grabación se pueden personalizar para elegir el fotograma, el formato, la calidad y otros. El video grabado se puede editar, comprimir y transferir a una gran variedad de dispositivos utilizando el programa.
Wondershare UniConverter - El Mejor Convertidor de Video para Windows/Mac
-
Soporta la grabación de pantalla, cámara web y audio.
-
Opción de grabar el video junto con el audio en alta calidad.
-
Puedes personalizar el formato de salida según sea necesario.
-
Te permite elegir grabar toda la pantalla o un fotograma según lo que necesites.
-
Puedes seleccionar la velocidad de fotogramas y la calidad de grabación.
-
Hay disponibles opciones de personalización adicionales.
-
Compatible con Windows y Mac.
Pasos para grabar Facetime con sonido usando Wondershare UniConverter para Mac:
Paso 1: Abrir el Grabador de Pantalla de Wondershare para Mac.
Descarga, instala e inicia el programa en tu Mac y, desde la interfaz principal, haz clic en Grabador de Pantalla en el panel lateral izquierdo. Haz clic en el icono de la cámara o, en el menú desplegable, selecciona "Grabador de Pantalla" para iniciar la grabación.
Abre también la ventana de FaceTime en la que se va a realizar la llamada.
![]()
Paso 2: Seleccionar la configuración de grabación.
Ahora, se abrirá una ventana del grabador de pantalla para que selecciones los ajustes de grabación.
Elige el área que deseas grabar pellizcando los bordes. El icono de la cruz central te ayudará a mover todo el marco. También puedes introducir el ancho y el alto exactos del área a grabar.
En el menú desplegable de la sección "Personalizar", elige "Pantalla completa" para grabar toda la pantalla y "Personalizar" para grabar el fotograma seleccionado.
Haz clic en el icono de engranaje de la esquina derecha para ampliar las opciones de personalización. Utiliza "Guardar en" para seleccionar la ubicación de la Mac donde guardar los ajustes de grabación. La velocidad de fotogramas y la calidad también se pueden seleccionar desde sus respectivas opciones desplegables.
El programa también te da la opción de establecer un temporizador de grabación, opciones de sonido al hacer clic con el ratón, y también opciones de acceso directo para la grabación.
![]()
Paso 3: Iniciar grabación.
Una vez realizados todos los ajustes deseados, haz clic en el botón rojo REC para iniciar la grabación con una cuenta atrás de 3 segundos. Mientras tanto, también puede iniciar la llamada de FaceTime.
![]()
Paso 4: Detener la grabación.
Para detener la grabación, haz clic en el botón rojo Detener. El video grabado aparecerá en la interfaz.
![]()
Parte 3. ¿Cómo Grabar Facetime con Sonido en iPhone?
La función de grabación de pantalla incorporada en el iPhone sólo admite la grabación de video sin audio para dispositivos con iOS 13.3. Por lo tanto, si necesitas grabar tu llamada Facetime con sonido en tu iPhone, echa un vistazo a las siguientes soluciones.
1. El grabador de pantalla integrado del iPhone:
La función de grabación de pantalla integrada del iPhone con iOS 13.3 y versiones anteriores permite grabar el video de FaceTime junto con el sonido. Las restricciones de sonido se aplican a los dispositivos con versiones de iOS superiores a la 13.3.
Por lo tanto, si tienes un iPhone con iOS 13.3 o versiones anteriores, sigue estos pasos para grabar una llamada FaceTime con audio:
Paso 1: En tu iPhone, abre la aplicación Ajustes.
Paso 2: Desplázate hacia abajo hasta encontrar el Centro de Control y pulsa sobre él.

Paso 3: Asegúrate de activar el acceso dentro de las aplicaciones. A continuación, haz clic en Personalizar controles.

Paso 4: Aparecerá la lista de aplicaciones que pueden aparecer en el Centro de Control. Para añadir la aplicación de grabación al Centro de control, haz clic en el signo + situado junto a la opción Grabación de pantalla.

Paso 5: A continuación, abre la aplicación FaceTime y realiza una llamada al contacto deseado.
Paso 6: Cuando la llamada empiece a sonar, abre el Centro de Control, y ahora tienes que hacer una pulsación larga sobre el Grabador de Pantalla que mostrará las opciones disponibles. Verás la opción del micrófono que está en gris y dice Micrófono desactivado. Pulsa sobre el signo de Micrófono que habilitará la función, haciéndola de color y mostrando también Micrófono Encendido.

Nota: Simplemente haciendo clic en el Grabador de pantalla sólo grabará la pantalla sin ningún sonido.

Paso 7: Haz clic en Iniciar grabación y, con la cuenta atrás, comenzará la grabación FaceTime con sonido. Dado que, ahora se graba todo lo que hay en la pantalla, te recomendamos desactivar las notificaciones y otros sonidos.
Paso 8: Para detener la grabación, haz clic en la barra roja de la parte superior de la pantalla y, en el cuadro de diálogo de confirmación, haz clic en el botón Detener.
2. Record it! Screen recorder
Como hemos mencionado, la grabación de pantalla con sonido sólo está habilitada en iOS 13.3 y versiones anteriores, por lo que, si tienes un iPhone con iOS superior a 13.3, necesitarás aplicaciones de terceros para grabar la llamada FaceTime con sonido. ¡Una de estas aplicaciones es Record it! Screen recorder de DIGISET LLC que es gratuita y viene con IAP. La aplicación permite grabar la pantalla y la voz de tu iPhone en alta calidad. Con un solo toque, puedes empezar a grabar toda la pantalla de tu teléfono. Además, la aplicación también permite grabar las reacciones de la cámara, añadir comentarios, editar videos, compartirlos y organizarlos.
Pasos para grabar FaceTime con audio usando Record it! Screen recorder:

Paso 1: Descarga e instala la aplicación en tu iPhone utilizando el enlace: https://apps.apple.com/us/app/record-it-screen-recorder/id1245356545#?platform=iphone
Paso 2: Abre la aplicación Record it! y haz clic en la opción de captura.
Paso 3: Inicia la videollamada de FaceTime y la aplicación empezará a grabar todas las actividades de la pantalla, incluida la llamada.
Paso 4: Cuando hayas terminado, detén la grabación.
Parte 4. Preguntas Frecuentes sobre la Grabación de Pantalla de Facetime
1. ¿Puedes compartir la pantalla en Facetime?
Sí, en los sistemas Mac, puedes compartir la pantalla en Facetime utilizando la aplicación iMessage que es la aplicación de mensajería integrada del sistema y viene preinstalada en el dispositivo. Tienes que iniciar sesión con tu cuenta de ID de Apple en la aplicación de mensajes para facilitar el uso compartido de la pantalla en Facetime.
2. ¿Por qué no puedes grabar FaceTime con audio?
La función integrada de grabación de pantalla de los últimos iPhone no admite la grabación de sonido, ya que, su micrófono se desactiva automáticamente debido a las leyes sobre escuchas telefónicas. No sólo Facetime, sino que la grabación de sonido con el grabador de pantalla también está desactivada para Skype y otras aplicaciones.
Conclusión:
Por lo tanto, para grabar Facetime con audio en tu Mac y iPhone, utiliza cualquiera de las soluciones mencionadas anteriormente, dependiendo de la versión de tu dispositivo y otros requisitos. Para tu Mac, Wondershare funciona como una excelente opción con características añadidas.
- Los 15 mejores programas de grabación de juegos que no te puedes perder en 2024
- [Altamente Recomendado] 12 Mejores Grabadoras de Juegos para PC en 2024
- Cómo conseguir más espectadores en Twitch en 2024 [Consejos probados]
- Cómo grabar lo más destacado de una transmisión de Twitch para revisarla más tarde [3 soluciones]
- YouTube VS Twitch: Cuál te conviene más
- [Guía 2024] Cómo descargar clips de Twitch y convertir videos de Twitch a MP4
- Cómo hacer una imagen de banner para Twitch con el mejor tamaño de banner
- Tutorial: Cómo agregar Chat de Twitch en OBS
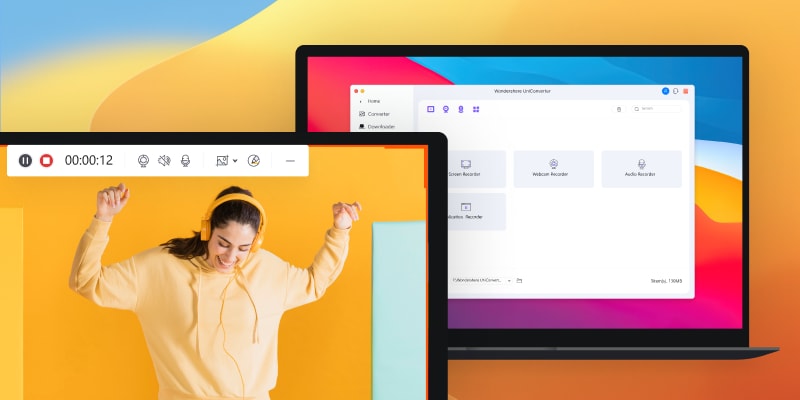
Manuel Gonzalez
staff Editor