3 trucos para QuickTime a cámara lenta que debes conocer
Por Manuel Gonzalez • 2025-10-13 15:18:35 • Soluciones
- Parte 1. Cómo desactivar la cámara lenta en QuickTime
- Parte 2. ¿Dónde está el botón de cámara lenta en el reproductor QuickTime?
- Parte 3. Cómo eliminar la cámara lenta en QuickTime
Parte 1. Cómo desactivar la cámara lenta en QuickTime
Una de las formas más sencillas de desactivar la cámara lenta en el reproductor QuickTime es aumentando la velocidad de reproducción del video. Aumentar la velocidad de reproducción a la velocidad que te convenga hará la magia.
Para ello, abre el reproductor QuickTime pro y abre el archivo de video que quieras.
En el menú superior, ve a Ventanas y haz clic en "Mostrar controles A/V" o simplemente pulsa "CTRL + K" o "CMD + K" para Mac.
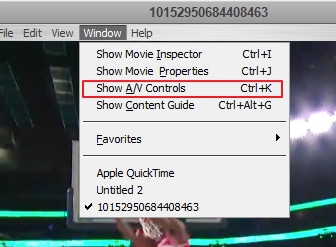
En la nueva ventana emergente, desliza el control deslizante de reproducción hacia la derecha, como se ve en la imagen de abajo, para aumentar la velocidad de reproducción del video.
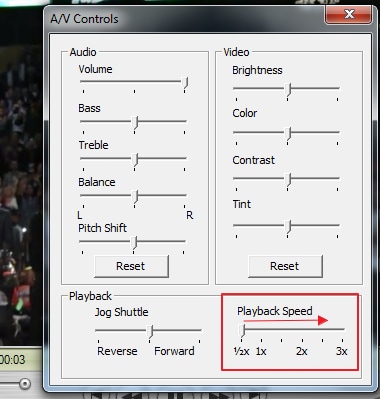
Cuando estés satisfecho con la nueva velocidad de reproducción y estés seguro de que el video ya no se reproduce a cámara lenta, cierra los Controles A/V.
En el teclado, pulsa "CTRL + S" o "CMD + S" en Mac para guardar el nuevo video.
Has conseguido desactivar la cámara lenta del video con el reproductor QuickTime.
Parte 2. ¿Dónde está el botón de cámara lenta en el reproductor QuickTime?

Si estás viendo una presentación o una conferencia y crees que te has perdido algo porque ha sido demasiado rápido para ti y quieres ralentizar un poco el video, puedes hacerlo fácilmente con QuickTime Player.
QuickTime Player permite reproducir videos a cámara lenta. Todo lo que tienes que hacer es mantener pulsado el botón de reproducción-pausa durante unos 5 segundos para acceder al menú de cambio de velocidad.
Esto te permitiría reducir la velocidad de reproducción de video sin perder la calidad de video. También puedes utilizarlo para acelerar la reproducción de video si es necesario.
Parte 3. Cómo eliminar la cámara lenta en QuickTime
La cuestión fundamental parece ser el hecho mismo de que la capacidad de grabar video a alta velocidad de fotogramas es cada vez más común en diversos dispositivos de grabación de consumo. Inicialmente utilizada por dispositivos profesionales y de gama alta para ofrecer secuencias a cámara lenta durante la Edición, esta capacidad está actualmente abierta al típico aficionado a la edición de películas domésticas que utiliza las rutinas QT existentes incorporadas a las aplicaciones más recientes de Mac OS X v10.10 e iOS 8.
Dado que el uso de rutinas de cámara lenta se activa automáticamente por la alta velocidad de fotogramas, y no hay ninguna configuración de usuario para ordenar estas acciones de reproducción, tienes tres opciones aquí:
- Utilizar frecuencias de cuadro de grabación más bajas para no disparar las rutinas de cámara lenta del reproductor QuickTime.
- Graba a 120 fps y aguanta la reproducción de QuickTime tal como es actualmente.
- No utilices el reproductor QuickTime para la reproducción multimedia.
Sin embargo, la única solución que funciona para eliminar la cámara lenta en QuickTime es la siguiente.
Para eliminar el efecto del control de cámara lenta durante la reproducción, selecciona el marcador de punto "fuera" y arrástralo hasta el principio del archivo. (O selecciona el marcador de punto "dentro" y arrástralo hasta el final del archivo.) Si guardas el reproductor en este punto, tus ajustes modificados se almacenarán en un archivo AAE "video sidecar" por si los necesitas más adelante.
O, siempre puedes ajustar la velocidad de reproducción utilizando la sección Controles A/V de QuickTime.
Otros consejos
- Utiliza los reproductores multimedia de iOS 8 o el actual QuickTime compartido para previsualizar instantáneamente clips de alta velocidad de fotogramas sin necesidad de obtener un software de edición de video dedicado o profesional con efectos de cámara lenta.
- Utiliza los reproductores multimedia de iOS 8 o la grabación actual de QuickTime para realizar ajustes de cámara lenta que puedan recordarse después.
- Utiliza un programa de edición de video dedicado o profesional para hacer o compartir contenido de trabajo a cámara lenta en el que predominen la fluidez y la precisión de los fotogramas.
- Utiliza un reproductor multimedia alternativo para previsualizar clips de alta velocidad de fotogramas cuando veas el contenido en su primera velocidad de fotogramas, y también es una molestia excesiva que tú mismo corrijas estos reproductores para la reproducción a cámara no lenta (es decir, con un solo deslizamiento del dedo o un clic del ratón).
Pero recuerda que una mayor velocidad de fotogramas y una mayor resolución implican una mayor velocidad de datos de reproducción que, en el mejor de los casos, puede hacer que la reproducción sea "entrecortada" en algunos sistemas.
Transferir videos a cámara lenta a PC o Mac
Utiliza un cable USB para transferir tus videos a un PC o a un Mac utilizando un programa compatible o iPhoto PC. Al abrir el archivo, localizarás el efecto de cámara lenta que se reproducirá en 30 fotogramas por segundo estándar. Esto se debe a que, aunque el vídeo se grabó a 120 fps, el programa que utilices lo reproducirá. No obstante, es posible utilizar el Inspector de películas QuickTime para asegurarte de que el video se grabó a cámara lenta. Eso es una prueba de que has importado un video a cámara lenta.
Después, puedes utilizar Adobe Premiere, Apple Final Cut Pro, iMovie o cualquier programa alternativo de edición de video para ajustar las partes del clip que quieras a cámara lenta. Estos son consejos para mantener la mejor calidad en tu clip de película. En iMovie, por ejemplo, es posible seleccionar el segmento del clip que deseas en cámara lenta yendo a Clip ">> Cámara lenta. En el ajuste, debes utilizar el 25% porque 120fps es cuatro veces más rápido que 30fps. Ten en cuenta que al modificar la velocidad del clip, puede transcurrir algún segundo de procesamiento antes de que puedas verlo. Después de guardar tus clips recién editados a cámara lenta en tu propio disco duro, puedes subirlos a iCloud a tu sitio web favorito de la sociedad, hacer una copia de seguridad o importarlos de nuevo a tu teléfono.
Atajos de QuickTime Player
| Spacebar | Reproducir y pausar la reproducción de video |
|---|---|
| J | Rebobinar película, puedes J varias veces para rebobinar la película más rápido |
| K | Pausar la película |
| L | Avance rápido dentro de la película, con audio, de nuevo puedes pulsar L varias veces para avanzar en la película a un ritmo más rápido. |
| Mantén pulsado K y pulsa J o L | Te permite desplazarte por el video a cámara lenta, visualizándolo en rebobinado o hacia delante fotograma a fotograma |
| I | Fijar la "Entrada" o punto inicial de la selección |
| O | Establecer el punto de "Salida" o final de la selección |
| Opción-Flecha izquierda | Ir al principio de la selección de la película |
| Opción-Flecha derecha | Ir al final de la selección de la película |
| Mayús-doble clic Comando-Flecha izquierda | Reproducir la película al revés |
| Opción-Flecha arriba | Aumentar el volumen máximo de audio más allá del límite de nivel del deslizador |
| Flecha Opción-Abajo | Silenciar el audio |
| Flecha hacia arriba | Aumentar el nivel de volumen |
| Flecha abajo | Bajar el volumen |
| . | Pausar00 la reproducción de video, usando en combinación con la barra espaciadora puedes centrarte en un solo fotograma con bastante facilidad |
Manuel Gonzalez
staff Editor