Si todavía estás luchando con el cómo añadir subtítulos en iMovie, has llegado al lugar correcto, aquí te presentaremos la mejor guía posible paso a paso sobre cómo añadir subtítulos en iMovie. Además, conocerás la mejor alternativa para crear los subtítulos de tus películas o videos automáticamente. ¡Sigue leyendo!
- Parte 1. ¿Cómo añadir subtítulos en iMovie?
- Parte 2. La mejor alternativa a iMovie para añadir subtítulos a las películas fácilmente
- Parte 3. Bonos: Todo lo que necesitas saber sobre el subtitulado de películas
- Parte 4. Preguntas frecuentes sobre cómo añadir subtítulos en iMovie
Parte 1. ¿Cómo añadir subtítulos en iMovie?
Puedes utilizar varias formas diferentes para añadir subtítulos en iMovie. Sin embargo, aquí te presentaremos la mejor guía paso a paso para que puedas saber cómo añadir subtítulos en iMovie.
Paso 1 Abre iMovie y selecciona el clip y haz clic en los títulos.
En primer lugar, es necesario iniciar iMovie para seleccionar e importar el video para añadir los subtítulos. Después de eso, simplemente arrastra el clip desde la biblioteca de medios a la línea de tiempo del programa. Después, haz clic en Títulos en el navegador, y aparecerá una nueva pantalla donde podrás añadir esos subtítulos.
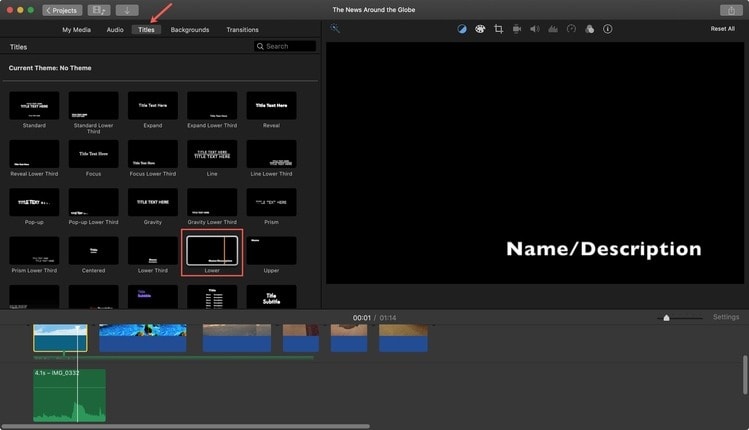
Paso 2 Seleccionar el estilo de letra.
En la siguiente ventana, encontrarás un montón de estilos y formatos de fuente para seleccionar. Y, para comprobar cómo se verán estos estilos de fuente en tu clip, puedes darle en la ventana de subtítulos para llevar el cursor sobre ella, y te proporcionará una vista previa de ese subtítulo en particular.
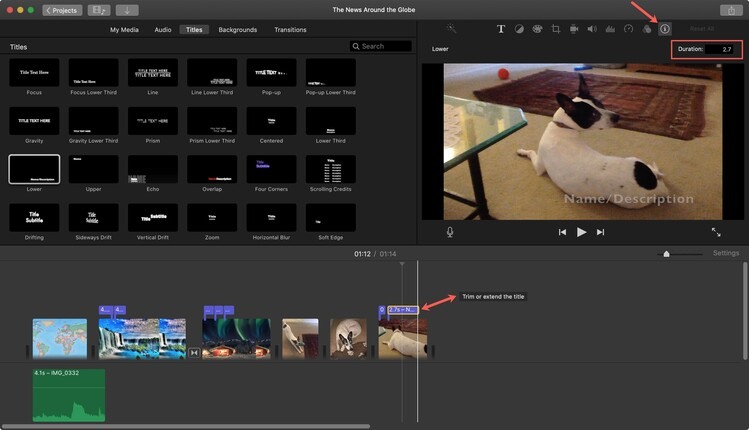
Paso 3 Añadir/arrastrar un título a tu clip.
Ahora, si ha seleccionado un estilo particular de título/subtítulo para tu clip, necesitas arrastrar ese cuadro de título a tu clip, o puedes hacer doble clic en el título para seleccionarlo para tu película.
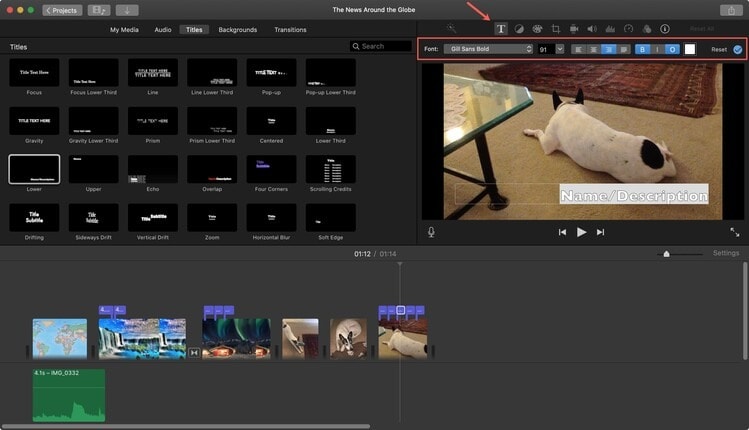
Paso 4 Introducir el texto.
Ahora ve al visor y aquí puedes introducir el contenido del texto para añadir subtítulos al video.
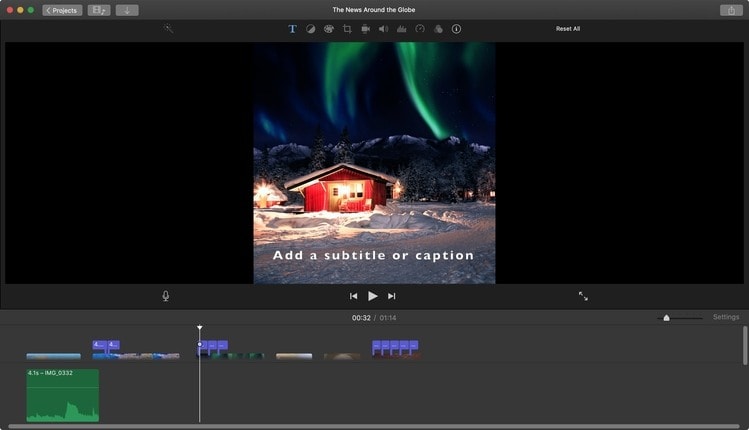
Paso 5 Sigue el mismo ciclo para más subtítulos.
Si tu video es lo suficientemente grande como para acomodar más subtítulos, debes repetir el mismo ciclo y podrás agregar más subtítulos a tu video. Seguirás este patrón hasta que el video termine, y simplemente seleccionando la porción del video, podrás agregar subtítulos a tu ubicación/tiempo deseados.
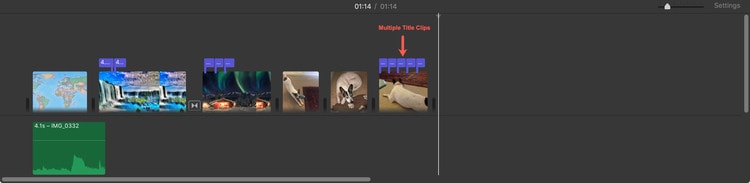
Parte 2. La mejor alternativa de iMovie para añadir subtítulos a las películas fácilmente
Sabemos que debes estar buscando otras alternativas para añadir subtítulos en iMovie, y para ello, te sugerimos que apuestes por Wondershare UniConverter. Puedes convertir MOV a MP4, MKV a MP4, AVI a MP4, WMV a MP4 y MP3 a MP4. Esta herramienta es totalmente compatible con todas las últimas versiones de Windows y tiene una interfaz muy fácil de usar que definitivamente será fácil de manejar para ti.
 Wondershare UniConverter - Tu Completa Caja de Herramientas de Video para Windows/Mac
Wondershare UniConverter - Tu Completa Caja de Herramientas de Video para Windows/Mac

- Admite más de 1000 formatos de medios para convertir, como MP4/MKV/AVI/MOV/MP3/WAV y muchos más.
- Puedes cortar no solo audio WAV, sino también archivos multimedia en más de 1000 formatos de archivo.
- Edita videos con funciones de corte, recorte, efecto, rotación, añadir marcas de agua, entre otras.
- La herramienta de compresión de video hará que un archivo de video de gran tamaño sea más pequeño apropiado para tu dispositivo.
- Caja de herramientas con funciones adicionales, que incluyen Creador GIF, Reparador de metadatos de medios, Grabador de CD, Convertidor de Imagen, etc.
- SO soportado: Windows 10/8/7/2003/Vista/XP, Mac OS 10.15 (Catalina), 10.14, 10.13, 10.12, 10.11, 10.10, 10.9, 10.8, 10.7, 10.6.
3 formas de añadir subtítulos a una película con UniConverter:
Opción 1: Creando los subtítulos.
Paso 1 Iniciar UniConverter y el editor de subtítulos.
Abre UniConverter y selecciona la opción Caja de herramientas de la barra de menú de la izquierda. A continuación, selecciona el Editor de subtítulos para comenzar el proceso.
Paso 2 Importar el video y crear los subtítulos.
A continuación, puedes hacer clic en el botón +/Añadir para importar el video al programa. Cuando la importación haya terminado, haz clic en Nuevo para escribir el contenido de los subtítulos. Aquí puedes ajustar la hora de inicio y finalización del subtítulo, también puedes establecer la posición.
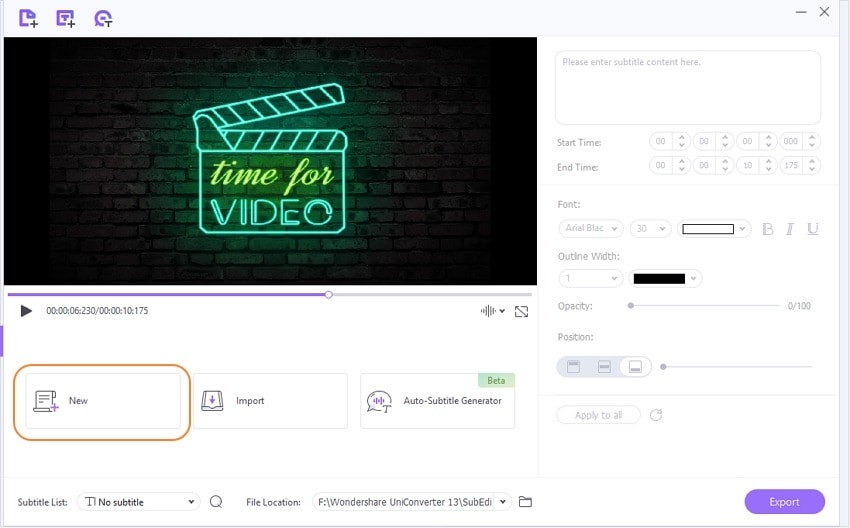
Después de eso, cambiar o seleccionar el color de la fuente / tamaño / tipo / opacidad del texto para los subtítulos. Después de configurar todo, puedes hacer clic en Aplicar a todos.
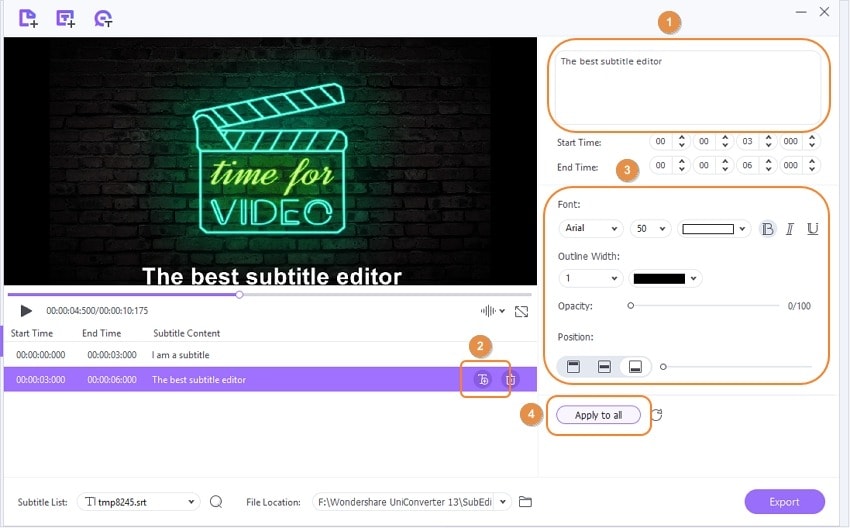
Paso 3 Exportar el video con los subtítulos.
Por último, ve y selecciona la Localización del archivo para el video final y luego haz clic en el botón Exportar para guardar el video.
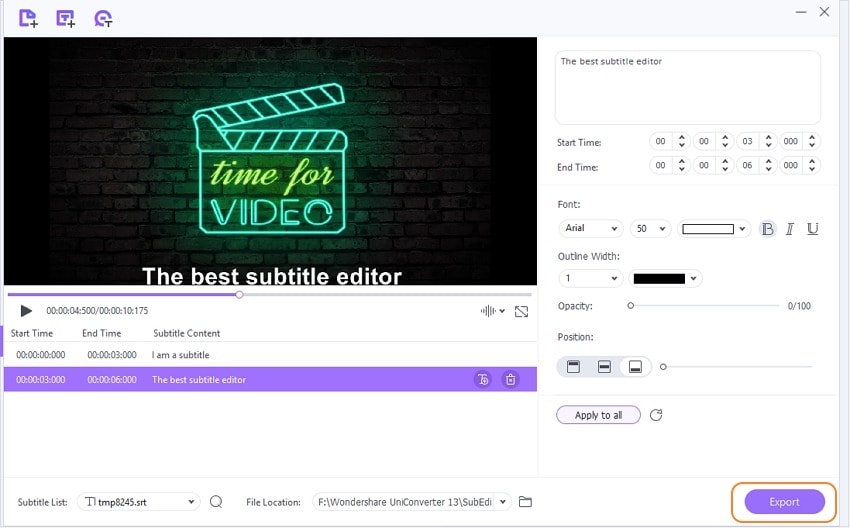
Opción 2: Importar/Descargar subtítulos en línea
UniConverter te permite importar y añadir un archivo de subtítulos existente a un video, que hayas descargado de cualquier biblioteca de subtítulos en línea. Prueba los siguientes pasos:
Paso 1 Importar subtítulos.
De la misma manera, inicia UniConverter y abre el Editor de subtítulos, e importa el video al programa. A continuación, haz clic en el botón Importar para añadir el archivo de subtítulos desde la ubicación del mismo en el ordenador.
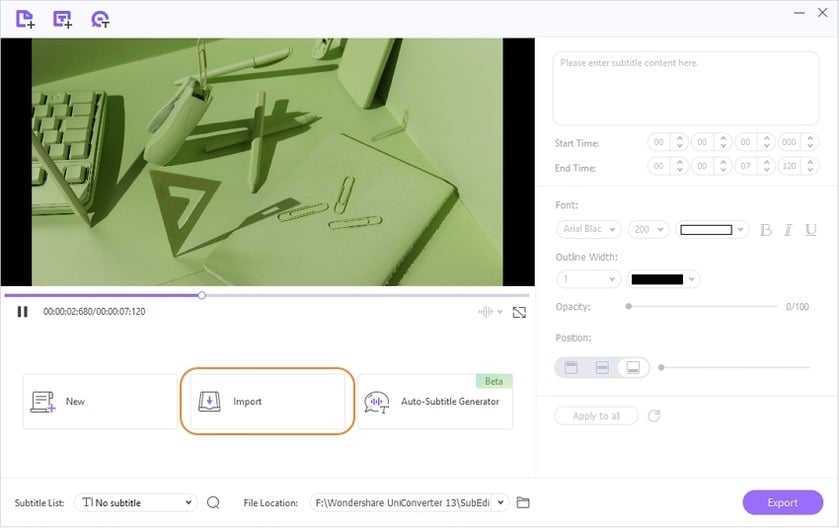
Paso 2 Ajustar los subtítulos y exportar el video.
Finalmente, ajusta los subtítulos para el video y sincroniza adecuadamente el tiempo de inicio/fin. A continuación, elige la Localización del archivo, y toca en Exportar para completar el proceso.
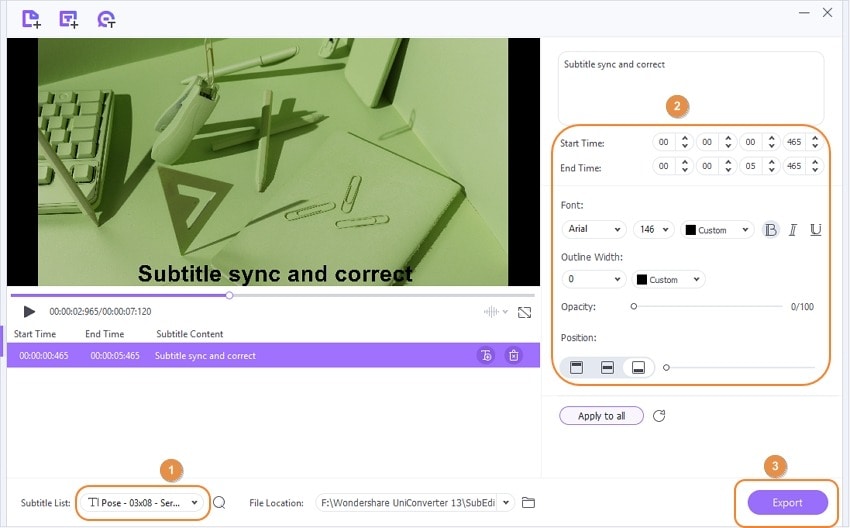
Consejo: Haz clic en el icono Buscar, puedes encontrar más subtítulos para tu video en línea.
Opción 3: Generador de subtítulos automático
Wondershare UniConverter tiene una función de Generador de subtítulos automático que puede detectar automáticamente el audio de los videos y crear subtítulos para ellos. Sigue los pasos a continuación para usar esta función:
Paso 1 Abrir el generador de subtítulos automático.
Haz clic en la opción Generador de subtítulos automático del Editor de subtítulos después de subir tu video para comenzar el proceso.
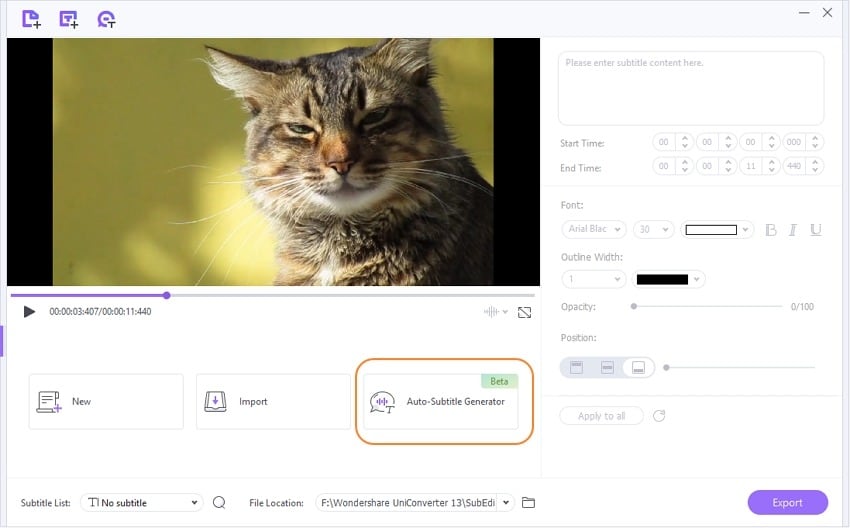
Paso 2 Exportar el video.
Finalmente, cuando el programa haya terminado de generar los subtítulos, haz clic en Exportar para guardarlo en la ubicación seleccionada.
Parte 3. Bonus: Todo lo que necesitas saber sobre el subtitulado de películas
Añadir subtítulos a los videos puede ser frustrante si eres nuevo en esto. Así que necesitarás algunos consejos profesionales mientras lo haces por ti mismo. Espero que estos consejos puedan ayudarte lo suficiente –
¿Qué significa el archivo SRT?
Un archivo SRT significa archivo de subtítulos SubRip. Es un archivo de texto plano que proporciona información esencial sobre los subtítulos, incluyendo los códigos de tiempo de inicio y fin del texto. Asegura que tus subtítulos coincidan con la película.
¿Qué formato de subtítulos debo utilizar?
Para saber cómo utilizar el mejor formato de subtítulos, primero tienes que conocer los diferentes formatos de subtítulos. Por eso, aquí tenemos cinco de los mejores formatos de subtítulos que puedes utilizar.
SRT.
SRT es el mejor formato de subtítulos y el más utilizado en todo el mundo. Te permite comprender todos los detalles relacionados con tus subtítulos y tu video. Posee todo lo que necesitas, ya sea un código de tiempo de inicio y fin o la correspondencia entre el video y los subtítulos.
WebVTT
WebVTT es uno de los mejores formatos de subtítulos utilizados para mostrar pistas de texto temporizadas. Sólo permite añadir superposiciones de texto a tu video.
TTML
Es un formato de intercambio y distribución, pero no debes usarlo porque es bastante complejo para tus videos. Las industrias de la radiodifusión son las que utilizan principalmente el formato de subtítulos TTML.
STL
Es un formato de subtítulos de la Unión Europea de Radiodifusión. La industria europea de la radiodifusión lo utiliza principalmente, y su alcance fuera de Europa es insignificante.
SUB
Es uno de los mejores formatos de subtítulos, sólo superado por SRT. Permite al usuario añadir subtítulos a un video y proporciona señales y puntos para reproducir cada subtítulo.
Después de revisar los cinco formatos de subtítulos, está claro que SRT es el mejor formato de subtítulos para tus videos. Es fácil de usar, posee casi todas las cualidades de los otros formatos de subtítulos y es aceptado en todo el mundo.
¿Qué es mejor, VTT o SRT?
No hay duda de que SRT es mejor que VVT. SRT separa los segundos de los milisegundos con una coma, pero VTT no hace uso de un periodo en su lugar. Además, hay menos libertad de edición en VTT que en SRT.
¿Qué formatos de subtítulos admiten las redes sociales y las plataformas de video?
La mayoría de las plataformas de medios sociales utilizan SRT como formato principal de subtítulos. Tomando el ejemplo de algunas de las mayores redes sociales, Facebook, Twitter, LinkedIn y Snapchat utilizan SRT como su formato principal de subtítulos.
Parte 4. Preguntas frecuentes sobre la adición de subtítulos en iMovie
P1: ¿Se pueden añadir subtítulos a iMovie en el iPhone?
Inevitablemente, puedes añadir subtítulos a iMovie en iPhone. Cuando se trata de añadir subtítulos a una película, no hay mejor opción que Apple. Tanto si utilizas un Mac como un iPhone, puedes añadir fácilmente subtítulos a iMovie en iPhone. Apple permite a los usuarios de iPhone añadir subtítulos en iMovie utilizando su iPhone inteligente. Aunque no existe una herramienta oficial para añadir subtítulos, la opción de título en iMovie te permite añadir subtítulos usando un iPhone.
P2: ¿Cómo puedo añadir manualmente subtítulos a un video?
En primer lugar, necesitas tener una herramienta para añadir subtítulos. Puede ser iMovie, el editor de subtítulos UniConverter o cualquier otra herramienta. Después, selecciona el video al que necesitas agregarle subtítulos.
A continuación, tendrás que elegir el estilo y el formato de los subtítulos. Una vez hecho correctamente, tendrás que escribir, transcribir o subir el subtítulo a la caja de títulos. Ahora puedes editar y guardar el archivo como corresponde, y ya has terminado de añadir los subtítulos manualmente.
P3: ¿Cómo puedo obtener subtítulos en un video?
Para obtener subtítulos en un video, el método convencional es obtener una herramienta para seleccionar tu video, escribir tus subtítulos en el video y editar el archivo. Para ello, puedes utilizar iMovie. Funciona perfectamente para añadir los subtítulos.
Pero, una forma moderna te permite obtener subtítulos automáticamente; muchas herramientas como VEED te permitirán incrustar subtítulos automáticamente a tus videos. Sólo tienes que seleccionar el idioma, y el resto lo hará la herramienta.
P4: ¿Cómo puedo añadir subtítulos a un video?
Añadir subtítulos a un video ya no es tan dificil. Si tienes tus subtítulos listos, entonces ve a iMovie o al editor de subtítulos de UniConverter, y podrás añadir subtítulos a tus videos siguiendo unos simples pasos (seleccionando el estilo de título, arrastrándolo a tu video, escribiendo/transcribiendo los títulos, y editando). Y, si quieres ir por un camino más sencillo, te sugerimos que pruebes VEED al menos una vez. Te permitirá añadir subtítulos automáticamente.
Conclusión:
Este artículo te ha guiado finamente sobre varias formas de añadir subtítulos a tus videos y películas. El artículo ha hecho todo lo posible para enriquecerte con toda la información que necesitas para añadir subtítulos a tus videos. Puedes intentar añadir subtítulos a tus videos a través de iMovie, pero te sugeriremos que uses Wondershare UniConverter. Es una herramienta increíble que puede ayudarte más allá de tu imaginación.
Manuel Gonzalez
staff Editor