¿Cómo Usar FFmpeg para Convertir MOV a MP4 en Windows/Mac?
Por Manuel Gonzalez • 2025-10-23 19:09:40 • Soluciones
FFmpeg es un proyecto de software gratuito y de código abierto diseñado para el procesamiento basado en línea de comandos de los archivos de video y audio. La utilidad le permite realizar una variedad de funciones como conversión de video, reproducción, grabación y otras. El programa es compatible con todas las plataformas y sistemas operativos, incluidos Windows, Mac y Linux. Lea este artículo para obtener información sobre FFmpeg que convierte MOV a MP4 y otros métodos alternativos para convertir MOV a MP4 en Windows / Mac.
- Parte 1. ¿Cómo usar FFmpeg Convertir MOV a MP4 en Linux?
- Parte 2. La mejor alternativa de FFmpeg para convertir MOV a MP4 en Windows / Mac
Parte 1. ¿Cómo usar FFmpeg Convertir MOV a MP4 en Linux?
FFmpeg es una utilidad multiplataforma que no solo admite la conversión de video en Windows y Mac, sino también en Linux. El programa admite una variedad de formatos populares para la conversión, incluido MOV a MP4. El proceso de conversión se puede hacer accediendo a FFmpeg en el terminal y escribiendo el comando especificando el nombre y la ruta del archivo de origen y destino. La velocidad de conversión difiere en el tamaño del archivo.
Pasos para convertir MOV a MP4 usando FFmpeg en Linux:
Paso 1: Descargue, instale y abra el FFmpeg en su computadora. Abre la terminal.
Paso 2: Escriba ffmpeg- I en el terminal. A continuación, escriba el nombre del archivo MOV junto con su ruta. Por ejemplo: /home/user/Desktop/sample.MOV
Paso 3: Escriba el nombre del archivo de salida MP4 junto con la ruta de destino. Por ejemplo: /home/user/Desktop/sample.MP4 . El comando completo ahora aparecerá como - ffmpeg -i /home/user/Desktop/sample.MOV /home/user/Desktop/sample.MP4
Paso 4: Presione la tecla Intro que iniciará el proceso de codificación y el archivo MP4 convertido se puede verificar desde la carpeta de destino después de que se complete el proceso.
Puede convertir MOV a MP4 con FFmpeg si sabe utilizar los comandos y necesita funciones básicas de conversión. Sin embargo, si desea encontrar una forma mucho más fácil y rápida de convertir MOV a MP4 con funciones profesionales en Windows / Mac, Wondershare UniConverter es una opción adecuada.
Parte 2. La mejor alternativa de FFmpeg para convertir MOV a MP4 en Windows / Mac
Para convertir sus archivos MOV a MP4, así como a otros formatos en Windows y Mac en alta calidad, Wondershare UniConverter (originalmente Wondershare Video Converter Ultimate) es la mejor alternativa a FFmpeg. Con una interfaz simple, el programa no requiere que tengas un conocimiento experto sobre los formatos o los comandos. Simplemente necesita agregar el archivo fuente, seleccionar el formato de destino y convertir. El proceso es bastante rápido y no da lugar a ninguna pérdida de calidad. Excepto MOV a MP4, el software admite más de 1000 formatos para la conversión de video / audio. Con su editor de video incorporado, Wondershare UniConverter permite crear videos personalizados con recorte, extracción, corte, marca de agua, efectos y otros.
 Wondershare UniConverter - Su más completo kit de herramientas de video para Windows/Mac
Wondershare UniConverter - Su más completo kit de herramientas de video para Windows/Mac

- La mejor alternativa a FFmpeg para convertir MOV a MP4 y otros más de 1000 formatos de video en Windows / Mac.
- Edite archivos MOV recortando, extrayendo, girando, agregando marcas de agua, aplicando efectos, editando subtítulos, etc.
- Velocidad de conversión súper rápida y salida de video de calidad total.
- Grabe videos en discos DVD / Blu-ray con plantillas de menú de DVD gratuitas.
- Descargue videos de YouTube y otros más de 10000 sitios para compartir videos pegando la URL.
- Transfiera videos MOV convertidos de PC / Mac a dispositivos iPhone / Android a través de un cable USB.
- Caja de herramientas con funciones adicionales como Compresor de video, captura de pantalla, creador de GIF, fijar metadatos de medios, transmitir a TV, etc.
- Sistemas Operativos Soportados: Windows 10/8/7/2003/Vista/XP, Mac OS 10.15 (Catalina), 10.14, 10.13, 10.12, 10.11, 10.10, 10.9, 10.8, 10.7, 10.6.
Pasos para convertir MOV a MP4 usando Wondershare UniConverter en PC / Mac
Paso 1 Agregue videos MOV a la alternativa FFmpeg
Descargue, instale y abra Wondershare UniConverter en su PC / Mac. Elija la pestaña Convertir , haga clic en el botón + Agregar archivos y se le pedirá que agregue los archivos MOV locales para la conversión. Se pueden agregar varios archivos para la conversión por lotes.

Paso 2 Editar archivos MOV (Opcional)
Los archivos MOV agregados se pueden editar antes de la conversión para crear videos personalizados. Los iconos de edición están presentes debajo de la imagen en miniatura. Elija el icono y realice los cambios necesarios desde la nueva ventana emergente.

Paso 3 Seleccione MP4 como formato de salida
Después de agregar y editar archivos, el formato de salida debe seleccionarse. Abra el menú desplegable en la opción Convertir todos los archivos a: en la esquina superior derecha de la interfaz. Se abrirá una nueva ventana, desde donde seleccione Video > MP4 de la lista. Puede mantener la resolución de salida como archivo fuente o seleccionar entre las opciones dadas.
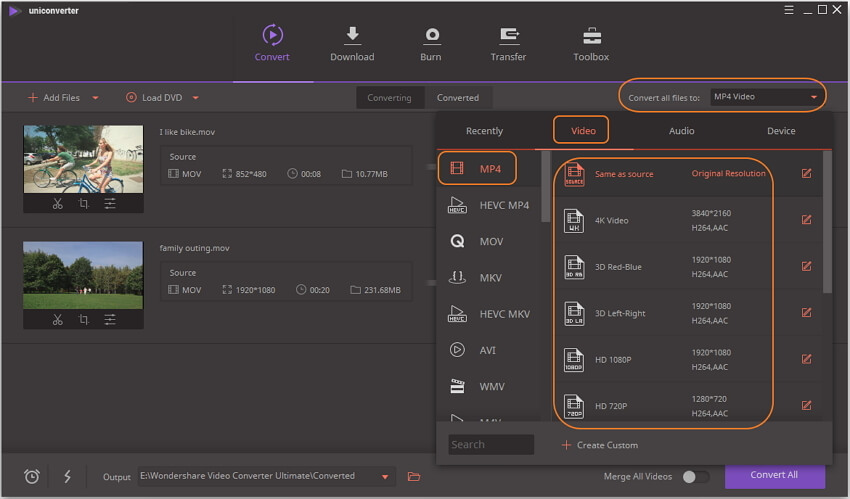
Paso 4 Convierta MOV a MP4 con la alternativa FFmpeg
Para comenzar el proceso de conversión, haga clic en el botón Convertir todo . Los archivos convertidos se guardarán automáticamente en el destino seleccionado en la pestaña Salida . También puede encontrar los archivos convertidos desde la pestaña Convertidos .
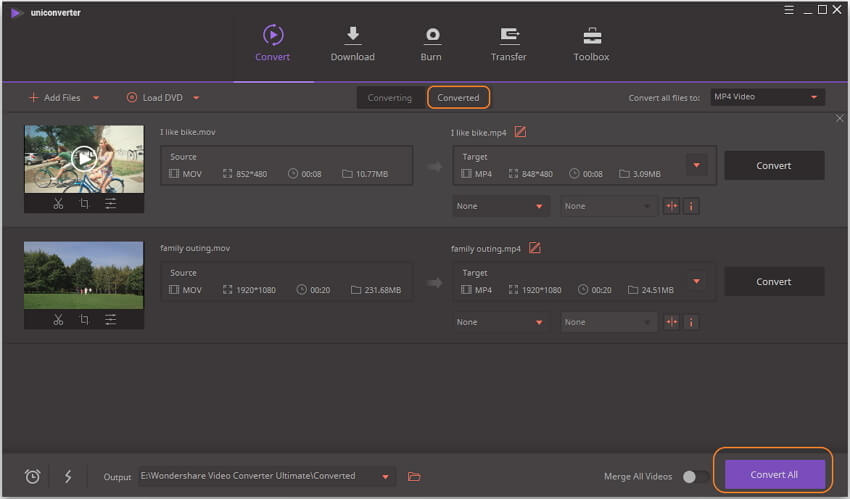
Manuel Gonzalez
staff Editor