Cómo Editar Videos GoPro en Mac con Métodos Simples
Por Manuel Gonzalez • 2025-01-16 15:10:28 • Soluciones
¿Estás buscando maneras de Editar videos de GoPro en Mac para convertir sus archivos en admirables piezas de exhibición? ¿Te gustaría eliminar algunas partes no deseadas, hacer tus videos más estables y efectos de entrada, entre otros? Hay un par de maneras que puedes usar para editar los videos de GoPro en Mac y hacerlos compartibles a amigos y familiares a través de plataformas de medios sociales como YouTube e Instagram.
El artículo te llevará a través de las formas de editar los videos de GoPro usando los mejores programas en los que se ha confiado hasta ahora. Y con sólo unos pocos clics, serás bueno editando videos GoPro en Mac de manera eficiente.
- Parte 1. Cómo Editar Videos GoPro en Mac en un Método Simple
- Parte 2. Cómo Editar Vídeos GoPro en Mac con Wondershare Filmora
Parte 1. Cómo Editar Videos GoPro en Mac en un Método Simple
Wondershare UniConverter (antes Wondershare Video Converter Ultimate) es un programa simple pero poderosamente equipado. El software fue desarrollado por un equipo de desarrolladores experimentados que se las arreglaron para lograr una presentación concisa y cautivadora. Cuando entres en la pantalla de este programa, te encontrarás con una vista atractiva, con pocos y bien etiquetados botones. Hasta que no profundices un poco más, conocerás el poderoso editor de video de UniConverter. Esta característica es utilizada tanto por profesionales como por principiantes. Los pasos necesarios para que realice tareas son especialmente pocos y precisos. De hecho, para los principiantes, es posible que edites los videos de GoPro en Mac inmediatamente después de que termines de leer esta guía. Esta herramienta alternativa para el editor de video GoPro para Mac tiene una rica caja de herramientas que permite a los usuarios editar, recortar, cortar, añadir marcas de agua y efectos a los videos con extrema facilidad. Más aún, la salida será de mayor calidad y saturada. También se permite a los usuarios obtener una vista previa de la salida de sus archivos inmediatamente cuando se hace cualquier cambio para asegurarse de que los resultados obtenidos son sólo los deseables.
Además de ser un programa editor de video GoPro de primera categoría, Wondershare UniConverter tiene muchas otras funcionalidades añadidas. Este programa soporta la conversión de archivos a más de 1000 formatos diferentes. Por lo tanto, si tienes este programa, te aseguras de obtener videos que pueden ser reproducidos fácilmente en cualquier dispositivo digital. Wondershare UniConverter también ha permitido a sus usuarios grabar las pantallas de sus computadoras y usar las pantallas de sus televisores para transmitir videos como sus servidores.
 Uniconverter de Wondershare
Uniconverter de Wondershare
Tu Editor y Conversor de Video GoPro Definitivo

- Edita videos GoPro recortando, cortando, fusionando, cambiando la resolución, aplicando efectos y más.
- Comprime el video GoPro convirtiéndolo a formatos de video más pequeños.
- Ajustar los parámetros del video como la resolución, la velocidad de bits, la velocidad de cuadro y otros parámetros para reducir el tamaño.
- Convierte el video GoPro a más de 1000 formatos, como AVI, MKV, MOV, MP4, etc.
- Convierte el video GoPro a un preajuste optimizado para casi todos los dispositivos.
- 30 veces más rápido que otros convertidores comunes.
- Graba el video GoPro en un DVD reproducible con una atractiva plantilla de DVD gratuita.
- La versátil caja de herramientas incluye la fijación de metadatos de video, el creador de GIF, el casting de video a la TV, la grabadora de DVD y el grabador de pantalla.
- SO Soportado: Windows 10/8/7/XP/Vista, Mac OS 10.15 (Catalina), 10.14, 10.13, 10.12, 10.11, 10.10, 10.9, 10.8, 10.7, 10.6.
Pasos para editar videos GoPro con Wondershare UniConverter:
Paso 1 Descarga la configuración de Wondershare UniConverter.
Después de eso, inicia esta herramienta y ve al botón Convertir, y selecciona + Añadir Archivos para cargar los archivos al programa. Además, puedes añadir los videos mediante la simple técnica de arrastrar y soltar.
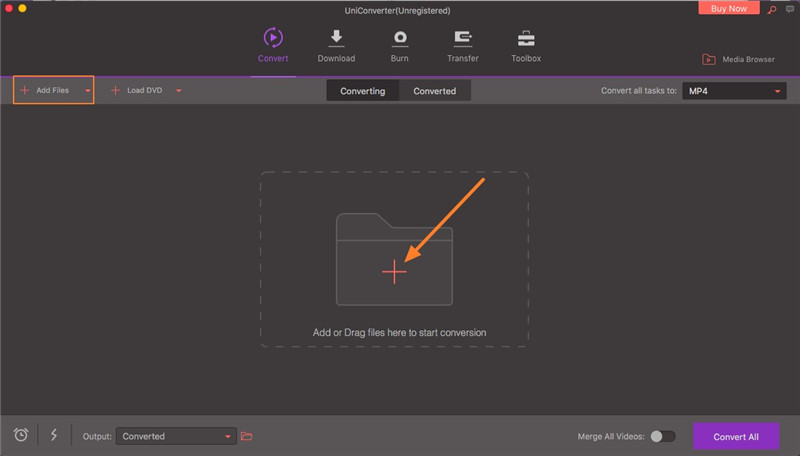
Paso 2 Utiliza las Herramientas Integradas para Editar los Videos.
Bajo el video(s), haz clic en Cortar (en forma de tijera), lo usarás para eliminar las zonas no deseadas. Sólo selecciona las áreas que quieres eliminar, y haz clic en Cortar y selecciona Guardar.
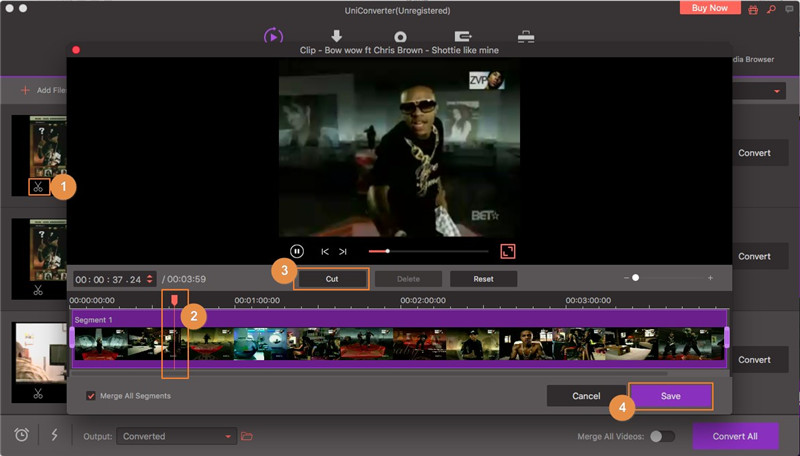
También puedes recortar tus videos. Use el cursor para resaltar las áreas a ser eliminadas. Cualquier cambio realizado se mostrará en la vista previa de salida. También puedes introducir las cifras de tu tamaño preferido. También tienes la opción de rotar los videos y cambiar la Relación de aspecto. Elige Guardar para guardar los cambios.

Además, puedes añadir efectos a tus videos. Para hacerlo, ve al ícono de Efecto. Se mostrará una nueva ventana en la que se puede cambiar la saturación, el brillo y el contraste de los filtros. Haz clic en Guardar.
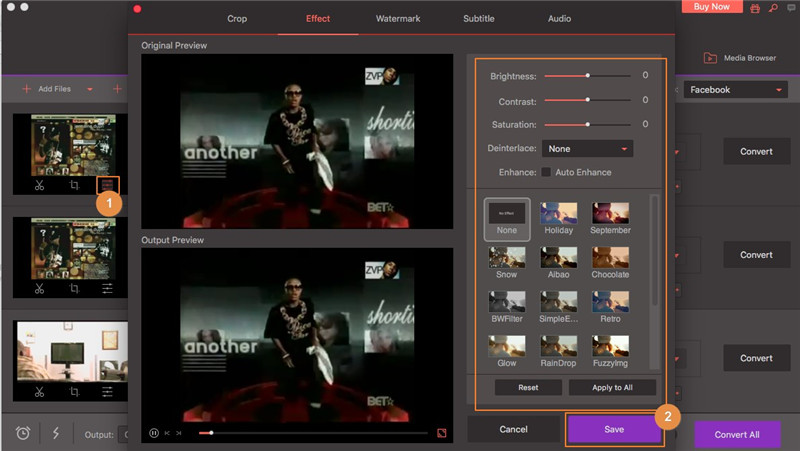
Esta herramienta te permitirá añadir marcas de agua de texto o de imagen. Haz clic en Marca de agua, y serás llevado a una nueva ventana donde podrás insertar marcas de agua en los videos.

Aún así, puedes añadir subtítulos. Haz clic en Subtítulo y tendrás a tu disposición una ventana, donde podrás añadir subtítulos. Haz clic en Guardar para completar el proceso.

Paso 3 Convierte tus Videos y Guárdalos en tu Computadora.
Elige el formato de salida en el menú desplegable cerca de Convertir todas las tareas en. Luego, haz clic en la opción Convertir todo.

Parte 2. Cómo Editar Vídeos GoPro en Mac con Wondershare Filmora
Wondershare Filmora es otra herramienta completa que es ampliamente recomendada cuando buscas formas de editar videos GoPro en Mac. Con su atractiva pantalla equipada con una serie de funciones de edición de video, y la función de arrastrar y soltar para introducir los videos GoPro en la pantalla del programa, este programa hace que la creación de videos GoPro de aspecto profesional parezca muy sencilla.
Este programa se puede utilizar para estabilizar videos inestables, dispositivos de grabación de pantalla, detectar el cambio de escenas automáticamente, eliminar los ruidos en los videos y crear Imagen en Imagen, entre otras características. Además, el programa te ofrece una variedad de música gratuita que puedes incorporar a tu dispositivo como música de fondo. Esta es una herramienta muy útil, especialmente cuando se trata de la edición de video, aunque es un programa de pago, hay una versión de prueba disponible. Con esta versión de prueba, podrá ver lo que realmente se ofrece en la herramienta principal. Sin embargo, todos los videos de GoPro que produzcan con este editor tendrán marca de agua, y no habrá servicio de atención al cliente en vivo.
Pasos para Editar Videos GoPro con Wondershare Fimora:
Paso 1: Abre la aplicación Wondershare Fimora en tu computadora.
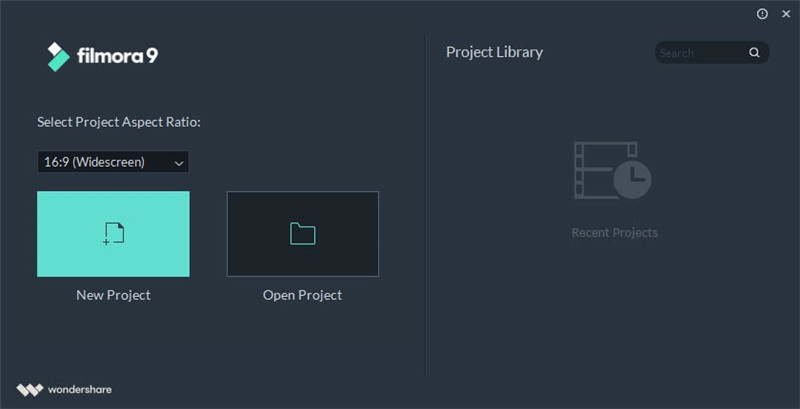
Paso 2: Elige crear un Nuevo Proyecto y ve al botón de Registro para tener su producto registrado. Ve a la Configuración del Proyecto después de hacer clic en el menú de archivos para elegir la Relación de Aspecto de tu producción.
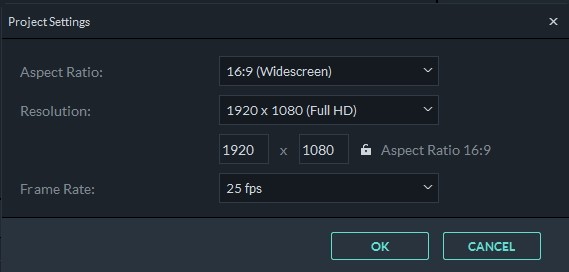
Paso 3: Haga clic en el botón de Importar en la pantalla, e ir a Importar con la herramienta de corte instantáneo que se proporcionará en las opciones desplegables.

Esta herramienta te permitirá recortar las partes no deseadas del video.
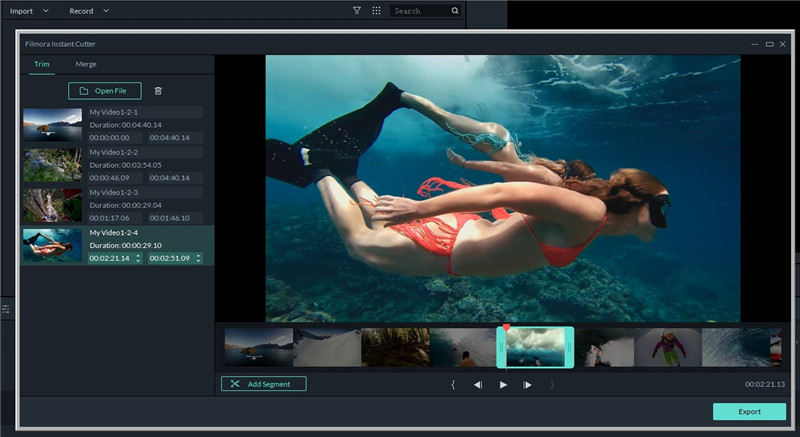
Paso 4: Ve a la opción Mis Proyectos y elige Añadir una nueva carpeta para crear una carpeta que puedas usar para organizar tus archivos, ya que trabajar en proyectos separados en la misma interfaz puede ser más difícil.
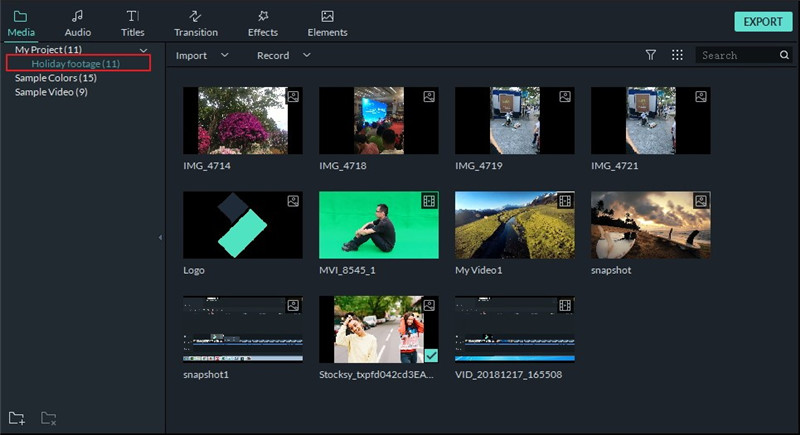
Paso 5: Arrastra y suelta los archivos de Medios a la Línea de tiempo para recortar y cortar las partes no deseadas de tus videos.

Paso 6: Pulsa cualquier tecla o la barra espaciadora para obtener una vista previa de los cambios que se han hecho.
Conclusión
Edición de vídeos GoPro en Mac es simple e implica sólo unos pocos pasos. Los dos programas que se muestran arriba son muy populares a partir de ahora por su capacidad de ofrecer resultados de alta calidad. Además, sus interfaces están diseñadas para proporcionar interfaces ejemplares en las que los usuarios puedan llevar a cabo sus tareas de edición con facilidad y eficiencia. Con suerte, ahora eres capaz de elegir cualquiera de ellos basado en tus propios gustos.
Manuel Gonzalez
staff Editor